- Kunnskapsdatabase
- Konto og oppsett
- Tilkoblet e-post
- Troubleshoot the HubSpot Sales Outlook desktop add-in | Knowledge Base
Feilsøke HubSpot Sales Outlook-tillegget på skrivebordet
Sist oppdatert: 30 oktober 2025
Tilgjengelig med et av følgende abonnementer, unntatt der det er angitt:
Informasjonen nedenfor dekker problemer med Outlook-skrivebordstillegget når det gjelder installasjon, oppdatering, sporing og varslinger, og innhenting av feilsøkingslogger.
Hvis du bruker Office 365-tillegget, kan du sjekke ut denne artikkelen i stedet.
Merk: På grunn av de betydelige endringene som Microsoft har introdusert som en del av det nye Outlook for Windows, vil HubSpot ikke lenger aktivt utvikle eller forbedre HubSpot Sales Outlook desktop add-in. Selv om HubSpot Sales Outlook desktop-tillegget fortsatt er tilgjengelig i den gamle Outlook for Windows og vil fortsette å støttes, anbefales det på det sterkeste at du aktiverer HubSpot Sales Office 365-tillegget i stedet. Hvis du bruker Outlook-tillegget, vil HubSpot Sales Office 365-tillegget automatisk bli installert hvis du bytter til den nye Outlook for Windows. Les mer i dette innlegget fra HubSpot Community.
Feilsøk installasjonen for Outlook-skrivebordstillegget
Hvis du har støtt på et problem når du installerer eller bruker Outlook-skrivebordstillegget, kan du finne feilmeldingen nedenfor for ytterligere feilsøkingstrinn:- "Det oppstod en feil under forsøk på å installere HubSpot Sales i Outlook.
- "Microsoft Office-løsningen kan ikke installeres på grunn av en generell installasjonsfeil
- "Tilpasset funksjonalitet i denne applikasjonen vil ikke fungere ...
- "Verdien faller ikke innenfor det forventede området.
- "Kan ikke installere denne applikasjonen fordi en applikasjon med samme identitet allerede er installert.
- "Programmet kan ikke startes. Kontakt programleverandøren.
- "Prosessen har ikke tilgang til filen fordi den brukes av en annen prosess.
- Hva kan jeg gjøre hvis Outlook krasjer med HubSpot Sales installert?
- Hva skal jeg gjøre hvis jeg ikke lenger ser HubSpot i Outlook-innboksen min?
- "Verdien til egenskapen 'type' kan ikke analyseres.
- "Lastes fortsatt ikke inn? Enten har du en treg tilkobling, eller så bruker du en nettleser som ikke støttes.
- "E-posten din kan ikke spores fordi du ikke er logget inn. Vil du sende e-posten uten sporing?
- "Det oppstod et problem med sporing av denne e-posten. Sjekk at du er koblet til Internett og logget inn på HubSpot.
Hvis du ikke ser tillegget i Outlook, kan du lese mer om hvordan du slår på HubSpot Sales i Outlook i innboksen din.
Oppdater Outlook
Sørg for at Outlook er oppdatert og at det er Click-to-run-versjonen. Click-to-run-versjonen av Outlook er kompatibel med tillegget, mens Outlook installert fra Microsoft Store ikke er det. Finn ut hvordan du sjekker hvilken versjon av Outlook du bruker og oppdaterer Outlook.
Konfigurere brannmurinnstillinger
Brannmurene må tillate kommunikasjon med *.hubspot.com via HTTPS. Eventuelle oppdateringer vil kreve kommunikasjon med dl.getsidekick.com.
Problemer med sporing og varslinger
E-poster spores ikke
Når du har sendt en test-e-post til hello@getsidekick.com, kan det hende du får svar om at e-posten ikke ble sporet:
- Sørg for at HubSpot Sales Outlook-tillegget er installert.
- Før du sender e-posten, må du forsikre deg om at boksen Spor e-post er valgt.
- Hvis boksen ikke er valgt, vil ikke sporingspikselen som brukes til å spore e-poståpninger, bli satt inn i e-posten.
- For å sjekke om sporingspikselen ble satt inn i en sendt e-post, åpner du kildeinnholdet i e-posten og ser etter kode som ligner på følgende:
<img src=3D"http://t.sidekickopen69.com/e1t/o/5/f18dQhb0S7ks8dDMPbW2n0x6l2B=9gXrN7sKj6v5 dlMTVfn3cs3M2y_-W2B89RP1pctGFW8mdf1T1k1H6H0?si=3D56803726671216=64&pi=3D01cd79e8 c6c3-455d-d1aa-5175f2b770de&ti=3Dundefined" style=3D"display:none!important" height=3D"1" width=3D"1">
- E-poster som sendes i ren tekstmodus, kan ikke spores. Hvis du ser at e-poster sendes i ren tekst, bytter du til HTML-modus:
- Skriv en ny e-post i Outlook.
- Klikk på HTML eller Rich Text under fanen Meldingsalternativer i gruppen Format.
- Hvis Outlook legger ved HubSpots sporingspiksel via CID, vil ikke e-posten bli sporet. CID-er fester pikselbildet til e-posten du sender. Deretter brukes standard HTML-bildekoder som refererer til bildet for å bygge det inn i e-posten når kontakten åpner den. Sporingspikselet settes derfor ikke inn i selve e-postteksten, og e-posten spores ikke.
- Prøv å avinstallere og deretter installere tillegget på nytt.
Etter at du har utført disse trinnene, kan du sende en ny test-e-post med sporing til hello@getsidekick.com for å motta et varsel.
Vanlige feilmeldinger om sporing
Du kan støte på følgende feilmelding hvis du ikke er logget inn på kontoen din:
E-posten din kan ikke spores fordi du ikke er logget inn. Vil du sende e-posten din uten sporing?

Løs denne feilen:
- Logg ut av Outlook-tillegget ved å klikke på HubSpot Sales i innboks-båndet, og klikk deretter på Logg ut.
- Logg inn igjen på Outlook-skrivebordstillegget.
- Hvis du fortsatt får en feil, følger du disse feilsøkingstrinnene.
Du kan også støte på en generell feil som lyder:
Det oppstod et problem med å spore denne e-posten. Kontroller at du er koblet til internett og logget inn på HubSpot.
![]()
For å løse denne feilen:
- Logg ut av Outlook-tillegget ved å klikke på HubSpot Sales i innboksen, og klikk deretter på Logg ut.
- Logg inn igjen på Outlook-skrivebordstillegget.
- Følg disse feilsøkingstrinnene.
- Koble enheten fra nettverket, og koble deretter til igjen.
- Sjekk om det er installert noen sikkerhetsprogrammer på enheten som blokkerer skrivebordstillegget.
Varsler vises ikke
- Sanntidsvarsler sendes gjennom HubSpot Sales Chrome-utvidelsen eller HubSpot Sales. Hvis du sender sporede e-poster ved hjelp av Outlook-tillegget og ikke mottar HubSpot Sales-varsler i sanntid, må du kontrollere at Chrome-nettleseren din kjører i bakgrunnen.
- Sørg for at du er logget inn på riktig HubSpot Sales-konto når du sender sporede e-poster ved hjelp av skrivebordstillegget. Finn ut hvordan du endrer hvilken konto e-postutvidelsen din er koblet til.
Merk: sanntidsvarsler er ikke tilgjengelige hvis du bruker HubSpot Sales Office 365-tillegget. I stedet vil du bare se aktivitet i HubSpot-aktivitetsfeeden din under Kontakter > Aktivitetsfeed.
Problemer med innlogging eller innlasting
Hvis du ikke klarer å logge på tillegget, eller hvis tillegget ikke lastes inn riktig, må du avinstallere og deretter installere tillegget på nytt.

Feilsøkingslogger
Når du jobber med HubSpot Support for å feilsøke skrivebordstillegget, kan du bli bedt om å oppgi feilsøkingslogger. Når du har installert utvidelsen i Outlook, vil den lagre informasjon i rapportlogger på datamaskinen din. Disse loggene lagres hver dag utvidelsen brukes, og filnavnene refererer til bruksdatoen. Hvis utvidelsen ikke fungerer som forventet, kan disse loggene hjelpe supportteamet med å ta en dypere titt på hva som skjer med tillegget på datamaskinen din.
Det finnes to måter å samle feilsøkingslogger på: fra PC-ens Start-meny og fra Outlook-kontoen din.
Få tilgang til feilsøkingsloggene mine fra PC-ens Start-meny
- Kopier og lim inn %appdata%\Sidekick\Logs i Start-menyen i Windows, og trykk deretter Enter.
- Et vindu åpnes med feilsøkingsloggene dine. Legg til disse loggene som vedlegg til supportbilletten din.
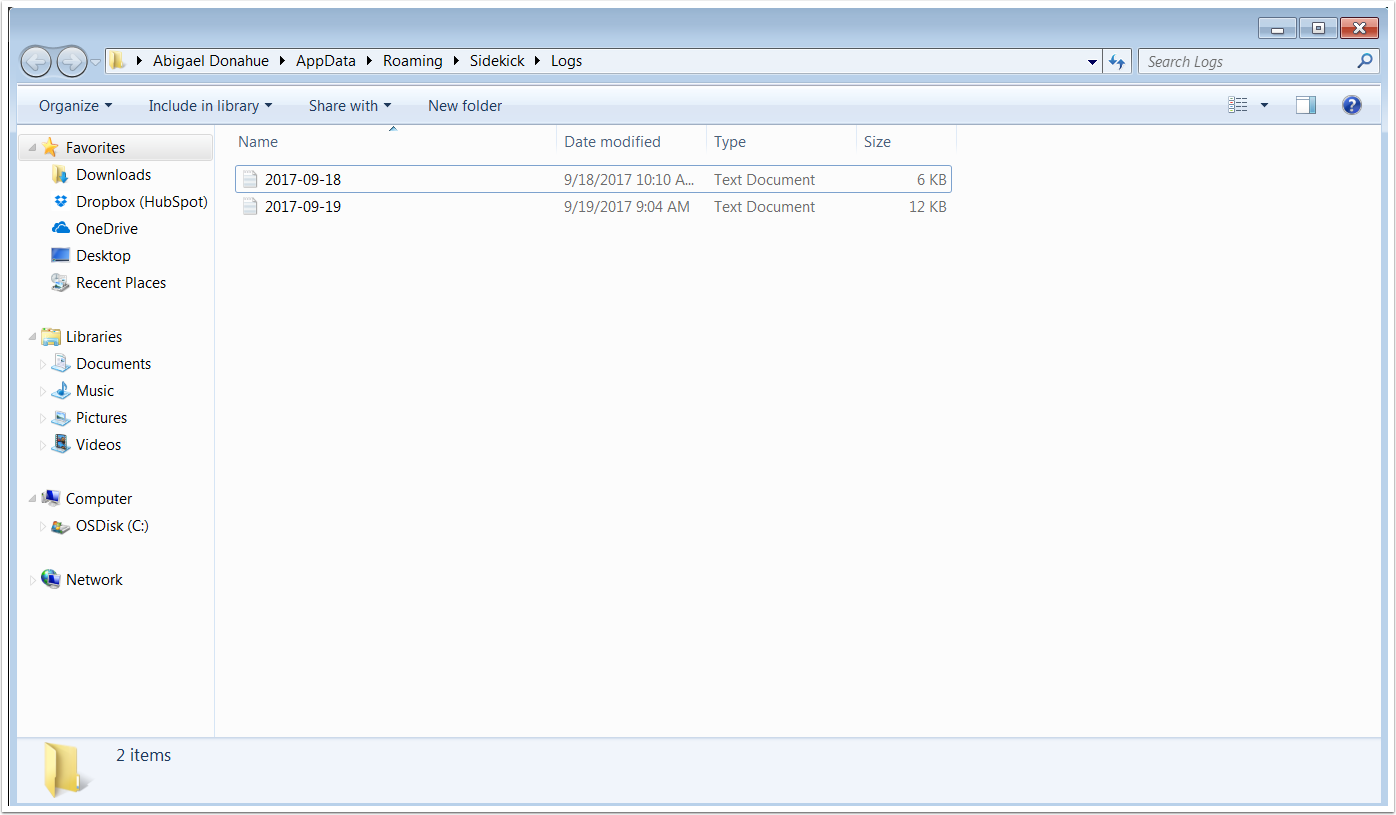
Få tilgang til feilsøkingslogger fra Outlook-kontoen din
- I Outlook klikker du på HubSpot Sales i innboksen og velger Innstillinger.
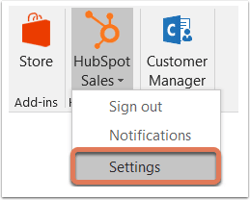
- I dialogboksen navigerer du til Hjelp > Send logger.
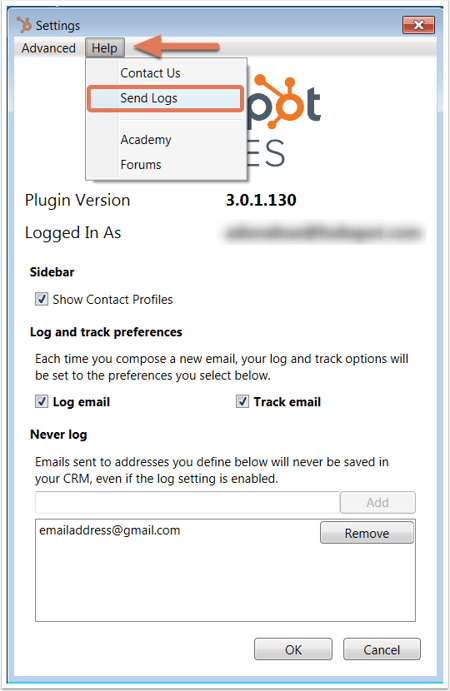
- Dette vil åpne et e-postsammensetningsvindu med en HubSpot Outlook-distribusjons-e-post i Til-feltet. Erstatt denne med e-postadressen til supportspesialisten du jobber med, og klikk på Send.
