- Baza wiedzy
- Konto i ustawienia
- Połączony adres e-mail
- Troubleshoot the HubSpot Sales Outlook desktop add-in | Knowledge Base
Rozwiązywanie problemów z dodatkiem HubSpot Sales Outlook dla komputerów stacjonarnych
Data ostatniej aktualizacji: 23 stycznia 2025
Dostępne z każdą z następujących podpisów, z wyjątkiem miejsc, w których zaznaczono:
Poniższe informacje dotyczą kwestii związanych z dodatkiem do programu Outlook na komputery stacjonarne w zakresie raty, aktualizacji, śledzenia i powiadomień oraz uzyskiwania dzienników debugowania.
Jeśli korzystasz z dodatku do Office 365, zapoznaj się z tym artykułem.
Uwaga: ze względu na znaczące zmiany wprowadzone przez Microsoft w ramach nowego Outlooka dla Windows, HubSpot nie będzie już aktywnie rozwijać ani ulepszać dodatku HubSpot Sales Outlook dla komputerów stacjonarnych. Chociaż dodatek HubSpot Sales Outlook jest nadal dostępny w starym Outlooku dla Windows i będzie nadal obsługiwany, zdecydowanie zaleca się aktywację dodatku internetowego HubSpot Sales. Jeśli korzystasz z dodatku Outlook dla komputerów stacjonarnych, dodatek internetowy HubSpot Sales zostanie automatycznie zainstalowany po przejściu na nowy program Outlook dla systemu Windows. Więcej informacji można znaleźć w tym poście Społeczności HubSpot.
Rozwiązywanie problemów z rata dla dodatku Outlook na pulpicie
Jeśli napotkałeś problem podczas instalacji lub obsługi dodatku do programu Outlook, znajdź poniższy komunikat o błędzie, aby uzyskać dodatkowe informacje na temat rozwiązywania problemów:- "Wystąpił błąd podczas próby zainstalowania HubSpot Sales w Outlooku
- "Nie można zainstalować rozwiązania Microsoft Office z powodu ogólnego błędu instalatora
- "Niestandardowe funkcje w tej aplikacji nie będą działać..
- "Wartość nie mieści się w oczekiwanym zakresie
- "Nie można zainstalować tej aplikacji, ponieważ aplikacja o tej samej tożsamości jest już zainstalowana
- "Nie można uruchomić aplikacji. Kontakt z dostawcą aplikacji
- "Proces nie może uzyskać dostępu do pliku, ponieważ jest on używany przez inny proces"
- Co mogę zrobić, jeśli Outlook ulega awarii po zainstalowaniu HubSpot Sales?
- Co powinienem zrobić, jeśli nie widzę już HubSpot w mojej skrzynce odbiorczej Outlooka?
- "Nie można przeanalizować wartości właściwości "type"
- "Nadal się nie ładuje? Masz wolne połączenie lub używasz nieobsługiwanej przeglądarki"
- "Twoja wiadomość e-mail nie może być śledzona, ponieważ nie jesteś zalogowany. Czy chcesz wysłać wiadomość e-mail bez śledzenia?"
- "Wystąpił problem ze śledzeniem tej wiadomości e-mail. Upewnij się, że masz połączenie z Internetem i jesteś zalogowany do HubSpot"
Jeśli nie widzisz dodatku w Outlooku, dowiedz się więcej o tym, jak włączyć HubSpot Sales w Outlooku w swojej skrzynce odbiorczej.
Aktualizacja prognozy
Upewnij się, że Twój Outlook jest zaktualizowany i jest wersją Click-to-run. Outlook w wersji Click-to-run jest kompatybilny z dodatkiem, podczas gdy Outlook zainstalowany ze sklepu Microsoft Store nie jest. Dowiedz się, jak sprawdzić używaną wersję programu Outlook i zaktualizować go.
Konfiguracja ustawień zapory sieciowej
Zapory sieciowe będą musiały zezwalać na komunikację z *.hubspot.com przez HTTPS. Wszelkie aktualizacje będą wymagały komunikacji z dl.getsidekick.com.
Problemy ze śledzeniem i powiadomieniami
Wiadomości e-mail nie są śledzone
Po wysłaniu testowej wiadomości e-mail na adres hello@getsidekick.com możesz otrzymać odpowiedź, że Twoja wiadomość e-mail nie była śledzona:
- Upewnij się, że dodatek HubSpot Sales Outlook jest zainstalowany.
- Przed wysłaniem wiadomości e-mail upewnij się, że zaznaczone jest pole Śledź wiadomości e-mail .
- Jeśli pole nie zostało zaznaczone, piksel śledzenia używany do śledzenia otwarć wiadomości e-mail nie zostanie wstawiony do wiadomości e-mail.
- Aby sprawdzić, czy piksel śledzący został wstawiony do wysłanej wiadomości e-mail, uzyskaj dostęp do treści źródłowej wiadomości e-mail i poszukaj kodu podobnego do obserwującego:
<img src=3D"http://t.sidekickopen69.com/e1t/o/5/f18dQhb0S7ks8dDMPbW2n0x6l2B=9gXrN7sKj6v5 dlMTVfn3cs3M2y_-W2B89RP1pctGFW8mdf1T1k1H6H0?si=3D56803726671216=64&pi=3D01cd79e8 c6c3-455d-d1aa-5175f2b770de&ti=3Dundefined" style=3D"display:none!important" height=3D"1" width=3D"1">
- Wiadomości e-mail wysyłane w trybie zwykłego tekstu nie mogą być śledzone. Jeśli widzisz, że wiadomości e-mail są wysyłane w trybie zwykłego tekstu, przełącz się na tryb HTML:
- Utwórz nową wiadomość e-mail w programie Outlook.
- Na karcie Opcje wiadomości w grupie Format kliknij pozycję HTML lub Rich Text.
- Jeśli Outlook dołączy piksel śledzenia HubSpot za pośrednictwem CID, wiadomość e-mail nie będzie śledzona. CID dołącza obraz piksela do wysyłanej wiadomości e-mail. Następnie używa standardowych znaczników obrazu HTML, które odwołują się do obrazu, aby osadzić go w wiadomości e-mail, gdy kontakt ją otworzy. Piksel śledzący nie jest zatem faktycznie wstawiany do treści wiadomości e-mail, a wiadomość e-mail nie jest śledzona.
- Spróbuj odinstalować, a następnie ponownie zainstalować dodatek.
Po wykonaniu tych kroków wyślij kolejną testową wiadomość e-mail ze śledzeniem na adres hello@getsidekick.com, aby otrzymać powiadomienie.
Typowe komunikaty o błędach śledzenia
Jeśli nie jesteś zalogowany na swoje konto, możesz napotkać obserwujący komunikat o błędzie:
Twoja wiadomość e-mail nie może być śledzona, ponieważ nie jesteś zalogowany. Czy chcesz wysłać wiadomość e-mail bez śledzenia?

Rozwiązanie tego błędu:
- Wyloguj się z dodatku Outlook na komputer, klikając HubSpot Sales na wstążce skrzynki odbiorczej, a następnie kliknij Wyloguj.
- Zaloguj się ponownie do dodatku komputerowego Outlook.
- Jeśli nadal pojawia się błąd, obserwuj następujące kroki rozwiązywania problemów.
Może również wystąpić ogólny błąd o treści:
Wystąpił problem ze śledzeniem tej wiadomości e-mail. Upewnij się, że masz połączenie z Internetem i jesteś zalogowany do HubSpot.
![]()
Aby rozwiązać ten błąd:
- Wyloguj się z dodatku Outlook na komputer, klikając HubSpot Sales na wstążce skrzynki odbiorczej, a następnie kliknij Wyloguj.
- Zaloguj się ponownie do dodatku komputerowego Outlook.
- Obserwujący obserwuje następujące kroki rozwiązywania problemów.
- Odłącz urządzenie od sieci, a następnie podłącz je ponownie.
- Sprawdź, czy na urządzeniu nie ma zainstalowanych programów zabezpieczających, które blokują dodatek na pulpicie.
Powiadomienia nie są wyświetlane
- Powiadomienia w czasie rzeczywistym są wysyłane za pośrednictwem rozszerzenia HubSpot Sales Chrome lub HubSpot Sales. Jeśli wysyłasz śledzone wiadomości e-mail za pomocą dodatku Outlook na komputer i nie otrzymujesz powiadomień HubSpot Sales w czasie rzeczywistym, upewnij się, że przeglądarka Chrome działa w tle.
- Upewnij się, że jesteś zalogowany na właściwe konto HubSpot Sales podczas wysyłania śledzonych wiadomości e-mail za pomocą dodatku na komputer. Dowiedz się, jak zmienić konto, z którym połączone jest rozszerzenie poczty e-mail.
Uwaga: Powiadomienia w czasie rzeczywistym na stronie nie są dostępne w przypadku korzystania z dodatku HubSpot Sales Office 365. Zamiast tego aktywność będzie widoczna tylko w kanale aktywności HubSpot w sekcji Kontakt > Kanał aktywności.
Problemy z logowaniem lub ładowaniem
Jeśli nie możesz zalogować się do dodatku lub dodatek nie ładuje się poprawnie, odinstaluj, a następnie ponownie zainstaluj dodatek.

Dzienniki debugowania
Podczas pracy z pomocą techniczną HubSpot w celu rozwiązania problemów z dodatkiem desktopowym, możesz zostać poproszony o dostarczenie dzienników debugowania. Gdy rozszerzenie jest zainstalowane w programie Outlook, będzie ono przechowywać informacje w dziennikach raportów na komputerze. Dzienniki te są zapisywane każdego dnia, w którym rozszerzenie jest używane, a nazwy plików odnoszą się do daty użycia. Jeśli rozszerzenie nie działa zgodnie z oczekiwaniami, dzienniki te pomagają zespołowi pomocy technicznej dokładniej przyjrzeć się temu, co dzieje się z dodatkiem na komputerze.
Istnieją dwa sposoby zbierania dzienników debugowania: z menu Start komputera i z konta Outlook.
Dostęp do dzienników debugowania z menu Start komputera
- Skopiuj i wklej %appdata%\Sidekick\Logs do menuStart w systemie Windows, a następnie naciśnij Enter.
- Otworzy się okno z dziennikami debugowania. Dodaj te dzienniki jako załączniki do zgłoszenia do pomocy technicznej.
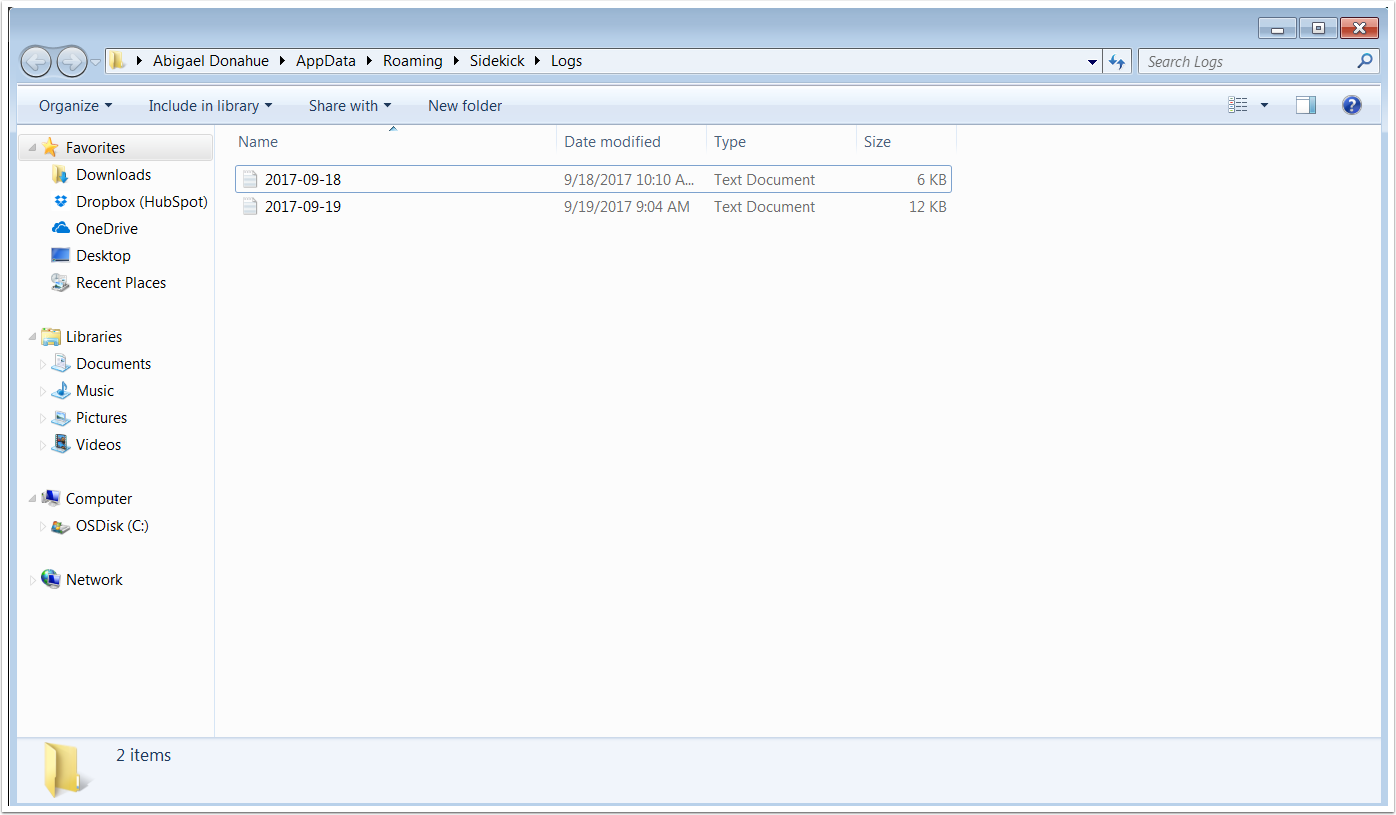
Dostęp do dzienników debugowania z konta Outlook
- W Outlooku kliknij HubSpot Sales na wstążce skrzynki odbiorczej i wybierz Ustawienia.
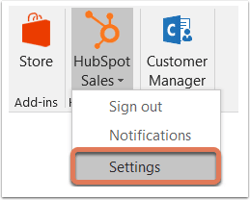
- W oknie dialogowym przejdź do Pomoc > Wyślij dzienniki.
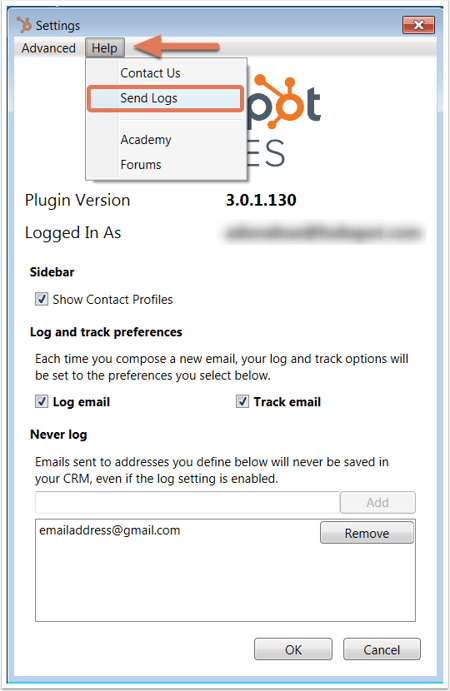
- Spowoduje to otwarcie okna kompozycji wiadomości e-mail z e-mailem dystrybucyjnym HubSpot Outlook w polu Do. Zastąp go adresem e-mail specjalisty ds. wsparcia, z którym pracujesz, i kliknij Wyślij.
