- Kennisbank
- Account & Opstelling
- Gekoppelde e-mails
- Problemen oplossen met de HubSpot Sales Outlook desktop invoegtoepassing
Problemen oplossen met de HubSpot Sales Outlook desktop invoegtoepassing
Laatst bijgewerkt: 30 oktober 2025
Beschikbaar met elk van de volgende abonnementen, behalve waar vermeld:
De onderstaande informatie heeft betrekking op problemen met de Outlook-desktop invoegtoepassing met betrekking tot installeren, bijwerken, volgen en meldingen en het verkrijgen van debug-logboeken.
Als je de Office 365 invoegtoepassing gebruikt, bekijk dan dit artikel.
Opmerking: vanwege de belangrijke wijzigingen die Microsoft heeft geïntroduceerd als onderdeel van de nieuwe Outlook voor Windows, zal HubSpot de HubSpot Sales Outlook desktop add-in niet langer actief ontwikkelen of verbeteren. Hoewel de HubSpot Sales Outlook desktop add-in nog steeds beschikbaar is in de oude Outlook voor Windows en ondersteund zal blijven worden, wordt het sterk aanbevolen om in plaats daarvan de HubSpot Sales Office 365 add-in te activeren. Als je de Outlook desktop add-in gebruikt, wordt de HubSpot Sales Office 365 add-in automatisch geïnstalleerd als je overstapt op de nieuwe Outlook voor Windows. Lees meer in deze HubSpot Community post.
Problemen oplossen met de installatie van de Outlook desktop add-in
Als je een probleem hebt ondervonden bij het installeren of gebruiken van de Outlook desktop add-in, zoek dan naar de foutmelding hieronder voor aanvullende stappen voor probleemoplossing:- Er is een fout opgetreden bij het installeren van HubSpot Sales in Outlook.
- Microsoft Office-oplossing kan niet worden geïnstalleerd vanwege een algemene installatiefout.
- Aangepaste functionaliteit in deze toepassing werkt niet...'.
- Waarde valt niet binnen het verwachte bereik.
- Kan deze toepassing niet installeren omdat er al een toepassing met dezelfde identiteit is geïnstalleerd.
- Toepassing kan niet worden gestart. Neem contact op met de leverancier van de applicatie.
- Proces heeft geen toegang tot bestand omdat het door een ander proces wordt gebruikt.
- Wat kan ik doen als Outlook vastloopt terwijl HubSpot Sales is geïnstalleerd?
- Wat moet ik doen als ik HubSpot niet meer in mijn Outlook inbox zie?
- De waarde van de eigenschap 'type' kan niet worden geparseerd.
- Nog steeds niet geladen? Je hebt een langzame verbinding of je gebruikt een browser die niet wordt ondersteund.
- Uw e-mail kan niet worden gevolgd omdat u niet bent ingelogd. Wilt u uw e-mail verzenden zonder tracering?
- Er is een probleem opgetreden bij het traceren van deze e-mail. Controleer of je verbinding hebt met internet en bent aangemeld bij HubSpot.
Als je de invoegtoepassing niet ziet in Outlook, lees dan meer over hoe je HubSpot Sales in Outlook kunt inschakelen in je Postvak IN.
Outlook bijwerken
Zorg ervoor dat je Outlook is bijgewerkt en de Click-to-run-versie is. De Click-to-run-versie van Outlook is compatibel met de invoegtoepassing, terwijl de Outlook die is geïnstalleerd vanuit de Microsoft Store dat niet is. Ontdek hoe u de versie van Outlook die u gebruikt kunt controleren en uw Outlook kunt bijwerken.
Firewall-instellingen configureren
Firewalls moeten communicatie met *.hubspot.com via HTTPS toestaan. Updates vereisen communicatie met dl.getsidekick.com.
Problemen met volgen en meldingen
E-mails worden niet getraceerd
Nadat u een testmail hebt verzonden naar hello@getsidekick.com, ontvangt u mogelijk een antwoord dat uw e-mail niet wordt getraceerd:
- Zorg ervoor dat de HubSpot Sales Outlook desktop add-in is geïnstalleerd.
- Controleer voordat je je e-mail verzendt of het vak E-mail volgen is ingeschakeld.
- Als het vak niet is geselecteerd, wordt de trackingpixel die wordt gebruikt om e-mailopeningen te volgen niet in de e-mail ingevoegd.
- Om te controleren of de trackingpixel in een verzonden e-mail is ingevoegd, ga je naar de broninhoud van de e-mail en zoek je naar code die lijkt op de volgende:
<img src=3D"http://t.sidekickopen69.com/e1t/o/5/f18dQhb0S7ks8dDMPbW2n0x6l2B=9gXrN7sKj6v5 dlMTVfn3cs3M2y_-W2B89RP1pctGFW8mdf1T1k1H6H0?si=3D56803726671216=64&pi=3D01cd79e8 c6c3-455d-d1aa-5175f2b770de&ti=3Dundefined" style=3D"display:none!important" height=3D"1" width=3D"1">
- E-mails die in de modus platte tekst zijn verzonden, kunnen niet worden getraceerd. Als je ziet dat e-mails in platte tekst worden verzonden, schakel dan over op HTML-modus:
- Stel een nieuwe e-mail op in Outlook.
- Klik op het tabblad Berichtopties in de groep Indeling op HTML of Rijke tekst.
- Als Outlook de HubSpot tracking pixel via CID toevoegt, wordt de e-mail niet gevolgd. CID's hechten de pixelafbeelding aan de e-mail die je verstuurt. Vervolgens gebruikt het standaard HTML-afbeeldingstags die naar de afbeelding verwijzen om deze in de e-mail in te sluiten wanneer de contactpersoon deze opent. De trackingpixel wordt dus niet ingevoegd in de hoofdtekst van de e-mail en de e-mail wordt niet gevolgd.
- Probeer de add-in te verwijderen en vervolgens opnieuw te installeren.
Nadat u deze stappen hebt uitgevoerd, stuurt u nog een testmail met tracking naar hello@getsidekick.com om een melding te ontvangen.
Veelvoorkomende trackingfoutmeldingen
U kunt de volgende foutmelding krijgen als u niet bent aangemeld bij uw account:
Uw e-mail kan niet worden getraceerd omdat u niet bent aangemeld. Wilt u uw e-mail verzenden zonder tracering?

Los deze fout op:
- Log uit bij de Outlook desktop add-in door te klikken op HubSpot Sales in het inbox lint en klik vervolgens op Afmelden.
- Log weer in bij de Outlook desktop add-in.
- Als je nog steeds een foutmelding krijgt, volg dan deze stappen voor probleemoplossing.
Je kunt ook een algemene foutmelding tegenkomen die luidt:
Er is een probleem opgetreden bij het traceren van deze e-mail. Controleer of je verbinding hebt met internet en bent aangemeld bij HubSpot.
![]()
Om deze fout op te lossen:
- Log uit bij de Outlook desktop add-in door te klikken op HubSpot Sales in het inbox lint en klik vervolgens op Afmelden.
- Log weer in bij de Outlook desktop add-in.
- Volg deze stappen voor probleemoplossing.
- Koppel je apparaat los van je netwerk en maak vervolgens opnieuw verbinding.
- Controleer of er beveiligingsprogramma's op je apparaat zijn geïnstalleerd die de bureaubladuitbreiding blokkeren.
Meldingen verschijnen niet
- Real-time meldingen worden verzonden via de HubSpot Sales Chrome-extensie of de HubSpot Sales. Als je gevolgde e-mails verzendt met de bureaubladuitbreiding van Outlook en geen realtime HubSpot Sales-meldingen ontvangt, controleer dan of je Chrome-browser op de achtergrond actief is.
- Zorg ervoor dat je bent aangemeld bij het juiste HubSpot Sales-account wanneer je tracked e-mails verzendt met behulp van de bureaubladuitbreiding. Ontdek hoe je kunt wijzigen met welk account je e-mailextensie is verbonden.
Opmerking: realtime meldingen zijn niet beschikbaar als je de HubSpot Sales Office 365 add-in gebruikt. In plaats daarvan zie je alleen activiteit in je HubSpot activiteitenfeed onder Contacten > Activiteitenfeed.
Problemen met inloggen of laden
Als je niet kunt inloggen bij de invoegtoepassing of als de invoegtoepassing niet correct wordt geladen, verwijder dan de installatie en installeer de invoegtoepassing opnieuw.

Debug-logboeken
Wanneer je samenwerkt met HubSpot Support om problemen met de desktop add-in op te lossen, kan je worden gevraagd om debug-logboeken te verstrekken. Wanneer je de extensie in Outlook hebt geïnstalleerd, wordt er informatie opgeslagen in rapportlogboeken op je computer. Deze logboeken worden elke dag dat de extensie wordt gebruikt opgeslagen en de bestandsnamen verwijzen naar de gebruiksdatum. Als uw extensie niet werkt zoals verwacht, helpen deze logboeken het ondersteuningsteam om dieper in te gaan op wat er gebeurt met de invoegtoepassing op uw computer.
Er zijn twee manieren om debug-logboeken te verzamelen: vanuit het Startmenu van uw pc en vanuit uw Outlook-account.
Mijn foutopsporingslogboeken openen vanuit het menu Start op uw pc
- Kopieer en plak %appdata%\Sidekick\Logs in je Startmenu in Windows en druk op Enter.
- Er wordt een venster geopend met je debug-logboeken. Voeg deze logs als bijlagen toe aan je supportticket.
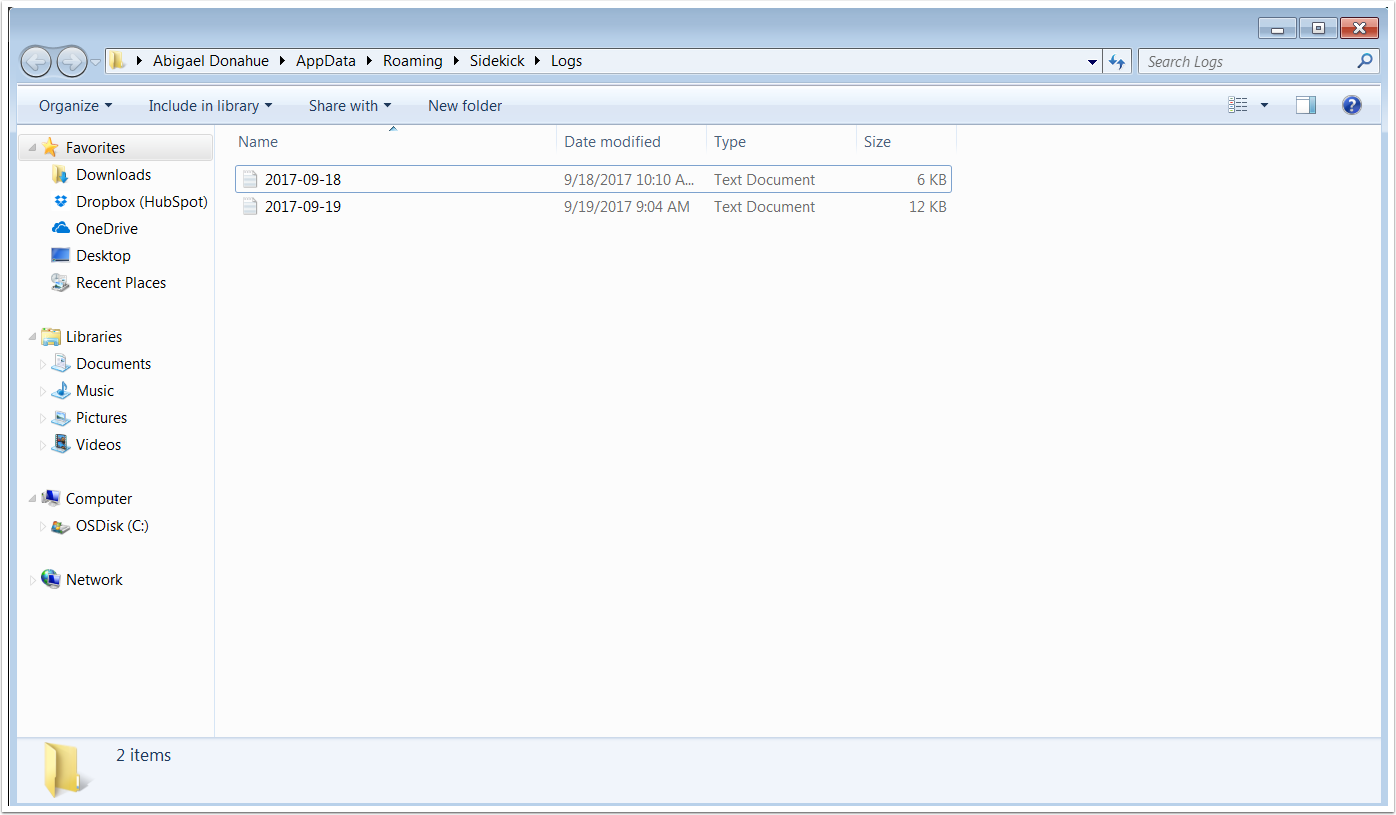
Toegang tot debug logs vanuit je Outlook account
- Klik in Outlook op HubSpot Sales in het inboxlint en selecteer Instellingen.
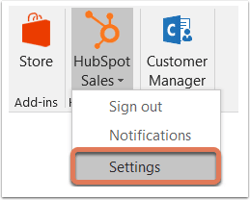
- Navigeer in het dialoogvenster naar Help > Logboeken verzenden.
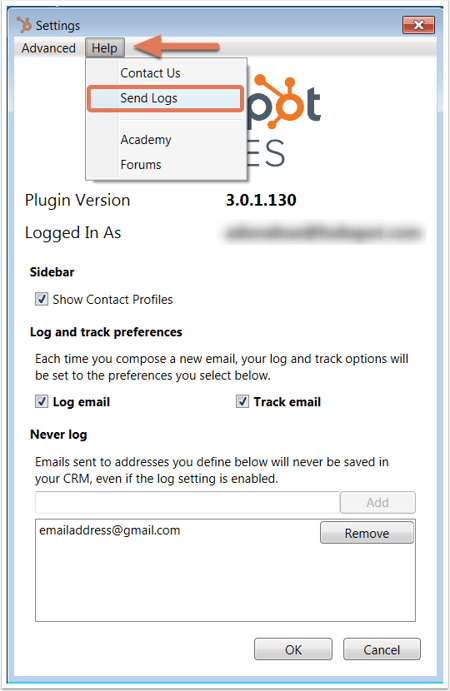
- Dit opent een venster voor het samenstellen van een e-mail met een HubSpot Outlook-distributie e-mail in het veld Aan. Vervang dit door het e-mailadres van de supportspecialist met wie je samenwerkt en klik op Verzenden.
