- Kunskapsbas
- Konto och konfiguration
- Ansluten e-post
- Troubleshoot the HubSpot Sales Outlook desktop add-in | Knowledge Base
Felsökning av HubSpot Sales Outlook-skrivbordstillägg
Senast uppdaterad: 30 oktober 2025
Tillgänglig med något av följande abonnemang, om inte annat anges:
Informationen nedan täcker problem med Outlook-skrivbordstillägget när det gäller installation, uppdatering, spårning och meddelanden samt hämtning av felsökningsloggar.
Om du använder Office 365-tillägget, kolla in den här artikeln istället.
Observera: på grund av de betydande förändringar som Microsoft infört som en del av nya Outlook för Windows, kommer HubSpot inte längre att aktivt utveckla eller förbättra HubSpot Sales Outlook desktop add-in. Även om HubSpot Sales Outlook desktop add-in fortfarande är tillgängligt i den äldre Outlook för Windows och kommer att fortsätta att stödjas, rekommenderas det starkt att du aktiverar HubSpot Sales Office 365 add-in istället. Om du använder Outlook desktop add-in kommer HubSpot Sales Office 365 add-in automatiskt att installeras om du byter till nya Outlook för Windows. Läs mer i detta HubSpot Community-inlägg.
Felsök installationen för Outlook desktop add-in
Om du har stött på ett problem när du installerar eller använder Outlook Desktop Add-in, leta reda på felmeddelandet nedan för ytterligare felsökningssteg:- "Ett fel uppstod när jag försökte installera HubSpot Sales i Outlook.
- "Microsoft Office-lösningen kan inte installeras på grund av ett allmänt installationsfel
- "Anpassad funktionalitet i den här applikationen fungerar inte ...
- "Värdet faller inte inom det förväntade intervallet.
- "Det går inte att installera den här applikationen eftersom en applikation med samma identitet redan är installerad.
- "Applikationen kan inte startas. Kontakta programleverantören.
- "Processen kan inte komma åt filen eftersom den används av en annan process.
- Vad kan jag göra om Outlook kraschar med HubSpot Sales installerat?
- Vad ska jag göra om jag inte längre ser HubSpot i min Outlook-inkorg?
- "Värdet på egenskapen 'typ' kan inte analyseras.
- 'Laddas fortfarande inte? Antingen har du en långsam anslutning eller så använder du en webbläsare som inte stöds.
- "Ditt e-postmeddelande kan inte spåras eftersom du inte är inloggad. Vill du skicka ditt e-postmeddelande utan spårning?
- "Det uppstod ett problem med att spåra det här e-postmeddelandet. Kontrollera att du är ansluten till internet och inloggad på HubSpot.
Om du inte ser tillägget i Outlook kan du läsa mer om hur du aktiverar HubSpot Sales i Outlook i din inkorg.
Uppdatera Outlook
Se till att din Outlook är uppdaterad och är Click-to-run-versionen. Click-to-run-versionen av Outlook är kompatibel med tillägget, medan den Outlook som installeras från Microsoft Store inte är det. Läs om hur du kontrollerar vilken version av Outlook du använder och uppdaterar din Outlook.
Konfigurera brandväggsinställningar
Brandväggar måste tillåta kommunikation med *.hubspot.com via HTTPS. Alla uppdateringar kommer att kräva kommunikation med dl.getsidekick.com.
Problem med spårning och aviseringar
E-postmeddelanden spåras inte
När du har skickat ett testmejl till hello@getsidekick.com kan du få ett svar om att ditt mejl inte har spårats:
- Kontrollera att HubSpot Sales Outlook desktop add-in är installerat.
- Innan du skickar ditt e-postmeddelande, se till att rutan Spåra e-post är markerad.
- Om rutan inte var markerad kommer spårningspixeln som används för att spåra e-postöppningar inte att infogas i e-postmeddelandet.
- För att kontrollera om spårningspixeln infogades i ett skickat e-postmeddelande, gå till källinnehållet i e-postmeddelandet och leta efter kod som liknar följande:
<img src=3D"http://t.sidekickopen69.com/e1t/o/5/f18dQhb0S7ks8dDMPbW2n0x6l2B=9gXrN7sKj6v5 dlMTVfn3cs3M2y_-W2B89RP1pctGFW8mdf1T1k1H6H0?si=3D56803726671216=64&pi=3D01cd79e8 c6c3-455d-d1aa-5175f2b770de&ti=3Dundefined" style=3D"display:none!important" height=3D"1" width=3D"1">
- E-postmeddelanden som skickas i klartextläge kan inte spåras. Om du ser att e-postmeddelanden skickas i klartext ska du byta till HTML-läge:
- Skriv ett nytt e-postmeddelande i Outlook.
- Under fliken Meddelandealternativ i gruppen Format klickar du på HTML eller Rich Text.
- Om Outlook bifogar HubSpot-spårningspixeln via CID kommer e-postmeddelandet inte att spåras. CID:er bifogar pixelbilden till e-postmeddelandet som du skickar. Sedan används standard HTML-bildtaggar som refererar till bilden för att bädda in den i e-postmeddelandet när kontakten öppnar det. Spårningspixeln infogas därför inte i själva e-posttexten och e-postmeddelandet spåras inte.
- Prova att avinstallera och sedan installera om tillägget.
När du har vidtagit dessa åtgärder kan du skicka ett nytt testspårat e-postmeddelande till hello@getsidekick.com för att få ett meddelande.
Vanliga felmeddelanden för spårning
Du kan stöta på följande felmeddelande om du inte är inloggad på ditt konto:
Ditt e-postmeddelande kan inte spåras eftersom du inte är inloggad. Vill du skicka ditt e-postmeddelande utan spårning?

Lös detta fel:
- Logga ut från Outlook-skrivbordstillägget genom att klicka på HubSpot Sales i inkorgsbandet och klicka sedan på Logga ut.
- Logga in igen på Outlook-skrivbordstillägget.
- Om du fortfarande får ett fel, följ dessa felsökningssteg.
Du kan också stöta på ett allmänt fel som lyder:
Det uppstod ett problem med att spåra det här e-postmeddelandet. Kontrollera att du är ansluten till internet och inloggad på HubSpot.
![]()
För att lösa detta fel:
- Logga ut från Outlook-skrivbordstillägget genom att klicka på HubSpot Sales i inkorgsbandet och klicka sedan på Logga ut.
- Logga in igen på Outlook-skrivbordstillägget.
- Följ dessa felsökningssteg.
- Koppla bort din enhet från nätverket och anslut sedan igen.
- Kontrollera om det finns några säkerhetsprogram installerade på din enhet som blockerar skrivbordstillägget.
Meddelanden visas inte
- Meddelanden i realtid skickas via HubSpot Sales Chrome-tillägget eller HubSpot Sales. Om du skickar spårade e-postmeddelanden med Outlook-tillägget och inte får HubSpot Sales-meddelanden i realtid, kontrollera att din Chrome-webbläsare körs i bakgrunden.
- Se till att du är inloggad på rätt HubSpot Sales-konto när du skickar spårade e-postmeddelanden med hjälp av skrivbordstillägget. Lär dig hur du ändrar vilket konto ditt e-posttillägg är anslutet till.
Observera: realtidsaviseringar är inte tillgängliga om du använder HubSpot Sales Office 365-tillägget. Istället kommer du bara att se aktivitet i ditt HubSpot-aktivitetsflöde under Kontakter > Aktivitetsflöde.
Problem med inloggning eller laddning
Om du inte kan logga in i tillägget eller om tillägget inte laddas korrekt ska du avinstallera och sedan installera om tillägget.

Felsökningsloggar
När du arbetar med HubSpot Support för att felsöka tillägget för skrivbordet kan du bli ombedd att tillhandahålla felsökningsloggar. När du har tillägget installerat i Outlook kommer det att lagra information i rapportloggar på din dator. Dessa loggar sparas varje dag som tillägget används och filnamnen hänvisar till användningsdatumet. Om ditt tillägg inte fungerar som förväntat hjälper dessa loggar supportteamet att ta en djupare titt på vad som händer med tillägget på din dator.
Det finns två sätt att samla in felsökningsloggar: från datorns Start-meny och från ditt Outlook-konto.
Få tillgång till mina felsökningsloggar från datorns Start-meny
- Kopiera och klistra in %appdata%\Sidekick\Logs i Start-menyn i Windows och tryck sedan på Enter.
- Ett fönster öppnas med dina felsökningsloggar. Lägg till dessa loggar som bilagor till ditt supportärende.
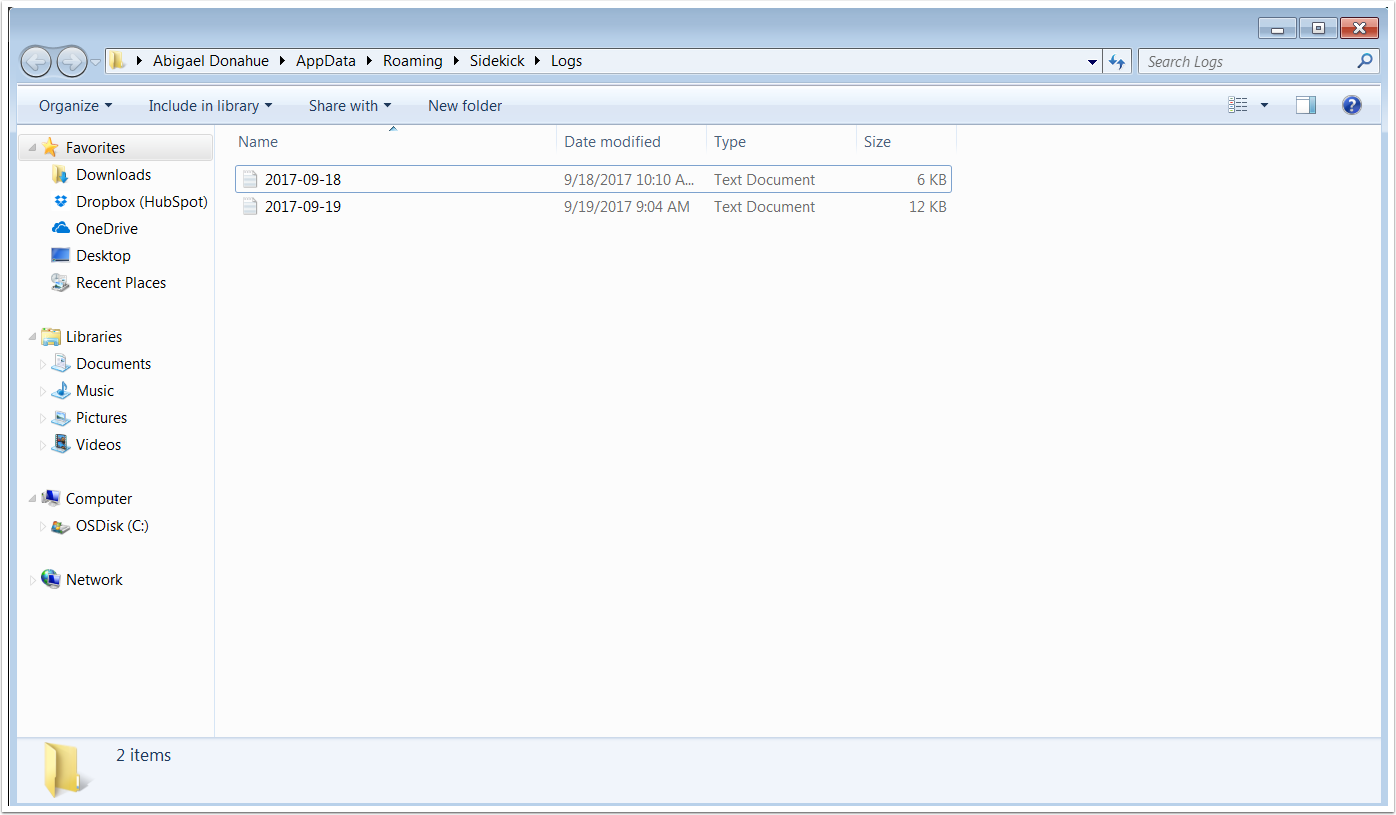
Få åtkomst till felsökningsloggar från ditt Outlook-konto
- I Outlook klickar du på HubSpot Sales i inkorgsbandet och väljer Inställningar.
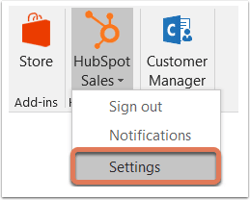
- I dialogrutan navigerar du till Hjälp > Skicka loggar.
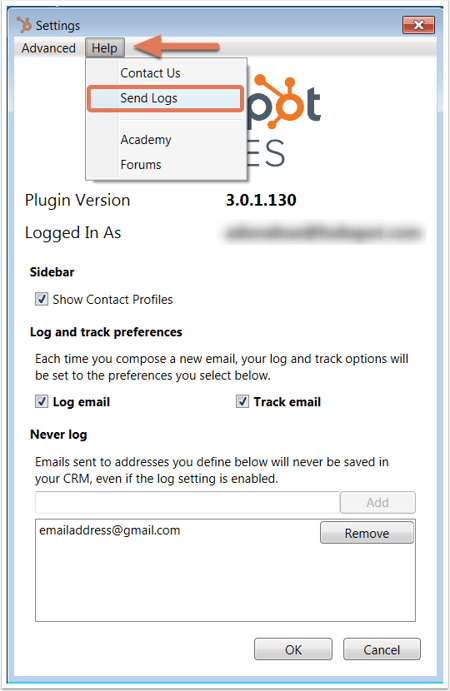
- Detta kommer att öppna ett e-postkompositionsfönster med ett HubSpot Outlook-distributionsmeddelande i fältet Till. Ersätt detta med e-postadressen till den supportspecialist som du arbetar med och klicka på Skicka.
