- Knowledge Base
- Account & Setup
- Connected Email
- Troubleshoot the HubSpot Sales Outlook desktop add-in | Knowledge Base
Troubleshoot the HubSpot Sales Outlook desktop add-in
Last updated: October 30, 2025
Available with any of the following subscriptions, except where noted:
The information below covers issues with the Outlook desktop add-in pertaining to installing, updating, tracking and notifications, and obtaining debug logs.
If you're using the Office 365 add-in, check out this article instead.
Please note: due to the significant changes introduced by Microsoft as part of the new Outlook for Windows, HubSpot will no longer actively develop or improve the HubSpot Sales Outlook desktop add-in. While the HubSpot Sales Outlook desktop add-in is still available in the legacy Outlook for Windows and will continue to be supported, it's highly recommended that you activate the HubSpot Sales Office 365 add-in instead. If you're using the Outlook desktop add-in, the HubSpot Sales Office 365 add-in will automatically be installed if you switch to the new Outlook for Windows. Learn more in this HubSpot Community post.
Troubleshoot installation for the Outlook desktop add-in
If you've encountered an issue when installing or operating the Outlook desktop add-in, locate the error message below for additional troubleshooting steps:- 'An error occurred attempting to install HubSpot Sales in Outlook.'
- 'Microsoft Office solution cannot be installed due to a general installer error'
- 'Customized functionality in this application will not work...'
- 'Value does not fall within the expected range.'
- 'Unable to install this application because an application with the same identity is already installed.'
- 'Application cannot be started. Contact the application vendor.'
- 'Process cannot access file because it is being used by another process.'
- What can I do if Outlook is crashing with HubSpot Sales installed?
- What should I do if I no longer see HubSpot in my Outlook inbox?
- 'The value of the property 'type' cannot be parsed.'
- 'Still not loading? You either have a slow connection or you're using an unsupported browser.'
- 'Your email can’t be tracked because you’re not logged in. Do you want to send your email without tracking?'
- 'There was an issue tracking this email. Check to make sure you’re connected to the internet and logged in to HubSpot.'
If you're not seeing the add-in in Outlook, learn more about how to turn on HubSpot Sales in Outlook in your inbox.
Update Outlook
Ensure that your Outlook is updated and is the Click-to-run version. The Click-to-run version of Outlook is compatible with the add-in, while the Outlook installed from the Microsoft Store is not. Learn how to check the version of Outlook you are using and update your Outlook.
Configure firewall settings
Firewalls will need to allow communication with *.hubspot.com via HTTPS. Any updates will require communication with dl.getsidekick.com.
Tracking & notifications issues
Emails are not tracking
After sending a test email to hello@getsidekick.com, you may receive a response that your email was not tracked:
- Ensure that the HubSpot Sales Outlook desktop add-in is installed.
- Before sending your email, ensure that the Track email box is selected.
- If the box was not selected, the tracking pixel used to track email opens will not be inserted in the email.
- To check if the tracking pixel was inserted in a sent email, access the source content of the email and look for code similar to the following:
<img src=3D"http://t.sidekickopen69.com/e1t/o/5/f18dQhb0S7ks8dDMPbW2n0x6l2B=9gXrN7sKj6v5 dlMTVfn3cs3M2y_-W2B89RP1pctGFW8mdf1T1k1H6H0?si=3D56803726671216=64&pi=3D01cd79e8 c6c3-455d-d1aa-5175f2b770de&ti=3Dundefined" style=3D"display:none!important" height=3D"1" width=3D"1">
- Emails sent in Plain Text mode cannot be tracked. If you see that emails are sent in plain text, switch to HTML mode:
- Compose a new email in Outlook.
- Under the Message Options tab in the Format group, click HTML or Rich Text.
- If Outlook attaches the HubSpot tracking pixel via CID, the email will not be tracked. CIDs attach the pixel image to the email that you're sending. Then it uses standard HTML image tags that reference the image to embed it in the email when the contact opens it. The tracking pixel therefore isn't actually inserted into the email body, and the email is not tracked.
- Try uninstalling, then re-installing the add-in.
After taking these steps, send another test tracked email to hello@getsidekick.com to receive a notification.
Common tracking error messages
You may encounter the following error message if you're not logged in to your account:
Your email can’t be tracked because you’re not logged in. Do you want to send your email without tracking?

The resolve this error:
- Log out of the Outlook desktop add-in by clicking HubSpot Sales in the inbox ribbon, then click Sign out.
- Log back in to the Outlook desktop add-in.
- If you're still getting an error, follow these troubleshooting steps.
You may also encounter a general error that reads:
There was an issue tracking this email. Check to make sure you’re connected to the internet and logged in to HubSpot.
![]()
To resolve this error:
- Log out of the Outlook desktop add-in by clicking HubSpot Sales in the inbox ribbon, then click Sign out.
- Log back in to the Outlook desktop add-in.
- Follow these troubleshooting steps.
- Disconnect your device from your network, then reconnect.
- Check to see if there are any security programs installed on your device that are blocking the desktop add-in.
Notifications are not appearing
- Real-time notifications are sent through the HubSpot Sales Chrome extension or the HubSpot Sales. If you are sending tracked emails using the Outlook desktop add-in and are not receiving real-time HubSpot Sales notifications, make sure your Chrome browser is running in the background.
- Ensure that you are logged into the correct HubSpot Sales account when sending tracked emails using the desktop add-in. Learn how to change which account your email extension is connected to.
Please note: real-time notifications are not available if you are using the HubSpot Sales Office 365 add-in. Instead, you'll only see activity in your HubSpot activity feed under Contacts > Activity Feed.
Login or loading issues
When you are unable to log into the add-in, or the add-in does not load correctly, uninstall then reinstall the add-in.

Debug logs
When you're working with HubSpot Support to troubleshoot the desktop add-in, you may be asked to provide debug logs. When you have the extension installed in Outlook, it will store information in report logs on your computer. These logs are saved each day the extension is used, and your file names refer to the usage date. If your extension isn't functioning as expected, these logs help the support team take a deeper look into what's happening with the add-in on your computer.
There are two ways to gather debug logs: from your PC's Start menu and from your Outlook account.
Access my debug logs from your PC's Start menu
- Copy and paste %appdata%\Sidekick\Logs into your Start menu in Windows, then press Enter.
- A window will open with your debug logs. Add these logs as attachments to your support ticket.
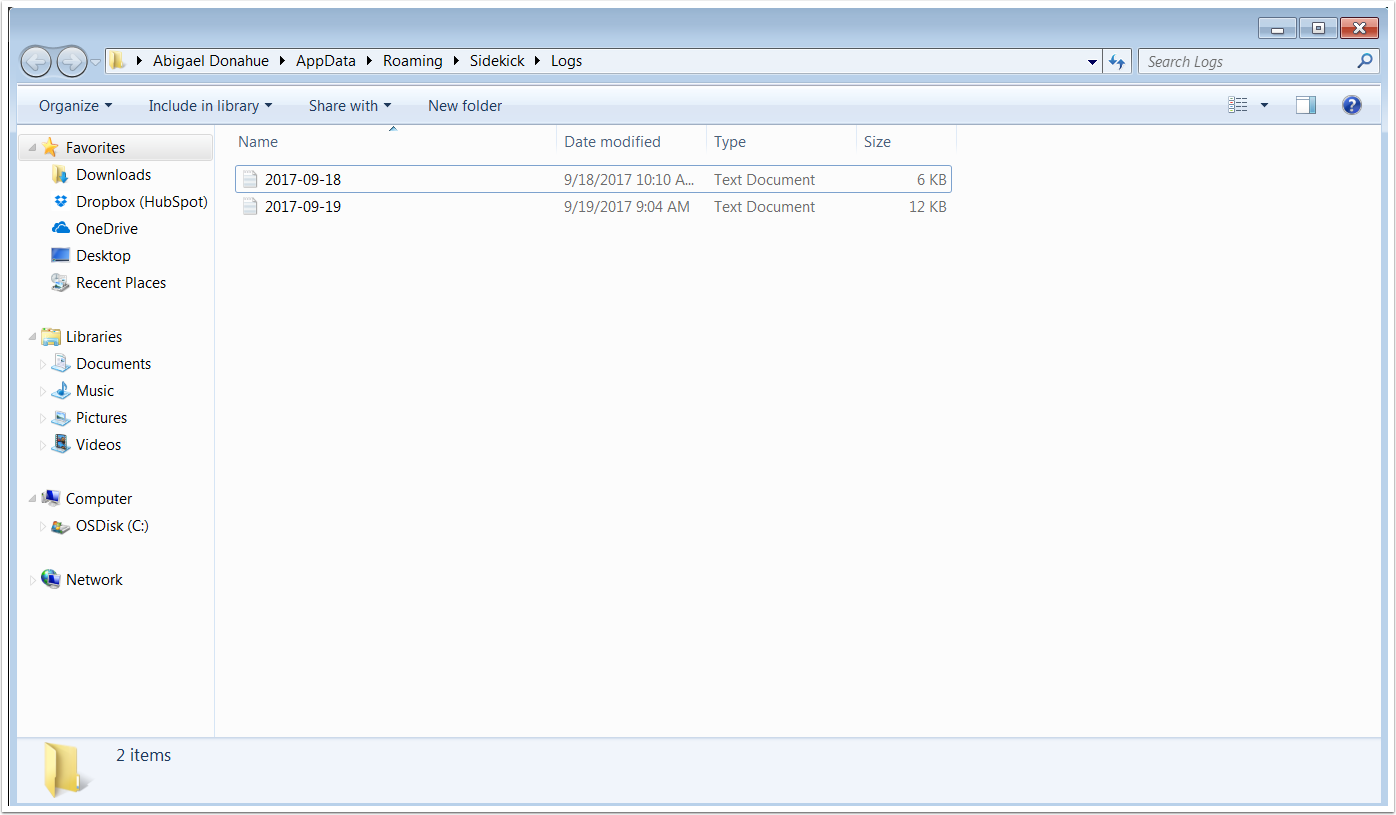
Access debug logs from your Outlook account
- In Outlook, click HubSpot Sales in the inbox ribbon and select Settings.
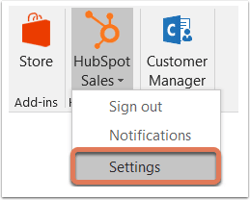
- In the dialog box, navigate to Help > Send Logs.
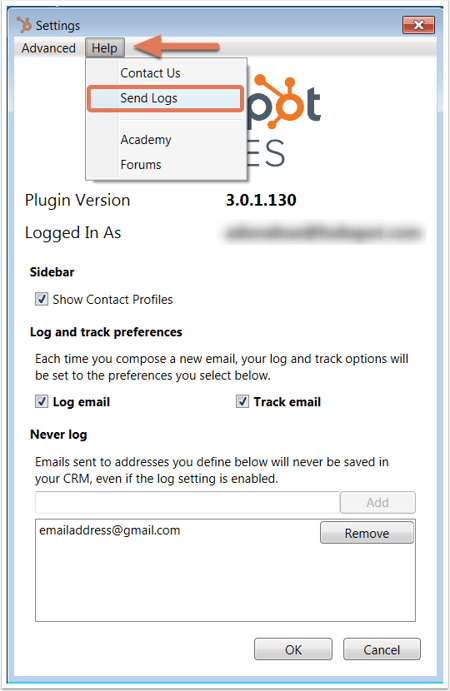
- This will open an email composition window with a HubSpot Outlook distribution email in the To field. Replace this with the email address of the Support specialist you're working with and click Send.
