- Vidensbase
- Konto og opsætning
- Forbundet E-mail
- Troubleshoot the HubSpot Sales Outlook desktop add-in | Knowledge Base
Fejlfinding i HubSpot Sales Outlook desktop add-in
Sidst opdateret: 23 januar 2025
Gælder for:
Oplysningerne nedenfor dækker problemer med tilføjelsen til Outlook-skrivebordet i forbindelse med rate, opdatering, sporing og meddelelser og indhentning af fejlfindingslogfiler.
Hvis du bruger tilføjelsen til Office 365, kan du læse denne artikel i stedet.
Bemærk: På grund af de betydelige ændringer, som Microsoft har indført som en del af den nye Outlook til Windows, vil HubSpot ikke længere aktivt udvikle eller forbedre HubSpot Sales Outlook desktop add-in. Selvom HubSpot Sales Outlook desktop add-in stadig er tilgængelig i den gamle Outlook for Windows og fortsat vil blive understøttet, anbefales det stærkt, at du aktiverer HubSpot Sales web add-in i stedet. Hvis du bruger Outlook desktop add-in, vil HubSpot Sales web add-in automatisk blive rate, hvis du skifter til den nye Outlook for Windows. Læs mere i dette indlæg fra HubSpot Community.
Fejlfinding af rate for tilføjelsen til Outlook-skrivebordet
Hvis du er stødt på et problem under rate eller betjening af Outlook desktop add-in, kan du finde fejlmeddelelsen nedenfor for yderligere fejlfindingstrin:- 'Der opstod en fejl under forsøget på at rate HubSpot Sales i Outlook.'
- 'Microsoft Office-løsningen kan ikke installeres på grund af en generel fejl i installationsprogrammet'
- 'Tilpasset funktionalitet i denne applikation vil ikke fungere ...'
- "Værdien falder ikke inden for det forventede interval
- 'Kan ikke installere denne applikation, fordi en applikation med samme identitet allerede er installeret.'
- "Applikationen kan ikke startes. Kontakt applikationsleverandøren
- "Processen kan ikke få adgang til filen, fordi den bruges af en anden proces
- Hvad kan jeg gøre, hvis Outlook går ned med HubSpot Sales rates?
- Hvad skal jeg gøre, hvis jeg ikke længere kan se HubSpot i min Outlook-indbakke?
- "Værdien af egenskaben 'type' kan ikke analyseres
- 'Indlæses den stadig ikke? Du har enten en langsom forbindelse, eller du bruger en ikke-understøttet browser
- 'Din e-mail kan ikke spores, fordi du ikke er logget ind. Vil du sende din e-mail uden sporing?
- 'Der opstod et problem med at spore denne e-mail. Tjek, at du har forbindelse til internettet og er logget ind på HubSpot
Hvis du ikke kan se tilføjelsen i Outlook, kan du læse mere om , hvordan du aktiverer HubSpot Sales i Outlook i din indbakke.
Opdatering af Outlook
Sørg for, at din Outlook er opdateret og er Click-to-run-versionen. Click-to-run-versionen af Outlook er kompatibel med tilføjelsen, mens den Outlook, der er rates fra Microsoft Store, ikke er det. Se, hvordan du tjekker, hvilken version af Outlook du bruger, og hvordan du opdaterer din Outlook.
Konfigurer firewall-indstillinger
Firewalls skal tillade kommunikation med *.hubspot.com via HTTPS. Alle opdateringer kræver kommunikation med dl.getsidekick.com.
Problemer med sporing og notifikationer
E-mails spores ikke
Når du har sendt en test e-mail til hello@getsidekick.com, kan du få et svar om, at din e-mail ikke blev sporet:
- Sørg for, at HubSpot Sales Outlook desktop add-in er rate.
- Før du sender din e-mail, skal du sikre dig, at boksen Spor e-mail er valgt.
- Hvis feltet ikke er markeret, vil den sporingspixel, der bruges til at spore e-mail-åbninger, ikke blive indsat i e-mailen.
- For at kontrollere, om sporingspixlen blev indsat i en sendt e-mail, skal du få adgang til kildeindholdet i e-mailen og se efter kode, der ligner følgende:
<img src=3D"http://t.sidekickopen69.com/e1t/o/5/f18dQhb0S7ks8dDMPbW2n0x6l2B=9gXrN7sKj6v5 dlMTVfn3cs3M2y_-W2B89RP1pctGFW8mdf1T1k1H6H0?si=3D56803726671216=64&pi=3D01cd79e8 c6c3-455d-d1aa-5175f2b770de&ti=3Dundefined" style=3D"display:none!important" height=3D"1" width=3D"1">
- E-mails sendt i almindelig teksttilstand kan ikke spores. Hvis du ser, at e-mails sendes i almindelig tekst, skal du skifte til HTML-tilstand:
- Skriv en ny e-mail i Outlook.
- Klik på HTML eller Rich Text under fanen Beskedindstillinger i gruppen Format.
- Hvis Outlook vedhæfter HubSpot-sporingspixlen via CID, vil e-mailen ikke blive sporet. CID'er vedhæfter pixelbilledet til den e-mail, du sender. Derefter bruger den standard HTML-billedtags, der refererer til billedet, til at integrere det i e-mailen, når kontakten åbner den. Sporingspixlen bliver derfor ikke indsat i e-mailens brødtekst, og e-mailen bliver ikke sporet.
- Prøv at afinstallere og derefter geninstallere tilføjelsen.
Når du har taget disse skridt, skal du sende endnu en test-spor e-mail til hello@getsidekick.com for at modtage en meddelelse.
Almindelige fejlmeddelelser om sporing
Du kan støde på følgende fejlmeddelelse, hvis du ikke er logget ind på din konto:
Din e-mail kan ikke spores, fordi du ikke er logget ind. Vil du sende din e-mail uden sporing?

Det løser denne fejl:
- Log ud af Outlook-tilføjelsen ved at klikke på HubSpot Sales i indbakkebåndet, og klik derefter på Log ud.
- Log ind igen på tilføjelsen til Outlook-skrivebordet.
- Hvis du stadig får en fejl, skal du følge disse trin til fejlfinding.
Du kan også støde på en generel fejl, der lyder:
Der opstod et problem med at spore denne e-mail. Tjek, at du har forbindelse til internettet og er logget ind på HubSpot.
![]()
For at løse denne fejl:
- Log ud af Outlook-tilføjelsen ved at klikke på HubSpot Sales i indbakkebåndet, og klik derefter på Log ud.
- Log ind igen på tilføjelsen til Outlook-skrivebordet.
- Følg disse trin til fejlfinding.
- Afbryd forbindelsen mellem din enhed og dit netværk, og opret derefter forbindelsen igen.
- Tjek, om der er installeret sikkerhedsprogrammer på din enhed, som blokerer for tilføjelsen til skrivebordet.
Notifikationer vises ikke
- Notifikationer i realtid sendes via HubSpot Sales Chrome-udvidelsen eller HubSpot Sales. Hvis du sender sporede e-mails ved hjælp af tilføjelsen til Outlook-skrivebordet og ikke modtager HubSpot Sales-meddelelser i realtid, skal du sørge for, at din Chrome-browser kører i baggrunden.
- Sørg for, at du er logget ind på den korrekte HubSpot Sales-konto, når du sender sporede e-mails ved hjælp af tilføjelsen til skrivebordet. Lær, hvordan du ændrer, hvilken konto din e-mailudvidelse er forbundet med.
Bemærk: meddelelser i realtid er ikke tilgængelige, hvis du bruger tilføjelsen HubSpot Sales Office 365. I stedet vil du kun se aktivitet i dit HubSpot-aktivitetsfeed under Kontakter > Aktivitetsfeed.
Problemer med login eller indlæsning
Når du ikke kan logge ind på tilføjelsen, eller tilføjelsen ikke indlæses korrekt, skal du afinstallere og derefter geninstallere tilføjelsen.

Fejlfindingslogs
Når du samarbejder med HubSpot Support om fejlfinding af desktop-tilføjelsen, kan du blive bedt om at levere fejlfindingslogfiler. Når du har udvidelsen rate i Outlook, gemmer den oplysninger i rapportlogs på din computer. Disse logfiler gemmes hver dag, udvidelsen bruges, og dine filnavne refererer til brugsdatoen. Hvis din tilføjelse ikke fungerer som forventet, hjælper disse logfiler supportteamet med at se nærmere på, hvad der sker med tilføjelsen på din computer.
Der er to måder at indsamle fejlfindingslogfiler på: fra pc'ens Start-menu og fra din Outlook-konto.
Få adgang til mine fejlfindingslogfiler fra din pc's startmenu
- Kopier og indsæt %appdata%\Sidekick\Logs i din Start-menu i Windows, og tryk derefter på Enter.
- Et vindue åbnes med dine fejlfindingslogfiler. Tilføj disse logfiler som vedhæftede filer til din supportbillet.
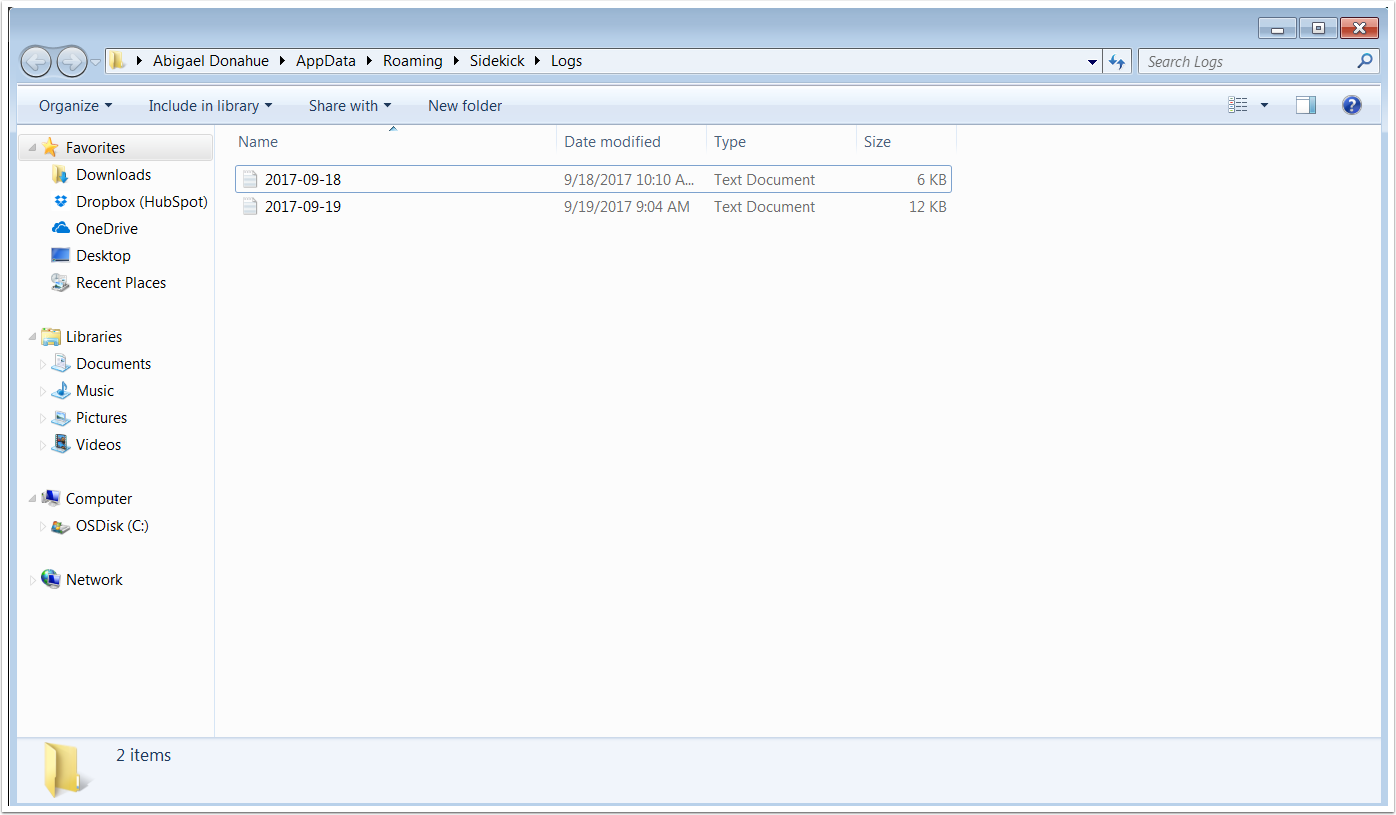
Få adgang til fejlfindingslogfiler fra din Outlook-konto
- I Outlook skal du klikke på HubSpot Sales i indbakkebåndet og vælge Indstillinger.
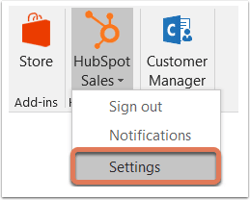
- I dialogboksen skal du navigere til Hjælp > Send logfiler.
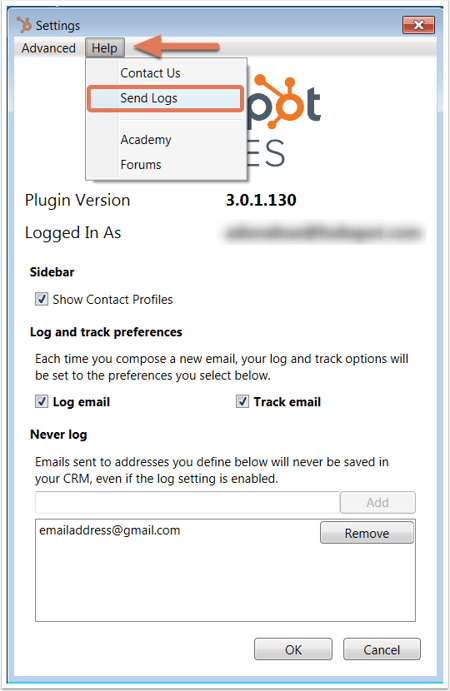
- Dette vil åbne et e-mail-kompositionsvindue med en HubSpot Outlook-distributions-e-mail i Til-feltet. Erstat denne med e-mailadressen på den supportspecialist, du arbejder med, og klik på Send.
