- Knowledge base
- Account & Configurazione
- Email Connesse
- Risoluzione dei problemi del componente aggiuntivo HubSpot Sales di Outlook per desktop
Risoluzione dei problemi del componente aggiuntivo HubSpot Sales di Outlook per desktop
Ultimo aggiornamento: 30 ottobre 2025
Disponibile con uno qualsiasi dei seguenti abbonamenti, tranne dove indicato:
Le informazioni riportate di seguito riguardano i problemi con il componente aggiuntivo per desktop di Outlook relativi all'installazione, all'aggiornamento, al monitoraggio e alle notifiche e all'ottenimento dei registri di debug.
Se si utilizza il componente aggiuntivo di Office 365, consultare questo articolo.
Nota bene: a causa dei significativi cambiamenti introdotti da Microsoft nell'ambito del nuovo Outlook per Windows, HubSpot non svilupperà o migliorerà più attivamente il componente aggiuntivo HubSpot Sales Outlook per desktop. Sebbene il componente aggiuntivo HubSpot Sales Outlook per desktop sia ancora disponibile nel precedente Outlook per Windows e continuerà ad essere supportato, si consiglia vivamente di attivare il componente aggiuntivo HubSpot Sales Office 365. Se si utilizza il componente aggiuntivo di Outlook per desktop, il componente aggiuntivo di HubSpot Sales Office 365 verrà installato automaticamente se si passa al nuovo Outlook per Windows. Per saperne di più, consultate questo post della Community di HubSpot.
Risoluzione dei problemi di installazione del componente aggiuntivo per desktop di Outlook
Se si è verificato un problema durante l'installazione o il funzionamento del componente aggiuntivo per desktop di Outlook, individuare il messaggio di errore riportato di seguito per ulteriori passaggi di risoluzione dei problemi:- Si è verificato un errore durante l'installazione di HubSpot Sales in Outlook.
- La soluzione Microsoft Office non può essere installata a causa di un errore generale del programma di installazione".
- Le funzionalità personalizzate di questa applicazione non funzionano...".
- 'Il valore non rientra nell'intervallo previsto'.
- Impossibile installare l'applicazione perché è già installata un'applicazione con la stessa identità.
- L'applicazione non può essere avviata. Contattare il fornitore dell'applicazione.
- Il processo non può accedere al file perché è utilizzato da un altro processo".
- Cosa posso fare se Outlook si blocca con HubSpot Sales installato?
- Cosa devo fare se non vedo più HubSpot nella casella di posta di Outlook?
- Il valore della proprietà "tipo" non può essere analizzato.
- Ancora non si carica? La connessione è lenta o si utilizza un browser non supportato".
- La tua e-mail non può essere tracciata perché non hai effettuato il login. Vuoi inviare l'e-mail senza tracciamento?".
- Si è verificato un problema di tracciamento di questa e-mail. Controlla di essere connesso a Internet e di aver effettuato l'accesso a HubSpot".
Se non vedete l'add-in in Outlook, scoprite come attivare HubSpot Sales in Outlook nella vostra casella di posta.
Aggiornare Outlook
Assicuratevi che Outlook sia aggiornato e che sia la versione Click-to-run. La versione Click-to-run di Outlook è compatibile con il componente aggiuntivo, mentre quella installata dal Microsoft Store non lo è. Scoprite come verificare la versione di Outlook in uso e come aggiornare Outlook.
Configurare le impostazioni del firewall
I firewall dovranno consentire la comunicazione con *.hubspot.com tramite HTTPS. Qualsiasi aggiornamento richiederà la comunicazione con dl.getsidekick.com.
Problemi di tracciamento e notifiche
Le e-mail non vengono tracciate
Dopo aver inviato un'e-mail di prova a hello@getsidekick.com, potreste ricevere una risposta che indica che la vostra e-mail non è stata tracciata:
- Assicuratevi che il componente aggiuntivo HubSpot Sales Outlook sia installato.
- Prima di inviare l'e-mail, assicurarsi che la casella Traccia e-mail sia selezionata.
- Se la casella non è stata selezionata, il pixel di tracciamento utilizzato per monitorare le aperture delle e-mail non verrà inserito nell'e-mail.
- Per verificare se il pixel di tracciamento è stato inserito in un'e-mail inviata, accedere al contenuto sorgente dell'e-mail e cercare un codice simile al seguente:
<img src=3D"http://t.sidekickopen69.com/e1t/o/5/f18dQhb0S7ks8dDMPbW2n0x6l2B=9gXrN7sKj6v5 dlMTVfn3cs3M2y_-W2B89RP1pctGFW8mdf1T1k1H6H0?si=3D56803726671216=64&pi=3D01cd79e8 c6c3-455d-d1aa-5175f2b770de&ti=3Dundefined" style=3D"display:none!important" height=3D"1" width=3D"1">
- Le e-mail inviate in modalità Plain Text non possono essere tracciate. Se si nota che le e-mail sono inviate in testo normale, passare alla modalità HTML:
- Comporre un nuovo messaggio di posta elettronica in Outlook.
- Nella scheda Opzioni messaggio, nel gruppo Formato, fare clic su HTML o Testo ricco.
- Se Outlook allega il pixel di tracciamento di HubSpot tramite CID, l'e-mail non verrà tracciata. I CID allegano l'immagine del pixel all'e-mail che si sta inviando. Quindi utilizza i tag immagine HTML standard che fanno riferimento all'immagine per incorporarla nell'e-mail quando il contatto la apre. Il pixel di tracciamento non viene quindi inserito nel corpo dell'e-mail e l'e-mail non viene tracciata.
- Provate a disinstallare e poi a reinstallare il componente aggiuntivo.
Dopo aver eseguito queste operazioni, inviare un'altra e-mail tracciata di prova a hello@getsidekick.com per ricevere una notifica.
Messaggi di errore di tracciamento comuni
È possibile che venga visualizzato il seguente messaggio di errore se non si è effettuato l'accesso al proprio account:
La tua email non può essere tracciata perché non sei connesso. Vuoi inviare l'e-mail senza tracciamento?

Risolvi questo errore:
- Uscire dal componente aggiuntivo desktop di Outlook facendo clic su HubSpot Sales nella barra multifunzione della posta in arrivo, quindi su Esci.
- Accedere nuovamente al componente aggiuntivo per desktop di Outlook.
- Se l'errore persiste, seguire le seguenti istruzioni per la risoluzione dei problemi.
È possibile che si verifichi anche un errore generale che recita:
Si è verificato un problema di tracciamento di questa e-mail. Assicuratevi di essere connessi a Internet e di aver effettuato l'accesso a HubSpot.
![]()
Per risolvere questo errore:
- Uscire dall'add-in desktop di Outlook facendo clic su HubSpot Sales nella barra multifunzione della posta in arrivo, quindi su Esci.
- Accedere nuovamente al componente aggiuntivo per desktop di Outlook.
- Seguire i seguenti passaggi per la risoluzione dei problemi.
- Scollegare il dispositivo dalla rete, quindi ricollegarlo.
- Verificare se sul dispositivo sono installati programmi di sicurezza che bloccano il componente aggiuntivo per desktop.
Le notifiche non vengono visualizzate
- Le notifiche in tempo reale vengono inviate tramite l'estensione HubSpot Sales Chrome o HubSpot Sales. Se si inviano e-mail tracciate utilizzando l'add-in desktop di Outlook e non si ricevono notifiche di HubSpot Sales in tempo reale, verificare che il browser Chrome sia in esecuzione in background.
- Assicurarsi di aver effettuato l'accesso all'account HubSpot Sales corretto quando si inviano e-mail tracciate utilizzando l'add-in desktop. Scopri come cambiare l'account a cui è collegata l'estensione e-mail.
Nota bene: le notifiche in tempo reale di non sono disponibili se si utilizza l'add-in HubSpot Sales Office 365. Al contrario, si vedranno solo le attività nel feed delle attività di HubSpot in Contatti > Feed attività.
Problemi di accesso o di caricamento
Se non riuscite ad accedere al componente aggiuntivo o se questo non si carica correttamente, disinstallatelo e reinstallatelo.

Registri di debug
Quando si collabora con l'assistenza HubSpot per la risoluzione dei problemi del componente aggiuntivo desktop, è possibile che venga richiesto di fornire i log di debug. Quando l'estensione è installata in Outlook, essa memorizza le informazioni in registri di report sul computer. Questi registri vengono salvati ogni giorno di utilizzo dell'estensione e i nomi dei file fanno riferimento alla data di utilizzo. Se l'estensione non funziona come previsto, questi registri aiutano il team di assistenza a esaminare più a fondo ciò che accade con il componente aggiuntivo sul computer.
Esistono due modi per raccogliere i registri di debug: dal menu Start del PC e dall'account di Outlook.
Accesso ai registri di debug dal menu Start del PC
- Copiare e incollare %appdata%\Sidekick\Logs nel menuStart di Windows, quindi premere Invio.
- Si aprirà una finestra con i log di debug. Aggiungere questi registri come allegati al ticket di assistenza.
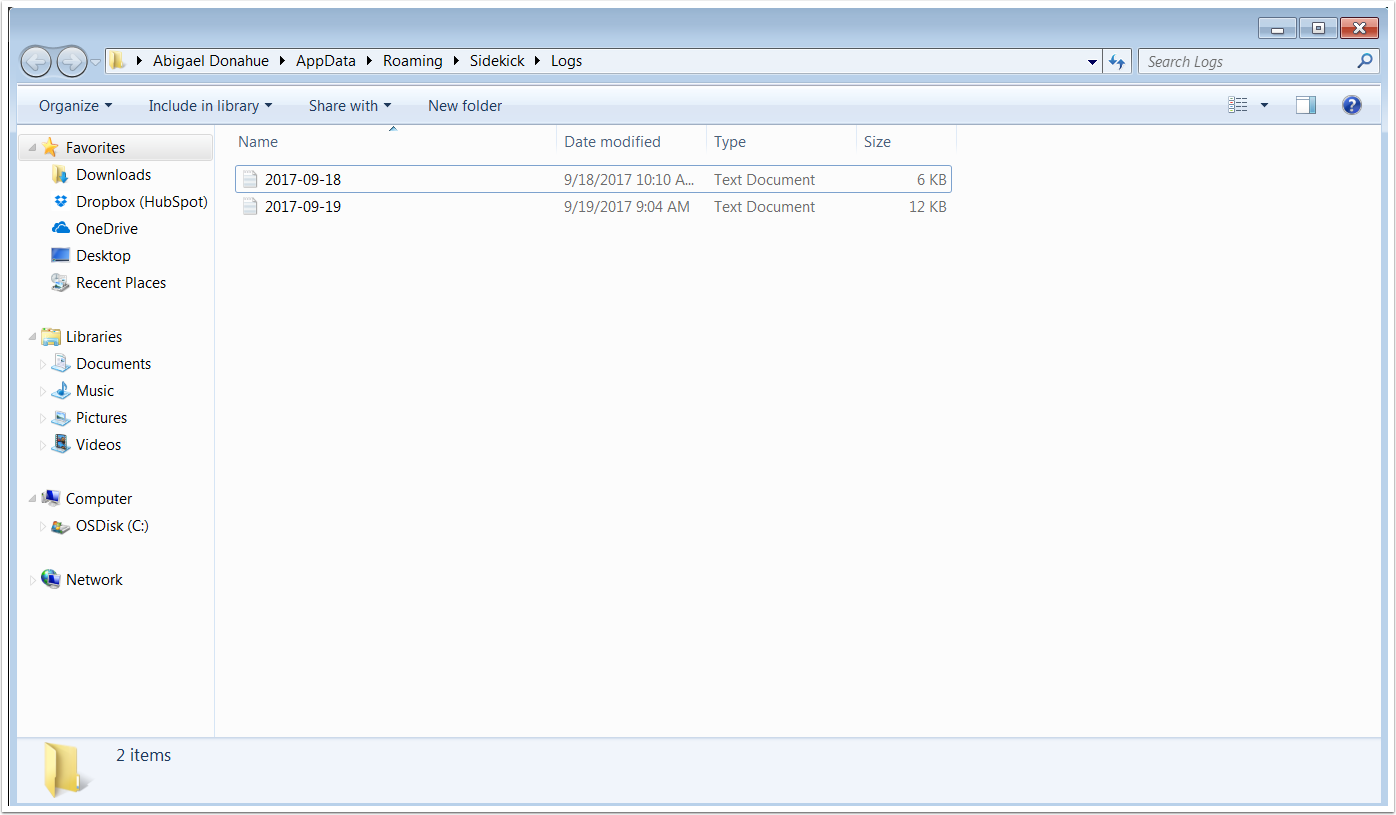
Accesso ai registri di debug dall'account Outlook
- In Outlook, fare clic su HubSpot Sales nella barra della posta in arrivo e selezionare Impostazioni.
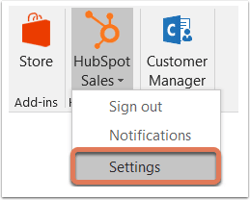
- Nella finestra di dialogo, spostarsi su Guida > Invia registri.
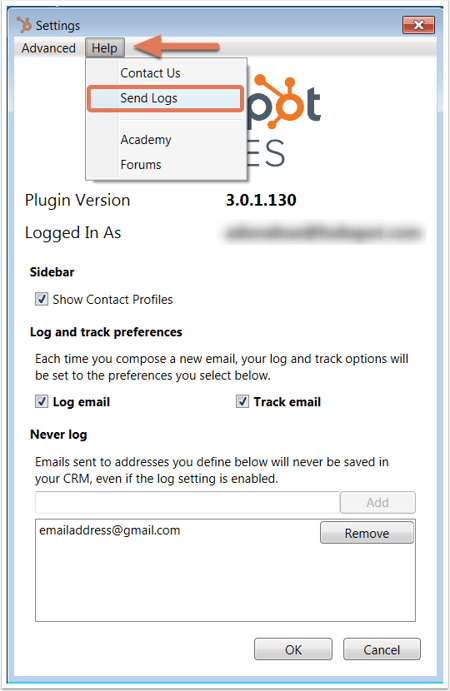
- Si aprirà una finestra di composizione dell'e-mail con un'e-mail di distribuzione di HubSpot Outlook nel campo A. Sostituire questo campo con l'indirizzo e-mail dello specialista dell'assistenza con cui si sta lavorando e fare clic su Invia.
