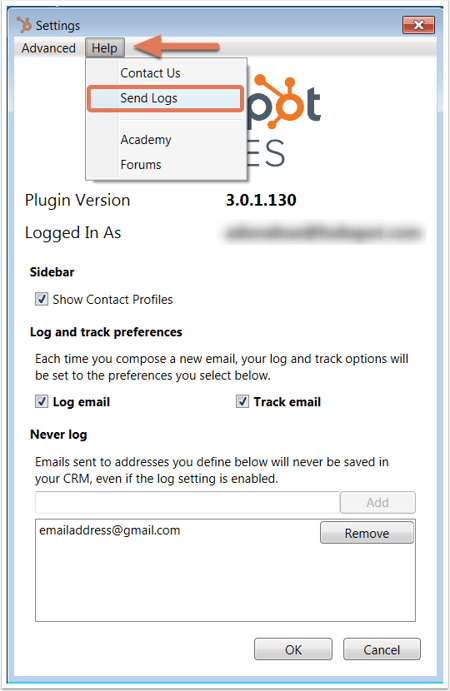- ฐานความรู้
- บัญชีและการตั้งค่า
- อีเมลที่เชื่อมต่อ
- Troubleshoot the HubSpot Sales Outlook desktop add-in | Knowledge Base
แก้ปัญหา Add-in เดสก์ท็อป HubSpot Sales Outlook
อัปเดตล่าสุด: 30 ตุลาคม 2025
สามารถใช้ได้กับการสมัครใช้บริการใดๆ ต่อไปนี้ ยกเว้นที่ระบุไว้:
ข้อมูลด้านล่างครอบคลุมปัญหาเกี่ยวกับส่วนเสริมเดสก์ท็อป Outlook ที่เกี่ยวข้องกับการติดตั้งการอัปเดตการติดตามและการแจ้งเตือนและการรับบันทึกการแก้ไขข้อบกพร่อง
หากคุณใช้ Add-in ของ Office 365 โปรดดูบทความนี้แทน
โปรดทราบ: เนื่องจากการเปลี่ยนแปลงที่สำคัญที่นำเสนอโดย Microsoft ซึ่งเป็นส่วนหนึ่งของ Outlook ใหม่สำหรับ Windows HubSpot จะไม่พัฒนาหรือปรับปรุงเดสก์ท็อป Add-in ของ HubSpot Sales Outlook อีกต่อไป แม้ว่า Add-in เดสก์ท็อป HubSpot Sales Outlook จะยังคงมีอยู่ใน Outlook เดิมสำหรับ Windows และจะยังคงได้รับการสนับสนุนต่อไปแต่ขอแนะนำให้คุณเปิดใช้งาน Add-in HubSpot Sales Office 365 แทน หากคุณใช้ Add-in บนเดสก์ท็อปของ Outlook Add-in ของ HubSpot Sales Office 365 จะถูกติดตั้งโดยอัตโนมัติหากคุณเปลี่ยนไปใช้ Outlook สำหรับ Windows ใหม่ ดูข้อมูลเพิ่มเติมในโพสต์ชุมชน HubSpot นี้
แก้ไขปัญหาการติดตั้งสำหรับ Add-in บนเดสก์ท็อปของ Outlook
หากคุณพบปัญหาขณะติดตั้งหรือใช้งาน Add-in บนเดสก์ท็อปของ Outlook ให้ค้นหาข้อความแสดงข้อผิดพลาดด้านล่างเพื่อดูขั้นตอนการแก้ไขปัญหาเพิ่มเติม:- 'เกิดข้อผิดพลาดขณะพยายามติดตั้ง HubSpot Sales ใน Outlook'
- 'ไม่สามารถติดตั้งโซลูชัน Microsoft Office ได้เนื่องจากข้อผิดพลาดของตัวติดตั้งทั่วไป'
- 'ฟังก์ชันที่กำหนดเองในแอปพลิเคชันนี้จะไม่ทำงาน...'
- 'ค่าไม่ได้อยู่ในช่วงที่คาดหวัง'
- 'ไม่สามารถติดตั้งแอปพลิเคชันนี้ได้เนื่องจากมีการติดตั้งแอปพลิเคชันที่มีตัวตนเดียวกันแล้ว'
- 'ไม่สามารถเริ่มแอปพลิเคชันได้ ติดต่อผู้จำหน่ายแอปพลิเคชัน '
- 'โพรเซสไม่สามารถเข้าถึงไฟล์ได้เนื่องจากถูกใช้โดยโพรเซสอื่น'
- ฉันจะทำอย่างไรถ้า Outlook ขัดข้องเมื่อติดตั้ง HubSpot Sales
- ฉันควรทำอย่างไรหากไม่เห็น HubSpot ในกล่องจดหมาย Outlook อีกต่อไป
- 'ไม่สามารถแยกวิเคราะห์ค่าที่พัก' ประเภท 'ได้'
- 'ยังโหลดไม่ได้ใช่ไหม? คุณอาจมีการเชื่อมต่อที่ช้าหรือใช้เบราว์เซอร์ที่ไม่รองรับ'
- 'ไม่สามารถติดตามอีเมลของคุณได้เนื่องจากคุณไม่ได้เข้าสู่ระบบ คุณต้องการส่งอีเมลของคุณโดยไม่ติดตามหรือไม่ ?'
- 'มีปัญหาในการติดตามอีเมลฉบับนี้ ตรวจสอบให้แน่ใจว่าคุณเชื่อมต่ออินเทอร์เน็ตและเข้าสู่ระบบ HubSpot แล้ว '
หากคุณไม่เห็น Add-in ใน Outlook ให้เรียนรู้เพิ่มเติมเกี่ยวกับวิธีเปิดใช้งาน HubSpot Sales ใน Outlook ในกล่องจดหมายของคุณ
อัปเดต Outlook
ตรวจสอบให้แน่ใจว่า Outlook ของคุณได้รับการอัปเดตและเป็นเวอร์ชันคลิกเพื่อเรียกใช้ Outlook เวอร์ชันคลิกเพื่อเรียกใช้เข้ากันได้กับ Add-in ในขณะที่ Outlook ที่ติดตั้งจาก Microsoft Store ไม่ใช่ เรียนรู้วิธีตรวจสอบเวอร์ชันของ Outlook ที่คุณใช้และอัปเดต Outlook ของคุณ
กำหนดการตั้งค่าไฟร์วอลล์
ไฟร์วอลล์จะต้องอนุญาตให้สื่อสารกับ *.hubspot.com ผ่าน HTTPS การอัปเดตใดๆจะต้องมีการสื่อสารกับ dl.getsidekick.com
ปัญหาการติดตามและการแจ้งเตือน
อีเมลไม่ติดตาม
หลังจากส่งอีเมลทดสอบไปที่ hello@getsidekick.com คุณอาจได้รับการตอบกลับว่าอีเมลของคุณไม่ได้รับการติดตาม:
- ตรวจสอบให้แน่ใจว่าได้ติดตั้ง Add-in เดสก์ท็อป HubSpot Sales Outlook แล้ว
- ก่อนที่จะส่งอีเมลของคุณตรวจสอบให้แน่ใจว่าได้เลือกกล่องอีเมลติดตาม แล้ว
- หากไม่ได้เลือกกล่องพิกเซลติดตามที่ใช้ในการติดตามอีเมลที่เปิดจะไม่ถูกแทรกในอีเมล
- หากต้องการตรวจสอบว่าพิกเซลการติดตามถูกแทรกในอีเมลที่ส่งหรือไม่ให้เข้าถึงเนื้อหาต้นฉบับของอีเมลและมองหารหัสที่คล้ายกับสิ่งต่อไปนี้:
- อีเมลที่ส่งในโหมดข้อความธรรมดาไม่สามารถติดตามได้ หากคุณเห็นว่าอีเมลถูกส่งเป็นข้อความธรรมดาให้สลับไปที่โหมด HTML:
- เขียนอีเมลใหม่ใน Outlook
- ภายใต้แท็บตัวเลือกข้อความในกลุ่มรูปแบบให้คลิก HTML หรือ Rich Text
- หาก Outlook แนบพิกเซลการติดตาม HubSpot ผ่าน CID อีเมลจะไม่ถูกติดตาม CID แนบภาพพิกเซลไปยังอีเมลที่คุณกำลังส่ง จากนั้นจะใช้แท็กภาพ HTML มาตรฐานที่อ้างอิงภาพเพื่อฝังลงในอีเมลเมื่อผู้ติดต่อเปิดขึ้น พิกเซลการติดตามจึงไม่ได้ถูกแทรกลงในเนื้อหาอีเมลจริงๆและอีเมลจะไม่ถูกติดตาม
- ลองถอนการติด ตั้งจากนั้นติดตั้ง Add-in อีกครั้ง
หลังจากทำตามขั้นตอนเหล่านี้แล้วให้ส่งอีเมลที่ติดตามการทดสอบอีกครั้งไปที่ hello@getsidekick.com เพื่อรับการแจ้งเตือน
ข้อความแสดงข้อผิดพลาดในการติดตามทั่วไป
คุณอาจพบข้อความแสดงข้อผิดพลาดต่อไปนี้หากคุณไม่ได้เข้าสู่ระบบบัญชีของคุณ:
ไม่สามารถติดตามอีเมลของคุณได้เนื่องจากคุณไม่ได้เข้าสู่ระบบ คุณต้องการส่งอีเมลของคุณโดยไม่ติดตามหรือไม่?

การแก้ไขข้อผิดพลาดนี้:
- ออกจากระบบ Add-in บนเดสก์ท็อปของ Outlook โดยคลิก HubSpot Sales ในกล่องจดหมายจากนั้นคลิกออกจากระบบ
- เข้าสู่ระบบอีกครั้งไปยัง Outlook Desktop Add-in
- หากยังได้รับข้อผิดพลาดโปรดทำตามขั้นตอนการแก้ไขปัญหาเหล่านี้
นอกจากนี้คุณยังอาจพบข้อผิดพลาดทั่วไปที่มีข้อความว่า:
มีปัญหาในการติดตามอีเมลนี้ ตรวจสอบให้แน่ใจว่าคุณเชื่อมต่ออินเทอร์เน็ตและเข้าสู่ระบบ HubSpot แล้ว
![]()
วิธีแก้ไขข้อผิดพลาดนี้:
- ออกจากระบบ Add-in บนเดสก์ท็อปของ Outlook โดยคลิก HubSpot Sales ในกล่องจดหมายจากนั้นคลิกออกจากระบบ
- เข้าสู่ระบบอีกครั้งไปยัง Outlook Desktop Add-in
- ทำตามขั้นตอนการแก้ไขปัญหาเหล่านี้
- ยกเลิกการเชื่อมต่ออุปกรณ์ของคุณจากเครือข่ายแล้วเชื่อมต่ออีกครั้ง
- ตรวจสอบว่ามีโปรแกรมรักษาความปลอดภัยที่ติดตั้งบนอุปกรณ์ของคุณที่บล็อก Add-in บนเดสก์ท็อปหรือไม่
การแจ้งเตือนจะไม่ปรากฏขึ้น
- การแจ้งเตือนแบบเรียลไทม์จะถูกส่งผ่านส่วนขยาย HubSpot Sales Chrome หรือ HubSpot Sales หากคุณกำลังส่งอีเมลที่ติดตามโดยใช้ Add-in เดสก์ท็อปของ Outlook และไม่ได้รับการแจ้งเตือน HubSpot Sales แบบเรียลไทม์ตรวจสอบให้แน่ใจว่าเบราว์เซอร์ Chrome ของคุณทำงานอยู่ในพื้นหลัง
- ตรวจสอบให้แน่ใจว่าคุณเข้าสู่ระบบบัญชีการขาย HubSpot ที่ถูกต้องเมื่อส่งอีเมลที่ติดตามโดยใช้ Add-in บนเดสก์ท็อป ดูวิธีเปลี่ยนว่าส่วนขยายอีเมลของคุณเชื่อมต่ออยู่กับบัญชีใด
โปรดทราบ: การแจ้งเตือน แบบเรียลไทม์จะไม่สามารถใช้ได้หากคุณใช้ Add-in ของ HubSpot Sales Office 365 แต่คุณจะเห็นกิจกรรมในฟีดกิจกรรม HubSpot ของคุณภายใต้รายชื่อผู้ติดต่อ > ฟีดกิจกรรมเท่านั้น
ปัญหาการเข้าสู่ระบบหรือการโหลด
เมื่อคุณไม่สามารถเข้าสู่ระบบ Add-in หรือ Add-in โหลดไม่ถูกต้องให้ถอนการติดตั้งแล้วติดตั้ง Add-in ใหม่
บันทึกการดีบัก

เมื่อคุณทำงานร่วมกับฝ่ายสนับสนุน HubSpot เพื่อแก้ไขปัญหา Add-in บนเดสก์ท็อประบบอาจขอให้คุณส่งบันทึกการแก้ไขข้อบกพร่อง เมื่อคุณติดตั้งส่วนขยายใน Outlook ส่วนขยายจะจัดเก็บข้อมูลในบันทึกรายงานบนคอมพิวเตอร์ของคุณ บันทึกเหล่านี้จะถูกบันทึกทุกวันที่ใช้ส่วนขยายและชื่อไฟล์ของคุณอ้างอิงถึงวันที่ใช้งาน หากส่วนขยายของคุณไม่ทำงานตามที่คาดไว้บันทึกเหล่านี้จะช่วยให้ทีมสนับสนุนตรวจสอบอย่างละเอียดว่าเกิดอะไรขึ้นกับ Add-in ในคอมพิวเตอร์ของคุณ
มีสองวิธีในการรวบรวมบันทึกการดีบัก: จากเมนู Start ของพีซีและจากบัญชี Outlook ของคุณ
เข้าถึงบันทึกการดีบักของฉันจากเมนูเริ่มต้นของพีซีของคุณ
- คัดลอกและวาง % appdata %\ Sidekick\ เข้าสู่เม นูเริ่มใน Windows จากนั้นกด Enter
- หน้าต่างจะเปิดขึ้นพร้อมบันทึกการดีบักของคุณ เพิ่มบันทึกเหล่านี้เป็นไฟล์แนบไปยังตั๋วสนับสนุนของคุณ
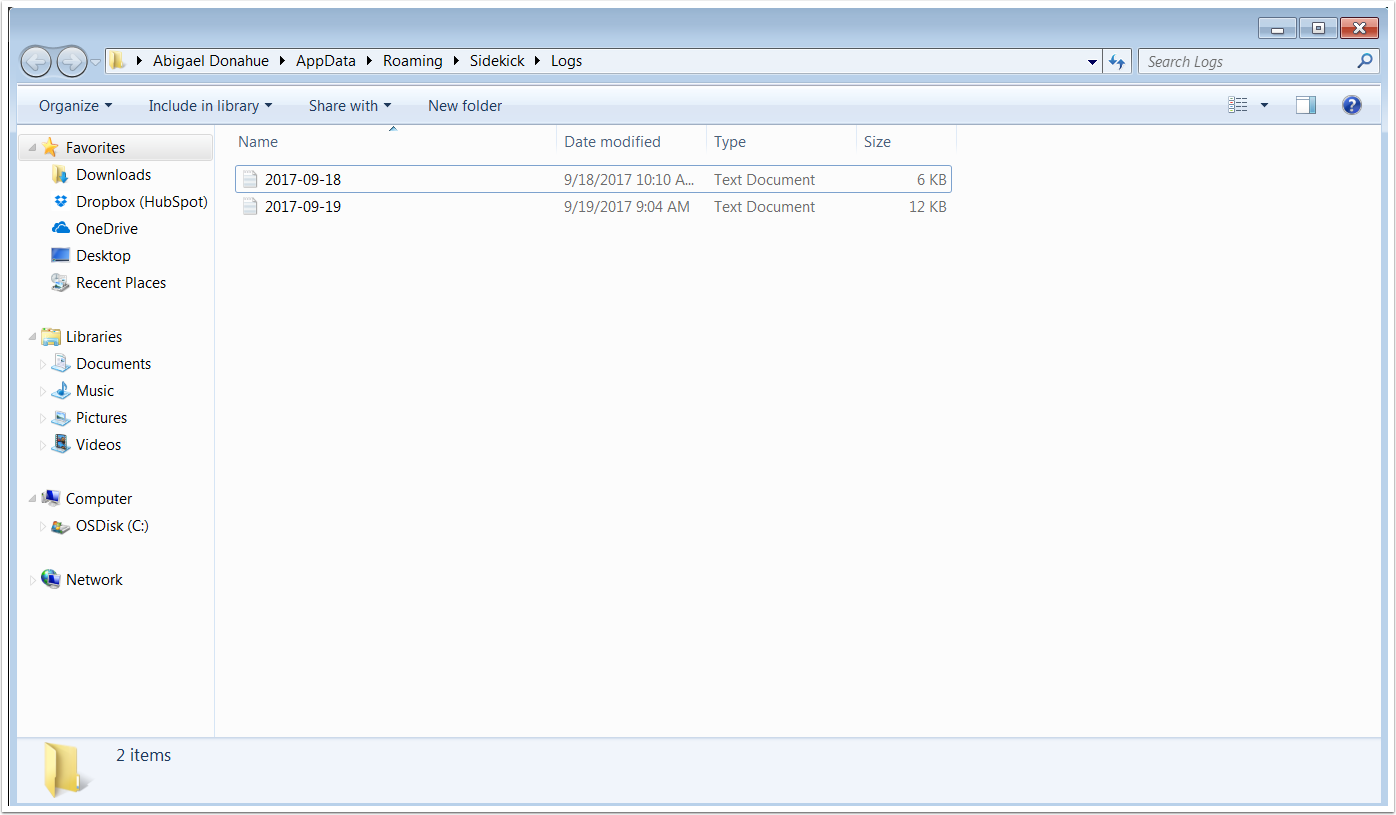
เข้าถึงบันทึกการดีบักจากบัญชี Outlook ของคุณ
- ใน Outlook ให้คลิก HubSpot Sales ในกล่องจดหมายแล้วเลือกการตั้งค่า
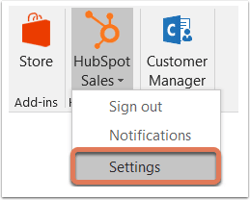
- ในกล่องโต้ตอบไปที่วิธีใช้ > ส่งบันทึก
- การดำเนินการ
นี้จะเปิดหน้าต่างองค์ประกอบอีเมลพร้อมอีเมลการแจกจ่าย HubSpot Outlook ในช่อง ถึง แทนที่ด้วยที่อยู่อีเมลของผู้เชี่ยวชาญฝ่ายสนับสนุนที่คุณทำงานด้วยแล้วคลิกส่ง