- Kennisbank
- Account & Opstelling
- Gekoppelde e-mails
- HubSpot Sales verschijnt niet in Outlook-inbox
HubSpot Sales verschijnt niet in Outlook-inbox
Laatst bijgewerkt: 30 oktober 2025
Beschikbaar met elk van de volgende abonnementen, behalve waar vermeld:
De HubSpot Sales Outlook desktop add-in kan automatisch zijn uitgeschakeld door Outlook om de prestaties van Outlook te verbeteren. Als dit niet het geval is, lees dan andere stappen voor het oplossen van problemen met de HubSpot Sales Outlook desktop add-in.
Let op: vanwege de belangrijke wijzigingen die Microsoft heeft geïntroduceerd als onderdeel van de nieuwe Outlook voor Windows, zal HubSpot de HubSpot Sales Outlook desktop add-in niet langer actief ontwikkelen of verbeteren. Hoewel de HubSpot Sales Outlook desktop add-in nog steeds beschikbaar is in de oude Outlook voor Windows en ondersteund zal blijven worden, wordt het sterk aanbevolen om in plaats daarvan de HubSpot Sales Office 365 add-in te activeren. Als je de Outlook desktop add-in gebruikt, wordt de HubSpot Sales Office 365 add-in automatisch geïnstalleerd als je overstapt op de nieuwe Outlook voor Windows. Lees meer in deze HubSpot Community post.
Waarom wordt de Outlook desktop add-in uitgeschakeld?
Om de prestaties te behouden, schakelt Outlook add-ins zoals de HubSpot Sales Outlook bureaublad add-in uit als het een langzame opstart detecteert. Dit kan om verschillende redenen gebeuren en heeft te maken met je individuele e-mailomgeving en computersysteem:
- Netwerkomstandigheden
- Computergeheugen
- Computersnelheid
Hoe schakel ik de bureaubladinvoegtoepassing van Outlook opnieuw in?
Om ervoor te zorgen dat de HubSpot Sales Outlook desktop add-in altijd is ingeschakeld:
- Navigeer in Outlook naar Bestand. Navigeer in het linker zijbalkmenu naar Info en klik vervolgens op Vertraagde en uitgeschakelde COM-add-ins.

- Selecteer in het dialoogvenster Deze invoegtoepassing altijd inschakelen onder HubSpot Sales voor Outlook.

- Navigeer in Outlook naar Bestand en selecteer Opties in het menu aan de linkerkant.
- Klik in het dialoogvenster op Invoegtoepassingen in het menu aan de linkerkant. Zorg ervoor dat COM-invoegtoepassingen is geselecteerd in de vervolgkeuzelijst Beheren onderaan en klik vervolgens op Ga...
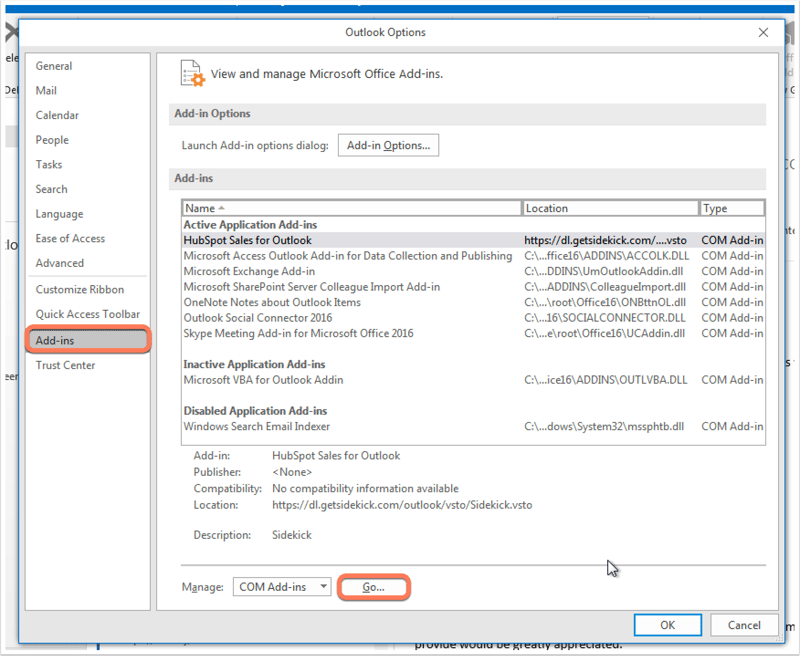
- Schakel in het dialoogvenster HubSpot Sales for Outlook in en klik op OK.
Als de invoegtoepassing nog steeds is uitgeschakeld, bekijk dan het laadgedrag onder aan dit dialoogvenster. Mogelijk staat er Unloaded (Niet geladen) of Not loaded (Niet geladen).
Wat moet ik doen als ik 'Laadgedrag: Unloaded' zie staan?
Als er bij Laadgedrag staat: Niet geladen:
- Navigeer naar Configuratiescherm en klik vervolgens op Een programma verwijderen of Programma's toevoegen of verwijderen.
- Zoek en verwijder Microsoft Visual Studio Tools 2010.
- Zoek en verwijder HubSpot Sales.
- Kopieer en plak %localappdata%\2.0 in je Startmenu in Windows en druk op Enter.
- Verwijder de inhoud van de map. Afhankelijk van welke versie van Windows je gebruikt, kan je venster er ongeveer zo uitzien als hieronder, waar je de bestanden kunt selecteren en vervolgens kunt klikken op Ordenen > Verwijderen:

- Nadat je de bestanden hebt verwijderd, installeer je Microsoft Visual Studio Tools for Office opnieuw.
- Installeer de HubSpot Sales Outlook desktop add-in opnieuw.
- Start Outlook opnieuw op.
Wat moet ik doen als ik 'Load Behavior: Niet geladen' zie?
Het is mogelijk dat Load Behavior: Niet geladen, samen met het volgende bericht: Er is een runtime error opgetreden tijdens het laden van de COM invoegtoepassing. Als je dit ziet, volg dan deze stappen:
- Sluit alle instanties van Outlook.
- Navigeer naar de Register-editor door regedit te typen in het menu Start en op Enter te drukken.
- Klik op het > symbool naast HKEY_CURRENT_USER om de map uit te vouwen.
- Vouw Software > Microsoft > Office > Outlook > Invoegtoepassingen uit.

- Klik met de rechtermuisknop op de map Sidekick en klik op Verwijderen.

- Kopieer en plak %appdata% in je Startmenu in Windows en druk op Enter.
- Verwijder de Sidekick-map .
- Navigeer naar Configuratiescherm en klik vervolgens op Een programma verwijderen of Programma's toevoegen of verwijderen.
- Zoek en verwijder Microsoft Visual Studio Tools 2010.
- Zoek en verwijder HubSpot Sales.
- Nadat je de bestanden hebt verwijderd, installeer je Microsoft Visual Studio Tools voor Office opnieuw.
- Installeer de HubSpot Sales Outlook bureaublad invoegtoepassing opnieuw.
- Start Outlook opnieuw op.
Let op: als je een foutmelding krijgt dat de map of bestand(en) momenteel in gebruik zijn wanneer je ze probeert te verwijderen, sluit dan alle instanties van Outlook en Sidekick voor Windows. Druk op Ctrl + Alt + Delete en klik op Taakbeheer. Zorg ervoor dat je op het tabblad Processen bent, zoek dan het SidekickTrayWPF proces, klik er met de rechtermuisknop op en klik op Taak beëindigen. Probeer vervolgens de map of het bestand opnieuw te verwijderen.
Wat als ik HubSpot nog steeds niet zie in Outlook nadat ik het heb ingeschakeld?
Als HubSpot Sales nog steeds niet wordt weergegeven in Outlook of als HubSpot Sales voor Outlook niet is opgenomen in je lijst met langzame en uitgeschakelde invoegtoepassingen, pas dan de macro-instellingen van Outlook aan:
- Installeer de HubSpot Sales Outlook desktop add-in en open vervolgens Outlook.
- Navigeer naar Bestand en selecteer Opties in het linker zijbalkmenu.
- Navigeer in het dialoogvenster naar Vertrouwenscentrum in het linker zijbalkmenu en klik vervolgens op Vertrouwenscentruminstellingen.
- Navigeer in het dialoogvenster naar Macro-instellingen in het menu aan de linkerkant en selecteer het keuzerondje Alle macro's inschakelen.
- Schakel in de sectie Invoegtoepassingen het selectievakje Macrobeveiligingsinstellingen toepassen op geïnstalleerde invoegtoepassingen uit.
- Selecteer OK en start Outlook opnieuw op.

Let op: er is een waarschuwing verbonden aan de instelling Alle macro's inschakelen, omdat hiermee webgebaseerde toepassingen kunnen worden uitgevoerd. Als je deze macro-instelling gebruikt, zorg er dan voor dat alle toepassingen die je van het web downloadt voor Outlook afkomstig zijn van betrouwbare en gerenommeerde uitgevers.
Als je het nog steeds niet in je Postvak IN ziet, controleer dan of je versie van Outlook wordt ondersteund. Outlook dat is geïnstalleerd vanuit de Microsoft Store is niet compatibel met de HubSpot Sales Office 365 of desktop invoegtoepassing. Controleer je Outlook-versie om er zeker van te zijn dat deze Click-to-run is.
