- Wissensdatenbank
- Account & Setup
- Verknüpftes E-Mail-Konto
- HubSpot Sales wird nicht im Outlook-Konto angezeigt
HubSpot Sales wird nicht im Outlook-Konto angezeigt
Zuletzt aktualisiert am: 30 Oktober 2025
Mit einem der folgenden Abonnements verfügbar (außer in den angegebenen Fällen):
Möglicherweise wurde das Outlook-Add-in (Desktopversion) von HubSpot automatisch von Outlook deaktiviert, um die Performance von Outlook zu verbessern. Falls dies nicht der Fall ist, erfahren Sie in der Fehlerbehebung beim Outlook-Add-in (Desktopversion) von HubSpot-Browsererweiterung weitere Schritte.
Bitte beachten: Aufgrund der erheblichen Änderungen, die Microsoft im Rahmen des neuen Outlook für Windows eingeführt hat, entwickelt oder verbessert HubSpot nicht weiter aktiv das Outlook-Add-in (Desktopversion) von HubSpot. Das Outlook-Add-in (Desktopversion ) von HubSpot ist zwar weiterhin im alten Outlook für Windows verfügbar und wird auch weiterhin unterstützt, es wird jedoch dringend empfohlen, stattdessen das Office 365-Add-in von HubSpot zu aktivieren. Wenn Sie das Outlook-Add-in (Desktopversion) verwenden, wird das Office 365-Add-in von HubSpot automatisch installiert , wenn Sie zum neuen Outlook für Windows wechseln. Erfahren Sie mehr in diesem Beitrag der HubSpot Community.
Warum wird das Outlook-Desktop-Add-In deaktiviert?
Um die Performance zu erhalten, deaktiviert Outlook Add-ins wie das HubSpot Sales-Add-in für die Desktopversion von Outlook, wenn das Programm einen langsamen Programmstart erkennt. Dies kann verschiedene Ursachen in der jeweiligen E-Mail-Umgebung und dem Computersystem haben:
- Netzwerkbedingungen
- Computerspeicher
- Computergeschwindigkeit
Wie kann ich das Outlook-Add-in für die Desktopversion wieder aktivieren?
So stellen Sie sicher, dass das HubSpot Browser-Erweiterung Outlook Desktop-Add-In immer aktiviert ist:
- Navigieren Sie in Outlook zu Datei. Navigieren Sie in der linken Seitenleiste zu Info, und klicken Sie dann auf Langsame und deaktivierte COM-Add-Ins.

- Wählen Sie im Dialogfeld Dieses Add-In immer aktivieren unter HubSpot Browser-Erweiterung für Outlook.

- Navigieren Sie in Outlook zu Datei und wählen Sie Optionen im Menü der linken Seitenleiste.
- Klicken Sie im Dialogfeld auf Add-ins in der linken Seitenleiste. Vergewissern Sie sich, dass COM Add-ins in der Dropdown-Liste Verwalten unten ausgewählt ist, und klicken Sie dann auf Los...
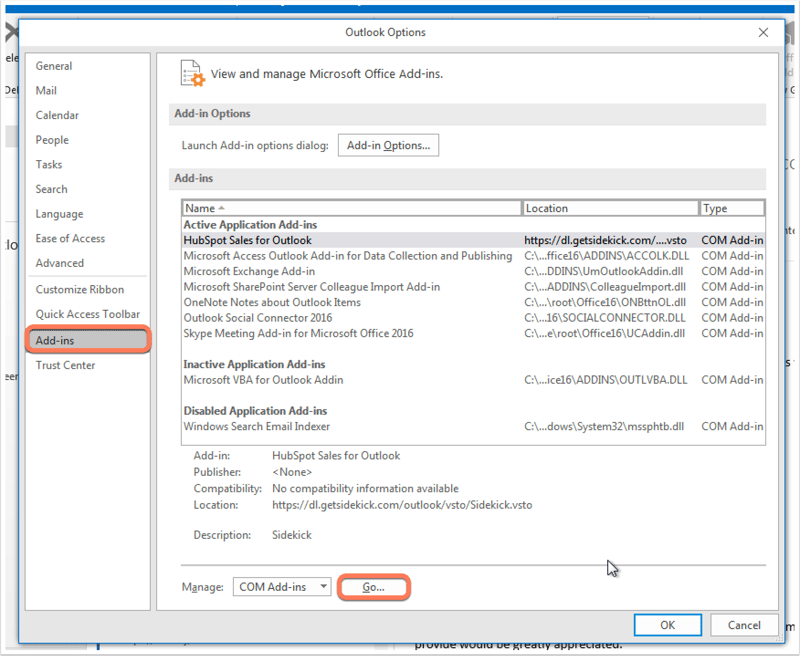
- Markieren Sie im Dialogfeld HubSpot Browser-Erweiterung für Outlook, und klicken Sie dann auf OK.
Wenn das Add-In immer noch deaktiviert ist, überprüfen Sie das Ladeverhalten am unteren Rand dieses Dialogfelds. Es könnte heißen Ungeladen oder Nicht geladen.
Was soll ich tun, wenn ich die Meldung 'Load Behavior: Ungeladen'?
Wenn die Load Behavior liest Unloaded:
- Navigieren Sie zu Systemsteuerung, klicken Sie dann auf Programm deinstallieren oder Programme hinzufügen oder entfernen.
- Suchen Sie nach und deinstallieren Sie Microsoft Visual Studio Tools 2010.
- Suchen Sie nach und deinstallieren Sie HubSpot Browser-Erweiterung.
- Kopieren Sie %localappdata%\Apps\2.0 und fügen Sie es in Ihr Start Menü in Windows ein und drücken Sie Enter.
- Löschen den Inhalt des Ordners. Je nachdem, welche Version von Windows Sie verwenden, könnte Ihr Fenster etwa wie unten aussehen, wo Sie die Dateien auswählen und dann auf Organisieren > Löschen klicken können:

- Installieren Sie nach dem Löschen der Dateien die Microsoft Visual Studio-Tools für Office erneut.
- Installieren Sie das Outlook-Add-in (Desktopversion) von HubSpot-Browsererweiterung neu.
- Starten Sie Outlook neu.
Was sollte ich tun, wenn ich die Meldung 'Load Behavior: Nicht geladen'?
Sie sehen möglicherweise Load Behavior: Nicht geladen, zusammen mit der folgenden Meldung: Beim Laden des COM-Add-Ins ist ein Laufzeitfehler aufgetreten. Wenn dies angezeigt wird, gehen Sie folgendermaßen vor:
- Schließen Sie alle Instanzen von Outlook.
- Navigieren Sie zum Registrierungs-Editor, indem Sie regedit in das Menü Start eingeben und Enterdrücken.
- Klicken Sie auf das Symbol > neben HKEY_CURRENT_USER, um den Ordner zu erweitern.
- Erweitern Software > Microsoft > Office > Outlook > Add-Ins.

- Klicken Sie mit der rechten Maustaste auf den Ordner Sidekick und klicken Sie auf Löschen.

- Kopieren Sie %appdata% und fügen Sie es in Ihr Start Menü in Windows ein und drücken Sie Enter.
- Löschen Sie den Ordner Sidekick .
- Navigieren Sie zu Systemsteuerung, klicken Sie dann auf Programm deinstallieren oder Programme hinzufügen oder entfernen.
- Suchen Sie nach und deinstallieren Sie Microsoft Visual Studio Tools 2010.
- Suchen Sie nach und deinstallieren Sie HubSpot Browser-Erweiterung.
- Installieren Sie nach dem Löschen der Dateien die Microsoft Visual Studio-Tools für Office erneut.
- Installieren Sie das Outlook-Add-in (Desktopversion) von HubSpot-Browsererweiterung neu.
- Starten Sie Outlook neu.
Bitte beachten Sie: Wenn Sie eine Fehlermeldung erhalten, dass der Ordner oder die Datei(en) derzeit verwendet werden, wenn Sie versuchen, sie zu löschen, schließen Sie alle Instanzen von Outlook und Sidekick für Windows. Drücken Sie Strg + Alt + Löschen und klicken Sie Task Manager. Vergewissern Sie sich, dass Sie sich auf der Registerkarte Prozesse befinden, suchen Sie dann den SidekickTrayWPF-Prozess, klicken Sie mit der rechten Maustaste darauf und klicken Sie auf Task beenden. Versuchen Sie dann erneut, den Ordner bzw. die Datei(en) zu löschen.
Wie verfahre ich, wenn die HubSpot-Software nach der Aktivierung immer noch nicht in Outlook angezeigt wird?
Wenn HubSpot Sales nach wie vor nicht in Outlook angezeigt wird oder HubSpot Sales für Outlook nicht unter den langsamen und deaktivierten Add-Ins aufgeführt wurde, passen Sie die Makroeinstellungen in Outlook an:
- Installieren Sie das Outlook-Add-in (Desktopversion) von HubSpot-Browsererweiterung und öffnen Sie Outlook.
- Navigieren Sie zu Datei und wählen Sie Optionen im Menü der linken Seitenleiste.
- Navigieren Sie im Dialogfeld im Menü der linken Seitenleiste zu Trust Center und klicken Sie dann auf Trust Center-Einstellungen.
- Navigieren Sie im Dialogfeld zu Makro-Einstellungen in der linken Seitenleiste und wählen Sie dann das Optionsfeld Alle Makros aktivieren.
- Deaktivieren Sie im Abschnitt Add-Ins die Option Makro-Sicherheitseinstellungen auf installierte Add-Ins anwenden.
- Wählen Sie OK und starten Sie Outlook neu.

Bitte beachten Sie: Es gibt eine Warnung im Zusammenhang mit der Einstellung Alle Makros aktivieren, da sie die Ausführung webbasierter Anwendungen ermöglicht. Wenn Sie diese Makroeinstellung verwenden, stellen Sie stets sicher, dass Anwendungen für Outlook, die aus dem Web heruntergeladen wurden, von vertrauenswürdigen und zuverlässigen Herausgebern stammen.
Wenn Sie HubSpot immer noch nicht in Ihrem Postfach sehen, stellen Sie sicher, dass Ihre Version von Outlook unterstützt wird. Eine aus dem Microsoft Store installierte Version von Outlook ist nicht mit dem Office 365- oder Desktop-Add-in von HubSpot-Browsererweiterung kompatibel. Überprüfen Sie Ihre Outlook-Version, um sicherzustellen, dass es sich um Klick-und-Los handelt.
