Utilizzare lo strumento di previsione
Ultimo aggiornamento: aprile 18, 2024
Disponibile con uno qualsiasi dei seguenti abbonamenti, tranne dove indicato:
|
|
|
|
In qualità di manager, è possibile utilizzare lo strumento di previsione per tenere traccia dei progressi del team verso i propri obiettivi. Per impostazione predefinita, lo strumento di previsione utilizza le fasi delle trattative per prevedere le entrate in base alla loro probabilità di chiusura. Se si impostano delle categorie di previsione, anche gli affari possono essere raggruppati in categorie. Questo consente a voi e al vostro team di modificare le previsioni in base alla vostra conoscenza delle trattative, senza perdere di vista il punto in cui vi trovate nel processo di vendita. Lo strumento di previsione è utile da usare durante i colloqui individuali con i rappresentanti per identificare i punti in cui devono concentrare i loro sforzi per raggiungere gli obiettivi mensili o trimestrali.
Prima di iniziare, assicuratevi che al vostro utente siano assegnate le autorizzazioni per le previsioni. Quindi, assegnate gli obiettivi di fatturato al vostro team e impostate le categorie di previsione, se desiderate utilizzarle. Una volta impostate, è possibile visualizzare i report sulle entrate per gli utenti del proprio account che hanno assegnato Sales Hub o Service Hub Professional o Enterprise a pagamento.
Quando si disattiva un utente ma si mantengono i suoi posti a pagamento in Sales Hub , Service Hub Professional o Enterprise, i suoi dati di vendita storici rimangono nello strumento di previsione. Questo garantisce un quadro completo e accurato delle vendite storiche, in modo da poter fare previsioni informate per i periodi attuali e futuri.
Invia una previsione
È possibile inviare una previsione personalizzata per il mese o il trimestre, per fornire agli stakeholder una stima di quanto si pensa di chiudere in quel periodo. È possibile inviare una previsione all'interno dello strumento di previsione o dalla vista Previsioni predefinita nella pagina dell'indice delle transazioni.
Per inviare dallo strumento di previsione:- Nel tuo account HubSpot, passa a Creazione di rapporti e dati > Previsioni.
- Nella colonna Invio previsioni, fare clic sull'icona della matita edit accanto all'utente o al team per cui si desidera inviare una previsione personalizzata.
- Nel pannello di destra, selezionare la pipeline e il periodo di previsione. Il periodo di tempo selezionato deve corrispondere al periodo di previsione (ad esempio, selezionare un mese specifico se il periodo di previsione è impostato su mensile).
- Inserire un importo (nella valuta principale dell'azienda) nel campo Importo della previsione .
- Per tenere traccia della cronologia delle previsioni inviate, fare clic su Visualizza cronologia per espandere la sezione.
- Per visualizzare la cronologia delle presentazioni di previsioni passate, passare alla scheda Cronologia . Fare clic sulle frecce <, > per modificare il periodo di tempo. È possibile visualizzare fino a un anno precedente.
- Fare clic su Visualizza invii nel tempo per visualizzare la cronologia degli invii di previsioni in Sales analytics.
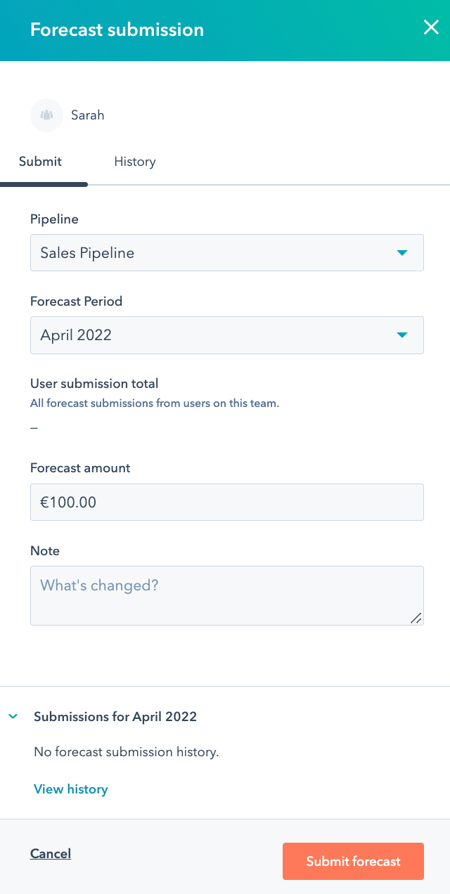
- Quando si è pronti a inviare la previsione, fare clic su Invia previsione.
- Per ulteriori rapporti sull'analisi delle vendite, è possibile utilizzare i rapporti degli strumenti di analisi delle vendite. Per accedere ai rapporti di analisi delle vendite, fare clic in alto a destra su Vai a Sales Analytics.
È possibile accedere allo strumento Previsioni anche dalla pagina di indice delle offerte. Per ogni utente con una sede Sales Hub Professional o Enterprise assegnata e con i permessi diprevisione, questa vista visualizza le transazioni assegnate all'utente e le relative proprietà.
- Nel tuo account HubSpot, passa a CRM > Trattative.
- Nella vista tabella, fare clic sulla scheda Previsioni. Se Previsioni non è visualizzata come scheda, fare clic su + Aggiungi vista, quindi selezionare Previsioni dal menu a discesa.
- In alto a destra, fare clic su Vai alla previsione.

- Si verrà reindirizzati allo strumento Previsione, dove sarà possibile inviare una previsione.
Nota bene: se si clona la vista Previsione, la funzionalità Vai alla previsione non sarà disponibile nella vista clonata.
Esaminare una previsione sul desktop
- Nel tuo account HubSpot, passa a Creazione di rapporti e dati > Previsioni.
- Per rivedere le previsioni in base alla fase dell'affare, fare clic sulla scheda Fase dell'affare.
- Per rivedere le previsioni per categoria, fare clic sulla scheda Categoria di previsione.
- Utilizzare i menu a discesa in alto per filtrare in base alla pipeline o alla data di chiusura.
- Per esaminare le previsioni per team, fare clic sul nome del team.
Nota bene: se i permessi di visualizzazione delleprevisioni sono impostati solo sul team, si potranno visualizzare solo i propri obiettivi e le proprie previsioni nelle previsioni del team, non quelle dei propri compagni di squadra.
Gli utenti a cui sono stati assegnati posti Sales Hub Professional o Enterprise appariranno nello strumento di previsione. In alto a sinistra è possibile cercare un utente a cui non è stato assegnato un team.
Nella tabella dei team in alto, è possibile analizzare quanto segue per gli utenti a cui è stato assegnato un team:

- Obiettivo: l'obiettivo di guadagno.
- Chiuso vinto: la somma degli importi di tutte le transazioni con la fase di transazione impostata su Chiuso vinto.
- Gap: la differenza tra l'obiettivo e le transazioni la cui fase è impostata su Chiusa vinta.
- Presentazione di previsioni: la somma delle presentazioni di previsioni per il vostro team.
Nella tabella della pipeline in alto, è possibile analizzare quanto segue:
- Pipeline aperta: la somma degli importi di tutti i deal aperti a cui si ha accesso per il periodo di tempo selezionato.
- Copertura della pipeline aperta: la pipeline aperta divisa per il gap rispetto all'obiettivo.
-
- Raggiungimento dell'obiettivo: le entrate chiuse relative all'obiettivo di entrate dell'utente.
- Pipeline ponderata o pipeline totale: l'ammontare di tutte le transazioni previste per il periodo di tempo.
- Se le impostazioni dell'importo delle transazioni previste sono impostate su Importo ponderato, verrà visualizzata la pipeline ponderata.
- Se le impostazioni dell'importo delle transazioni previste sono impostate su Importo totale, verrà visualizzata la pipeline totale.
- Categorie di previsione: monitorano l'importo delle transazioni previste per ogni categoria di previsione.
- Previsione di presentazione: una stima di quanto verrà chiuso in un periodo di tempo specifico.
- Per approfondire le previsioni di un utente specifico, fare clic sul nome dell'utente.
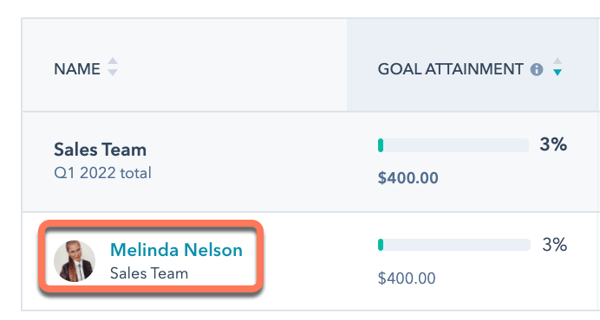
- Qui è possibile esaminare le trattative assegnate all'utente. È possibile valutare la posizione di ciascun affare nella pipeline e identificare quali affari necessitano di maggiore attenzione da parte del rappresentante di vendita per chiudere l'affare.
- Utilizzare le schede in alto per filtrare le trattative in base alla fase della trattativa o alla categoria di previsione. Utilizzate i menu a discesa in alto per filtrare in base alla pipeline o alla data di chiusura.
- Un punto verde o rosso sotto la fase di un affare indica che la fase è stata spostata in avanti o indietro nell'intervallo di date selezionato nel menu a tendina della data di chiusura, se l'affare è stato creato prima dell'intervallo di date.
- Un trattino verde o rosso sotto l'importo ponderato di un affare indica che l'importo è aumentato o diminuito nell'intervallo di date selezionato nel menu a tendina della data di chiusura, se l'affare è stato creato prima dell'intervallo di date.
- Utilizzare le schede in alto per filtrare le trattative in base alla fase della trattativa o alla categoria di previsione. Utilizzate i menu a discesa in alto per filtrare in base alla pipeline o alla data di chiusura.

-
- Per aprire il record dell'operazione, fare clic sul nome dell'operazione.
- Per modificare le colonne visualizzate, fare clic su Modifica colonne in alto a destra. Selezionare o deselezionare le caselle di controllo accanto alle proprietà per visualizzarle, quindi fare clic su Salva.
- Per inserire i passi successivi che l'utente deve compiere per passare alla fase successiva, inserire le note nel campo Passo successivo . Il testo immesso popolerà la proprietàFase successiva del record dell'affare. Fare clic su Salva.
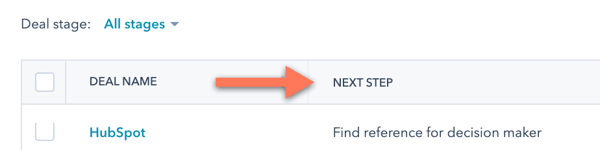
- Per tornare alla previsione, fare clic su Torna alla previsione in alto a sinistra.
Rivedere una previsione sull'app mobile di HubSpot
È possibile rivedere l'andamento delle previsioni sull'app mobile di HubSpot.
- Aprire l'app mobile di HubSpot.
- In Avanzamento previsioni è possibile visualizzare le previsioni recenti per le pipeline selezionate. Per visualizzare queste previsioni, toccare Vai alle previsioni. È possibile accedere alle previsioni anche toccando Menu nel menu di navigazione inferiore, quindi selezionando Previsioni nella barra laterale sinistra.
- È possibile filtrare la visualizzazione delle previsioni selezionando i menu a discesa Pipeline o Periodo di tempo.
- Toccare un utente o un team per visualizzare l'andamento delle previsioni.
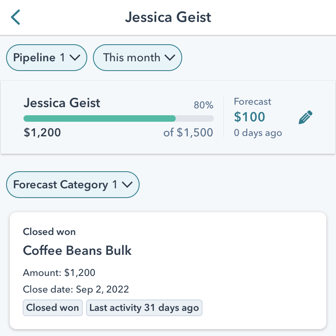
- È possibile inviare una previsione toccando l'icona della matita edit nella parte superiore dello schermo.
- Selezionare i menu a tendina Pipeline e Periodo per selezionare la pipeline e il periodo di tempo della presentazione della previsione.
- Inserire l'importo della previsione.
- Inserire eventuali note per la presentazione della previsione.
- Visualizzare la cronologia degli invii.
- Toccare Invia.
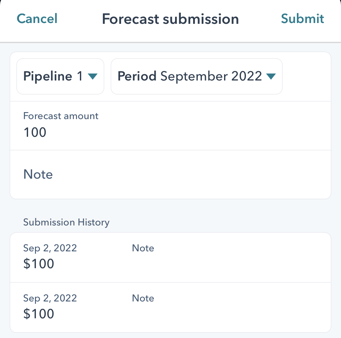
- Per visualizzare e filtrare le offerte associate alla previsione, selezionare il menu a discesa Categoria previsioni e selezionare le caselle di controllo accanto ai nomi delle categorie che si desidera filtrare.
- Per visualizzare un accordo associato alla previsione, toccare il nome dell'accordo. Viene visualizzata la schermata dell'operazione, dove è possibile aggiungere note, creare attività e registrare le attività. Scoprite come creare e navigare tra i deal nell'app mobile di HubSpot.
