Gebruik de voorspellingstool
Laatst bijgewerkt: april 18, 2024
Beschikbaar met elk van de volgende abonnementen, behalve waar vermeld:
|
|
|
|
Als manager kun je de prognosetool gebruiken om de voortgang van je team naar hun doelen bij te houden. Standaard gebruikt de prognosetool dealstadia om omzet te voorspellen op basis van de waarschijnlijkheid dat ze worden gesloten. Als je prognosecategorieën instelt, kunnen deals ook worden gegroepeerd in categorieën. Hierdoor kunnen jij en je team je prognose aanpassen op basis van je kennis van de deals, zonder uit het oog te verliezen waar je je bevindt in je verkoopproces. De prognosetool is handig om te gebruiken tijdens een-op-een gesprekken met je vertegenwoordigers en om te bepalen waar ze hun inspanningen op moeten richten om hun maand- of kwartaaldoelen te halen.
Voordat je aan de slag gaat, moet je ervoor zorgen dat je gebruiker Prognose-rechten heeft toegewezen. Wijs vervolgens omzetdoelen toe aan je team en stel je prognosecategorieën in als je die wilt gebruiken. Eenmaal ingesteld, kun je de omzetrapportage bekijken voor gebruikers in je account die Sales Hub of Service Hub Professional of Enterprise betaalde seats hebben toegewezen.
Wanneer je een gebruiker deactiveert, maar de betaalde Sales Hub of Service Hub Professional of Enterprise seats behoudt, blijven de historische verkoopgegevens in de prognosetool staan. Dit zorgt ervoor dat je een volledig en nauwkeurig beeld hebt van de historische verkopen, zodat je weloverwogen prognoses kunt maken voor de huidige en toekomstige perioden.
Een prognose indienen
Je kunt een aangepaste prognose voor de maand of het kwartaal indienen om je belanghebbenden een schatting te geven van hoeveel je denkt af te sluiten in die periode. Je kunt een prognose indienen in de prognosetool of vanuit de standaardprognoseweergave op je deals indexpagina.
Om een prognose in te dienen vanuit de prognosetool:- Ga in je HubSpot-account naar Rapportage en gegevens > Prognose.
- Klik in de kolom Prognose indienen op het potloodpictogram edit naast de gebruiker of het team waarvoor u een aangepaste prognose wilt indienen.
- Selecteer in het rechterpaneel de pijplijn en de prognoseperiode. De periode die u selecteert moet overeenkomen met uw prognoseperiode (selecteer bijvoorbeeld een specifieke maand als uw prognoseperiode is ingesteld op maandelijks).
- Voer een bedrag in (in de primaire valuta van uw bedrijf) in het veld Forecast bedrag .
- Om de geschiedenis van prognose-inzendingen te volgen, klikt u op Geschiedenis weergeven om de sectie uit te breiden.
- Om de geschiedenis van prognose-indiening in het verleden te bekijken, navigeert u naar het tabblad Geschiedenis . Klik op de pijlen <, > om de tijdsperiode te wijzigen. U kunt tot één jaar terug bekijken.
- Klik op Indieningen in de tijd weergeven om de geschiedenis van prognose-indieningen in Verkoopanalyse te bekijken.
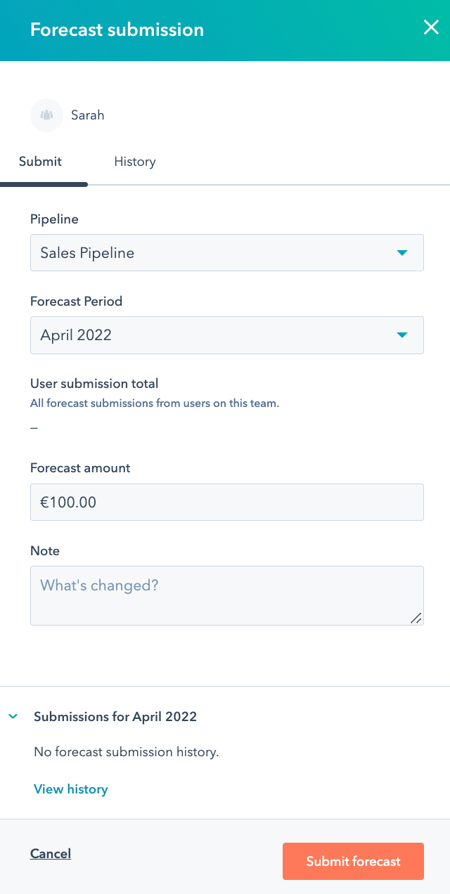
- Wanneer u klaar bent om uw prognose in te dienen, klikt u op Prognose indienen.
- Voor aanvullende verkoopanalyserapportage kunt u de rapporten in uw verkoopanalysetools gebruiken. Om de verkoopanalyserapporten te openen, klikt u rechtsboven op Ga naar Verkoopanalyse.
Je kunt ook naar de tool Prognose navigeren vanaf de pagina Index deals. Voor elke gebruiker met een toegewezen Sales Hub Professional of Enterprise-vestiging en Forecast-machtigingen, toont deze weergave de aan de gebruiker toegewezen deals en relevante deal-eigenschappen.
- Ga in je HubSpot-account naar CRM > Deals.
- Klik in de tabelweergave op het tabblad Forecast. Als Forecast niet als tabblad wordt weergegeven, klikt u op + Weergave toevoegen en selecteert u Forecast in het vervolgkeuzemenu.
- Klik rechtsboven op Ga naar prognose.

- Je wordt doorgestuurd naar de tool Prognose waar je een prognose kunt indienen.
Let op: als je de weergave Prognose kloont, is de functie Ga naar prognose niet beschikbaar in de gekloonde weergave.
Een voorspelling op uw bureaublad bekijken
- Ga in je HubSpot-account naar Rapportage en gegevens > Prognose.
- Om uw prognose per deal stadium te bekijken, klikt u op het tabblad Deal stadium.
- Om uw prognose per categorie te bekijken, klikt u op het tabblad Prognosecategorie.
- Gebruik de vervolgkeuzemenu's bovenaan om te filteren op pijplijn of afsluitdatum.
- Om uw prognose per team te bekijken, klikt u op de naam van het team.
Let op: als de weergavemogelijkheden van uw prognose zijn ingesteld op Alleen team, kunt u alleen uw eigen doelen en prognose in de teamprognose bekijken, niet die van uw teamgenoten.
Gebruikers met een Sales Hub Professional of Enterprise-stoel verschijnen in de prognosetool. Linksboven kun je zoeken naar een gebruiker aan wie geen team is toegewezen.
In de teamtabel bovenaan kun je het volgende analyseren voor gebruikers die wel een team toegewezen hebben gekregen:

- Doel: het omzetdoel.
- Gesloten gewonnen: de som van de bedragen voor alle deals met het dealstadium ingesteld op Gesloten gewonnen.
- Gap: het verschil tussen het doel en de deals met het dealstadium ingesteld op Gesloten gewonnen.
- Forecast Submission: de som van de prognose-inzendingen voor je team.
In de pijplijnentabel bovenaan kun je het volgende analyseren:
- Open pijplijn: de som van bedragen voor alle open deals waartoe u toegang hebt voor de geselecteerde periode.
- Dekking open pijplijn: de open pijplijn gedeeld door het gat naar het doel.
-
- Doel bereikt: de gesloten omzet die relevant is voor het omzetdoel van de gebruiker.
- Gewogen pijplijn of Totale pijplijn: het bedrag van alle voorspelde deals voor de tijdsperiode.
- Als uw instellingen voor het Forecast-dealbedrag zijn ingesteld op Gewogen bedrag, wordt Gewogen pijplijn weergegeven.
- Als uw instellingen voor het Forecast dealbedrag zijn ingesteld op Totaal bedrag, wordt Totale pijplijn weergegeven.
- Prognosecategorieën: monitor het voorspelde transactiebedrag in elke prognosecategorie.
- Prognose indienen: een schatting van hoeveel er in een specifieke periode zal worden afgesloten.
- Om naar de prognose van een specifieke gebruiker te gaan, klikt u op de naam van de gebruiker.
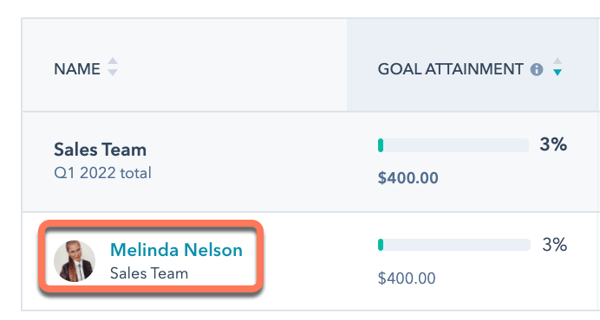
- Hier kun je de deals bekijken die aan de gebruiker zijn toegewezen. Je kunt zien waar elke deal zich in de pijplijn bevindt en welke deals meer aandacht van je verkoper nodig hebben om de deal te sluiten.
- Gebruik de tabbladen bovenaan om de deals te filteren op dealfase of prognosecategorie. Gebruik de vervolgkeuzemenu's bovenaan om te filteren op pijplijn of afsluitdatum.
- Een groene of rode stip onder een dealfase geeft aan dat de fase naar voren of naar achteren is verplaatst binnen het datumbereik dat is geselecteerd in de vervolgkeuzelijst Afsluitdatum als de deal vóór het datumbereik is aangemaakt.
- Een groene of rode punt onder een gewogen transactiebedrag geeft aan dat het bedrag is gestegen of gedaald binnen het datumbereik dat is geselecteerd in de vervolgkeuzelijst Afsluitdatum als de transactie is aangemaakt vóór het datumbereik.
- Gebruik de tabbladen bovenaan om de deals te filteren op dealfase of prognosecategorie. Gebruik de vervolgkeuzemenu's bovenaan om te filteren op pijplijn of afsluitdatum.

-
- Om het dealrecord te openen, klik je op de naam van de deal.
- Om de kolommen die verschijnen te bewerken, klik je rechtsboven op Kolommen bewerken . Schakel de selectievakjes naast de eigenschappen in of uit om ze weer te geven en klik vervolgens op Opslaan.
- Om de volgende stappen in te voeren die de gebruiker moet nemen om de deal naar de volgende fase te brengen, voer je notities in het veld Volgende stap in. De tekst die u invoert, wordt ingevuld in de eigenschapVolgende stap op het record van de deal. Klik op Opslaan.
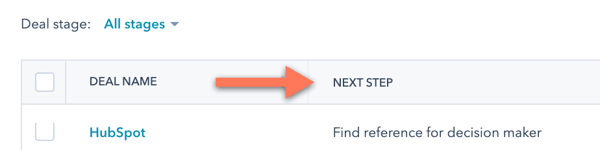
- Om terug te gaan naar uw prognose, klikt u linksboven op Terug naar prognose .
Een forecast bekijken op de HubSpot mobiele app
Je kunt de voortgang van een forecast bekijken op de HubSpot mobiele app.
- Open de HubSpot mobiele app.
- Onder Voortgang voorspelling kun je recente voorspellingen voor geselecteerde pijplijnen bekijken. Om deze prognoses te bekijken, tik je op Ga naar prognose. Je hebt ook toegang tot voorspellingen door op Menu te tikken in het navigatiemenu onderaan en vervolgens Forecast te selecteren in de linker zijbalk.
- U kunt uw voorspellingsweergave filteren door de vervolgkeuzemenu's Pijplijn of Tijdsperiode te selecteren.
- Tik op een gebruiker of team om hun prognosevoortgang te bekijken.
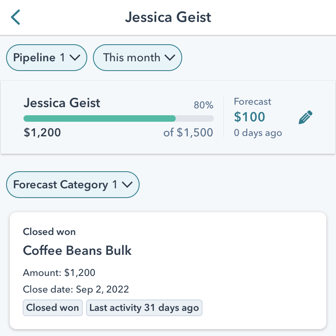
- U kunt een prognose indienen door te tikken op het edit potloodpictogram bovenaan het scherm.
- Selecteer de vervolgkeuzemenu 's Pijplijn en Periode om de pijplijn en de periode van uw prognose in te dienen.
- Voer het prognosebedrag in.
- Voer eventuele notities in voor de ingediende prognose.
- Bekijk uw indieningsgeschiedenis.
- Tik op Indienen.
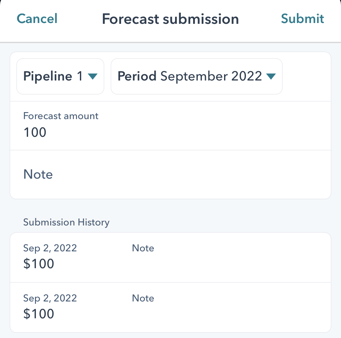
- Bekijk en filter deals die aan de voorspelling zijn gekoppeld door het vervolgkeuzemenu Voorspellingscategorie te selecteren en de selectievakjes naast de categorienamen waarop je wilt filteren aan te vinken.
- Om een deal te bekijken die aan de voorspelling is gekoppeld, tikt u op de naam van de deal. Het dealscherm verschijnt waar je notities kunt toevoegen, taken kunt aanmaken en activiteiten kunt vastleggen. Leer hoe je deals maakt en navigeert op de HubSpot mobiele app.
