チケットパイプラインの自動化を設定する
更新日時 2024年 4月 25日
以下の 製品でご利用いただけます(別途記載されている場合を除きます)。
|
|
チケットパイプラインの自動化を設定して、クローズ日設定をカスタマイズしたり、Eメールやチケットステータスの更新に基づいてアクションをトリガーしたりすることができます。
カスタマイズできる自動化の設定は、ご利用のHubSpotのサブスクリプションによって異なります。
- アカウントで無料ツールをご利用の場合は、コミュニケーションチャネルを介したチケットの作成や、クローズ日の自動化のカスタマイズを行えます。
- アカウントでService Hub Starter、ProfessionalまたはEnterpriseサブスクリプションをご利用の場合は、Eメールに基づくチケットステータスの自動化や、チケットステータスに基づく自動アクションの設定を行えます。
- アカウントでService Hub ProfessionalまたはEnterpriseサブスクリプションをご利用の場合は、ワークフローで自動化を設定して、チケットに基づいてプロセスを自動化できます。
自動的にチケットを作成するチャネルを管理する
コミュニケーションチャネルから受信するメッセージから自動的にチケットを作成するように自動化を設定できます。
チケットを作成するチャネルを表示または削除するには、次の手順に従います。
- HubSpotアカウントにて、上部のナビゲーションバーに表示される設定アイコンsettingsをクリックします。
- 左サイドバーメニューで[オブジェクト]>[チケット]に移動します。
- [パイプライン]タブをクリックします。
- [パイプラインを選択]ドロップダウンメニューをクリックして、調整するチケットパイプラインを選択します。
- [自動化]タブをクリックします。折りたたまれている場合は、[テンプレート化された自動化]セクションをクリックして展開します。
- [接続済みチャネル]セクションで、全ての新規受信メッセージに対してチケットが自動的に作成されるチャネルを表示します。
- チャネルに送信されたメッセージに対するチケットが必要ない場合は、チャネルの名前をクリックしてチャネルの設定でチケット自動化をオフにします。

チャネルの設定の詳細をご確認ください。
クローズ日の自動化をカスタマイズする(ベータ版)
既定では、チケットをクローズステータスに移行したときに、チケットの[クローズ日]の値が今日の日付に更新されます。ご利用のプロセスでクローズ日の自動更新が機能しない場合は、チケット設定でパイプラインごとに自動化をオフにすることができます。
アカウントのスーパー管理者である場合は、アカウントをベータにオプトインする方法をご確認ください。
自動化の設定を調整するには、次の手順に従います。
- HubSpotアカウントにて、上部のナビゲーションバーに表示される設定アイコンsettingsをクリックします。
- 左サイドバーメニューで[オブジェクト]>[チケット]に移動します。
- [パイプライン]タブをクリックします。
- [パイプラインを選択]ドロップダウンメニューをクリックして、調整するチケットパイプラインを選択します。
- [自動化]タブをクリックします。折りたたまれている場合は、[テンプレート化された自動化]セクションをクリックして展開します。
- 自動化をオフにするには、[チケットをクローズ済みステータスに移動するときはクローズ日を本日に設定します]行で、スイッチをオフにします。この設定をオフにすると、チケットをクローズステータスに移行したときに、チケットのクローズ日が更新されなくなります。
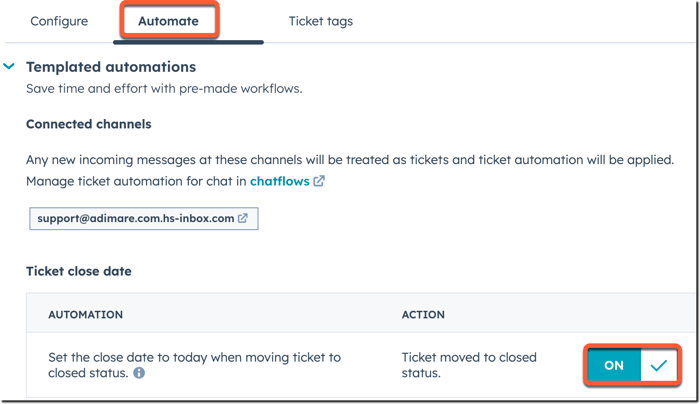
- 自動化をオンにするには、スイッチをオンに切り替えます。この設定をオンにすると、チケットをクローズステータスに移行したときに、チケットのクローズ日が今日の日付に設定されます。
[クローズ日]チケットプロパティーの詳細をご確認ください。
Eメールに基づいてチケットのステータスを更新する(Service Hub Starter、ProfessionalおよびEnterpriseの場合のみ)
関連するEメールが送信または受信されたときに、チケットのステータスを自動的に更新できます。
- HubSpotアカウントにて、上部のナビゲーションバーに表示される設定アイコンsettingsをクリックします。
- 左サイドバーメニューで[オブジェクト]>[チケット]に移動します。
- [パイプライン]タブをクリックします。
- [パイプラインを選択]ドロップダウンメニューをクリックして、自動化するチケットパイプラインを選択します。
- [自動化]タブをクリックします。折りたたまれている場合は、[テンプレート化された自動化]セクションをクリックして展開します。
- チケットステータスの自動化をオンにするには、[チケットステータスを更新]セクションで、チェックボックスをオンにしてトリガーを有効にします。
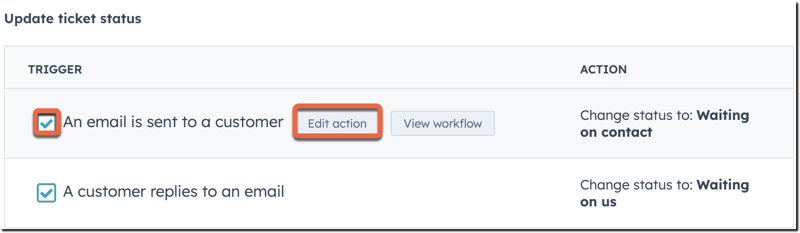
- トリガーに基づいてチケットが設定されるステータスを編集するには、対象の行にカーソルを合わせて、[アクションを編集]をクリックします。右側のパネルで、[ステータスを選択]ドロップダウンメニューをクリックし、ステータスを選択して[保存]をクリックします。
注:転送されたEメール、転送されたEメールへの返信、コンタクトが送信した他のEメール、またはユーザーの接続済みの個人用Eメールから送信された返信の場合、チケットのステータスは自動的には変更されません。
- 自動化を無効にするには、チェックボックスをオフにします。
- ワークフローエディターで自動化をレビューするには(Service Hub ProfessionalおよびEnterpriseのみ)、対象の行にカーソルを合わせて、[ワークフローを表示]をクリックします。
チケットステータスに基づいたアクションの自動化(Service Hub Starter、ProfessionalおよびEnterpriseのみ)
チケットステータスに基づくカスタム自動化を設定することもできます。アカウントでService Hub Starterサブスクリプションをご利用の場合は、チケットのステータスが変更されたときに、Eメールまたは内部通知を送信できます。アカウントでService Hub ProfessionalまたはEnterpriseサブスクリプションをご利用の場合は、ワークフローツールから使用可能な追加アクションを設定できます。
チケットステータスに基づくアクションを自動化するには、スーパー管理者またはアカウントアクセス権限が必要です。
- HubSpotアカウントにて、上部のナビゲーションバーに表示される設定アイコンsettingsをクリックします。
- 左サイドバーメニューで[オブジェクト]>[チケット]に移動します。
- [パイプライン]タブをクリックします。
- [パイプラインを選択]ドロップダウンメニューをクリックして、自動化するチケットパイプラインを選択します。
- [自動化]タブをクリックしてから、[ワークフローをゼロから作成]セクションをクリックして展開します。
- [チケットが特定のステータスに達したらアクションをトリガーします]セクションで、[+](プラスアイコン)をクリックして、チケットステータスにアクションを追加します。
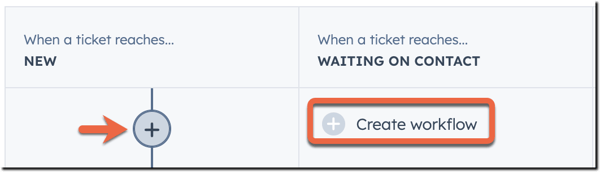
- 右側のパネルで、プロパティーを設定します。
- チケットが特定のステータスに達したときに、チームに内部通知を送信するには、[内部Eメール通知を送信]を選択します。通知の詳細を設定し、[保存]をクリックします。
-
- チケットのオープン時やクローズ時にメールを送信するには、[Eメールを送信]を選択します。[自動送信Eメール]をクリックし、Eメールを選択して、[保存]をクリックします。以下のタイプのEメールを選択できます。
- HubSpotにより作成されたEメールテンプレートを選択するには、[Ticket received(チケット受信済み)]または[クローズされたチケット]を選択します。既定のテンプレートを編集するには、Eメール名の横にある[編集]をクリックして変更を加え、[Eメールを保存]をクリックします。アカウントにMarketing Hub ProfessionalまたはEnterpriseの配信登録がある場合は、Eメールの名前をクリックして、マーケティングEメールツールでEメールを編集することもできます。
- アカウントでMarketing Hub ProfessionalまたはEnterpriseサブスクリプションをご利用の場合は、カスタム自動送信Eメールを選択できます。カスタムEメールを編集するには、Eメールの名前をクリックします。そうすると、マーケティングEメールツールに誘導されます。
- チケットのオープン時やクローズ時にメールを送信するには、[Eメールを送信]を選択します。[自動送信Eメール]をクリックし、Eメールを選択して、[保存]をクリックします。以下のタイプのEメールを選択できます。
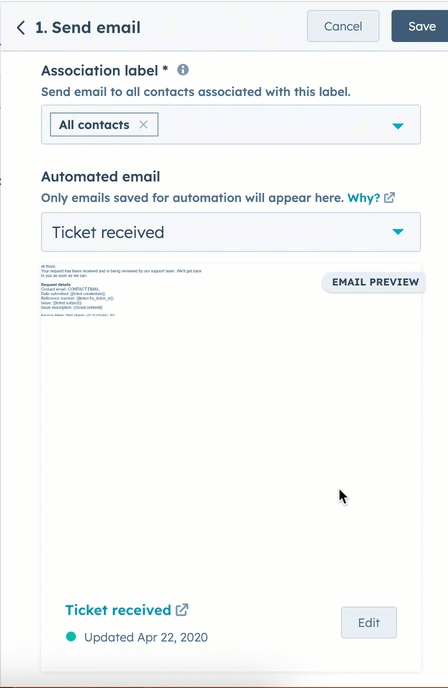
注:デフォルトの「チケット受信済み」Eメールと「チケットクローズ」Eメールは、HubSpotによって作成されたトランザクションメールです。トランザクションEメールは、購入後の確認Eメールなど、関係に基づくやりとりに使用されます。コンタクトをマーケティングに設定しなくても、トランザクショナルメールを送信することができます。取引以外の自動配信メールを送信する場合は、コンタクトをマーケティングとして設定する必要があります。ご利用のアカウントにトランザクションEメール追加オプションがある場合、カスタム トランザクション メールの作成方法をご覧ください。
-
- アカウントでService Hub ProfessionalまたはEnterpriseサブスクリプションをご利用の場合は、遅延、分岐、コミュニケーション、CRM、データアクションなどのその他のチケットベースのワークフローアクションも選択できます。アクションを設定してから、[保存]をクリックします。
- 既存のアクションを編集するには、アクションの吹き出しをクリックします。右側のパネルで変更を加え、[保存]をクリックします。
- 他のユーザーのためにアクションについてのコメントを残すには、該当のアクションにカーソルを合わせて、commentsコメントアイコンをクリックします。メッセージを入力し、[コメント]をクリックします。
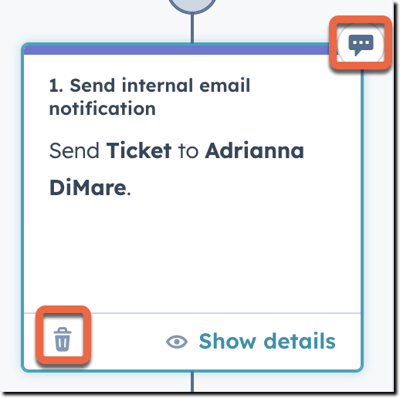
- アクションを削除するには、対象のアクションにカーソルを合わせて、delete 削除アイコンをクリックします。選択したアクションのみを削除する場合は、[このアクションのみを削除]を選択し、選択したアクションとその下にある全てのアクションを削除する場合は、[このアクションと次の全てのアクションを削除]を選択します。
- ワークフローエディターに移動するには(Service Hub ProfessionalまたはEnterpriseのみ)、ステータスのアクションの下にある[ワークフローで開く]をクリックします。ワークフローエディターでは、さらにアクションを追加したり、ワークフローの設定を編集したりすることができます。
注:デフォルトでは、上記の自動アクションは、ウェブチャットやFacebook Messengerのコミュニケーションには適用されません。ウェブチャットやFacebook Messengerのチケット自動化を行うには、ワークフローを作成・カスタマイズし、ワークフローの登録トリガーをカスタマイズして、ソースが[チャット]であるコミュニケーションを含めることができます。
