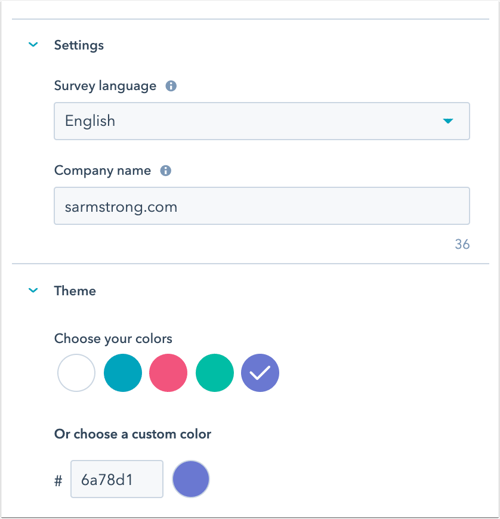Een aangepaste enquête maken
Laatst bijgewerkt: mei 9, 2024
Beschikbaar met elk van de volgende abonnementen, behalve waar vermeld:
|
|
Naast klantenservice- en klanttevredenheidsonderzoeken kun je ook aangepaste feedbackenquêtes maken om naar je contactpersonen te sturen. Deze enquêtes kunnen aangepaste vragen en opties hebben, waaronder sterwaarderingen, keuzerondjes en éénregelige tekstvelden.
Een aangepaste enquête maken
- Ga in je HubSpot-account naar Automatiseringen > Enquêtes.
- Klik rechtsboven op Enquête maken.
- Selecteer de aflevermethode:
- E-mail: de enquête wordt via e-mail naar je klanten gestuurd.
- Deelbare link: de enquête wordt aangemaakt op een op zichzelf staande pagina die je deelt via een link.
- Webpagina: de enquête wordt aangemaakt op een van je websitepagina's.
- Klik op Maken.
- Klik op het edit potloodpictogram bovenaan om je enquête een unieke naam te geven.
- Om een e-mailenquête te verzenden, moeten gebruikers toegangsrechten voor Marketing hebben, inclusief Publicatietoegang tot het hulpmiddel E-mail.
- Als u het publiceren van een e-mailenquête ongedaan maakt, kunnen contactpersonen die de enquête hebben ontvangen deze nog 14 dagen daarna invullen. Enquêtes op basis van koppelingen verlopen niet, tenzij u de enquête niet publiceert.
E-mail( alleen enquêtesper e-mail )
- In het gedeelte E-mailinstellingen stelt u de Enquêtetaal, Bedrijfsnaam, Van naam en Van adres in voor uw enquête. U kunt de naam en het adres van elke gebruiker in uw account selecteren.
- Voer je onderwerpregel in.
- Als u een personalisatietoken in het onderwerp wilt invoegen, klikt u op contacts Personalisatietoken en selecteert u een Contacttoken.
- Voer een standaardwaarde in en klik op Invoegen.
- In het gedeelte Geavanceerde instellingen kun je een kantoorlocatie selecteren. Deze informatie verschijnt in de voettekst van de e-mail.
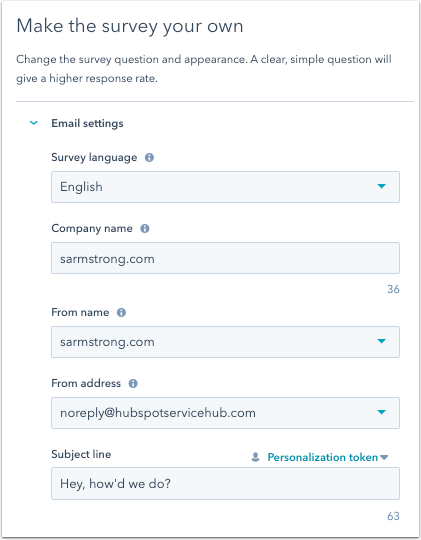
- Voer in het gedeelte Inhoud van de e-mail een begroeting en inleiding in voor uw enquête-e-mail. Klik op contacts Personalisatietoken om een personalisatietoken toe te voegen.
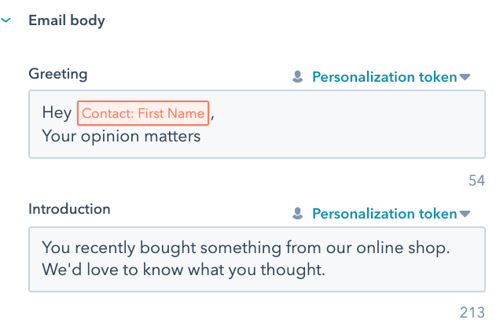
- Voeg in het gedeelte Thema een uitgelichte afbeelding toe.
- Klik op om de schakelaar Uitgelichte afbeelding aan te zetten en klik op Vervangen.
- Selecteer in het rechterpaneel een afbeelding of klik op Afbeelding toevoegen om een nieuwe afbeelding te uploaden.
- Klik op Verwijderen om de afbeelding te verwijderen.
- Als u de tekst van de knop Start enquête wilt bewerken, voert u Knoptekst in.
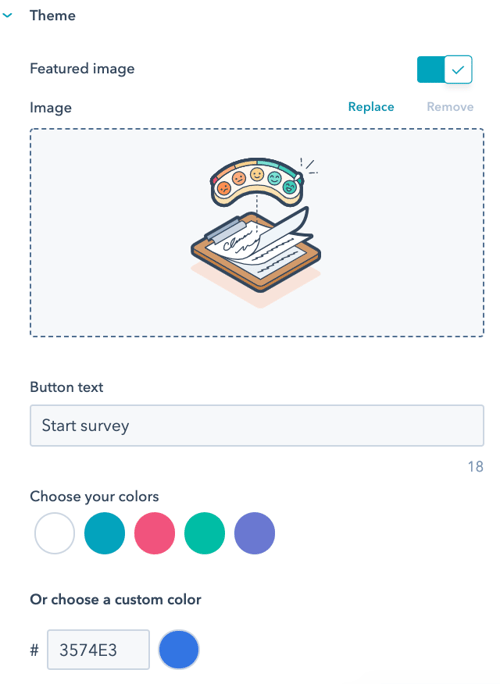
- Selecteer een van de standaardkleuropties of stel een aangepaste kleur in door een hexadecimale kleurwaarde in te voeren of op de kleurenkiezer rechts te klikken.
- Bekijk in het rechterpaneel hoe de enquête eruit zal zien.
- Klik op het tabblad Enquête om verder te gaan .
Enquête
- In het gedeelte Uw enquête samenstellen kunt u de soorten vragen selecteren die u aan uw respondenten wilt stellen. Klik of sleep een vraag naar het rechterpaneel om uw enquête op te bouwen:
- Als u een vraag wilt toevoegen die al in een eerdere enquête is gebruikt, selecteert u een vraag in het gedeelte Eerder gestelde vragen.
- Als u een nieuwe enquêtevraag wilt maken, selecteert u een van de typen in de enquête Vraagtypen. U kunt een standaardvraag voor net promoter score of klanttevredenheid toevoegen door de NPS- of CSAT-module te selecteren.
Let op: als u een bestaande enquête bewerkt die al is gepubliceerd, kunt u de enquêtevragen niet bewerken of verwijderen.
-
Klik in het rechter voorbeeldscherm op een vraag om de details te bewerken.
- In het gedeelte Vraag:
- Klik op om de schakelaar Dit veld verplicht maken in te schakelen om een vraag verplicht te maken.
- Klik op het tekstvak om de tekst of opmaak van de enquêtevraag te bewerken. Als u een NPS-vraag maakt, kunt u de tekst of indeling van de enquêtevraag niet bewerken.
- Voer Help-tekst in om uw bezoekers te helpen bij het invullen van de enquête.
- Als u een waarderingsvraag maakt, klikt u op het vervolgkeuzemenu Pictogram en selecteert u Cirkel of Ster om het gebruikte pictogramtype te kiezen.
- In het gedeelte Vraag:
-
- In de sectie Feedback eigenschap:
- Klik op Feedbackeigenschap maken om een nieuwe eigenschap te maken om de reactiegegevens van je vraag op te slaan.
- In het rechterpaneel kunt u het label bewerken of een beschrijving toevoegen. Als je klaar bent, klik je op Volgende en vervolgens op Maken. Elke eigenschap die je maakt in de Enquête-editor kan worden gebruikt als filter in andere HubSpot-hulpprogramma's, zoals rapporten.
- Als je een bestaande aangepaste feedbackeigenschap wilt toevoegen, moet je eerst een vraag van hetzelfde type eigenschapsveld toevoegen. Als u bijvoorbeeld alle aangepaste feedbackeigenschappen voor vervolgkeuzeselectie wilt weergeven, voegt u een vraag voor vervolgkeuzeselectie toe aan de enquête.
- Als u een bestaande feedbackeigenschap wilt gebruiken, klikt u op en typt u in de balk Bestaande feedbackeigenschappen zoeken of selecteert u, indien van toepassing, een eigenschap in de lijst. Elke eigenschap die je selecteert in de Enquête-editor kan worden gebruikt als filter in andere HubSpot-hulpprogramma's, zoals rapporten.
- Klik op Feedbackeigenschap maken om een nieuwe eigenschap te maken om de reactiegegevens van je vraag op te slaan.
- In de sectie Feedback eigenschap:
-
-
- Zodra u een overeenkomstige feedbackeigenschap hebt geselecteerd, klikt u, afhankelijk van het type eigenschapsveld, om de opties, waarden en labels van de eigenschap te bewerken. Voor eigenschappen met waarderingen kunt u het selectievakje Schaal omkeren inschakelen om de volgorde van uw waarderingswaarden te wijzigen.
- U kunt ook afhankelijke velden toevoegen in aangepaste feedbackenquêtes. Lees hier hoe u dat kunt instellen.
-
-
- Klik op Klaar om verder te gaan met het maken van je enquête.
- Klik in het gedeelte Gemeenschappelijke modules op een module en sleep deze naar het rechterpaneel om een koptekst, tekstparagraaf, afbeelding of scheidingslijn aan uw enquête toe te voegen.
- Om een extra stap aan je enquête toe te voegen, klik en sleep je de module Stap naar het rechterpaneel en pas je vervolgens de modules binnen elke stap aan. Eenmaal gepubliceerd zal elke stap zijn eigen pagina hebben binnen de enquête en zal er een voortgangsbalk verschijnen om gebruikers hun voortgang te tonen.
- Als u door wilt gaan met het bewerken van een e-mailenquête, klikt u op het tabblad Bedankt. Als u door wilt gaan met het bewerken van een enquête via een deelbare koppeling of webpagina, klikt u op het tabblad Opties.
Opties( alleen enquêtesmet deelbare koppelingen en webpagina's )
- Klik in het gedeelteInstellingen op het vervolgkeuzemenu Enquêtetaal en selecteer de taal waarin u de enquête wilt weergeven.
- Als u een enquêtemet een deelbare koppeling maakt, voert u uw bedrijfsnaam in.
- Selecteer in het gedeelte Thema een van de standaardkleuropties of stel een aangepaste kleur in door een hexadecimale kleurwaarde in te voeren of op de kleurenkiezer rechts te klikken.
- Klik op het tabblad Bedankt om verder te gaan .
Hartelijk dank
- Als u een standaardafbeelding bovenaan uw bedankbericht wilt plaatsen, klikt u op om de schakelaar voor de afbeelding in te schakelen. Klik op Vervangen om de afbeelding te wijzigen.
- Voer je koptekst en hoofdtekst in.
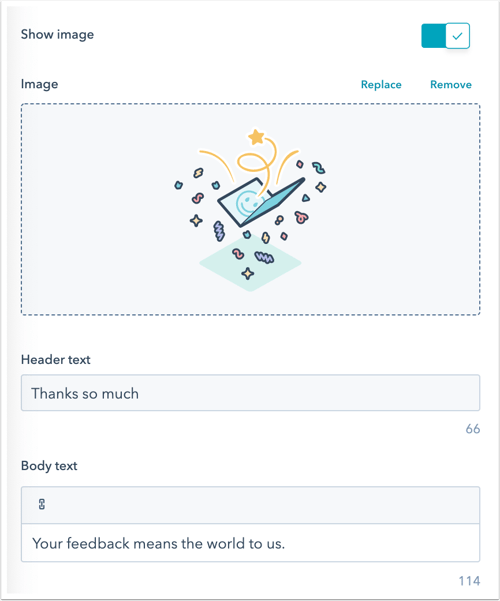
- Ga door naar het volgende tabblad:
- Voor enquêtes per e-mail klikt u op het tabblad Ontvangers .
- Voor enquêtes met deelbare koppelingen klikt u op het tabblad Automatisering.
- Klik voor webpagina-enquêtes op het tabblad Doelgroepen.
Ontvangers( alleene-mailenquêtes )
- Selecteerin het gedeelte Wie is klant geworden datum of Begin vanaf nul om je eigen criteria te maken, of Statische lijsten om een statische lijst te selecteren die je hebt gemaakt.
- Als u Begin vanaf nul selecteert, selecteert u een eigenschapstype en klikt u op Criteria maken.
- Pas uw criteria aan op het tabblad Criteria . U kunt op AND (EN) of OR (OF) klikken om de filters verder aan te passen. Je kunt filters instellen op basis van contact-, bedrijfs-, deal- en ticketeigenschappen.
- Klik op Toepassen.
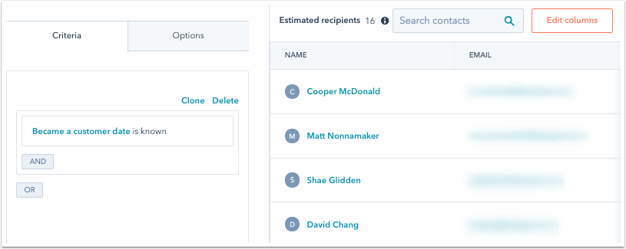
- Als u Begin vanaf nul selecteert, selecteert u een eigenschapstype en klikt u op Criteria maken.
-
- Als je Statische lijsten selecteert, klik dan op het vervolgkeuzemenu en selecteer een bestaande statische lijst.
- Selecteer in het gedeelte Wanneer wanneer de enquête wordt verzonden:
- Als de ontvanger voldoet aan de criteria: de e-mail wordt verzonden als de contactpersoon voldoet aan de criteria die zijn ingesteld in het vorige gedeelte.
- Vertraging toevoegen: selecteer hoeveel minuten/uren/dagen de enquête wordt verzonden nadat de ontvanger aan de criteria voldoet.
- Klik op het tabblad Automatisering om verder te gaan.
Targeting( alleenwebpagina-enquêtes )
Richt u op het tabblad Doelgroep op uw bezoekers door te kiezen wanneer u wilt dat de enquête op uw site wordt weergegeven.
Doelgroep websitepagina's
Kies in het gedeelte Waar de URL van de website waarop de enquête moet worden weergegeven. U kunt voorwaardelijke logica toevoegen voor specifieke URL's en/of query parameterwaarden. Standaard wordt de enquête op alle pagina's weergegeven.
- Om de enquête weer te geven als de bezoeker op een specifieke website-URL is, in het gedeelte Website-URL:
- Klik op het eerste vervolgkeuzemenu en selecteer Website URL.
- Klik op het tweede vervolgkeuzemenu en selecteer een targetingregel.
- Voer uw regelcriteria in het tekstveld in.
- Het pop-upformulier weergeven wanneer een bezoeker op een websitepagina is waarvan de URL specifieke queryparameters bevat:
- Klik op het eerste vervolgkeuzemenu en selecteer Queryparameter.
- Voer in het eerste tekstveld de naam van de queryparameter in.
- Klik op de vervolgkeuzelijst en selecteer een targetingregel.
-
- Voer in het tweede tekstveld de waarde van de queryparameter in.
- Om nog een regel toe te voegen, klik je op Regel toevoegen.
- Als u de enquête van bepaalde pagina's wilt uitsluiten, klikt u op Uitsluitingsregel toevoegen.
- Selecteer de optie Enquête uitschakelen op kleine schermformaten (mobiele apparaten, tablets) om te voorkomen dat de enquête wordt weergegeven op kleine schermformaten.
Triggers
Stel in wanneer de enquête op de pagina wordt weergegeven. U kunt kiezen uit de volgende opties:
- Bij klikken op knop: als de bezoeker op een knop klikt op een pagina, wordt de enquête weergegeven.
- Op pagina scrollen: de enquête wordt weergegeven als de bezoeker voorbij een bepaald % van de pagina scrollt.
- Intentie bij afsluiten: de enquête wordt weergegeven als de bezoeker zijn cursor naar de bovenste balk van het browservenster beweegt.
- Na verstreken tijd: de enquête wordt weergegeven als de bezoeker een bepaalde tijd op je pagina heeft doorgebracht.
- Na inactiviteit: de enquête wordt weergegeven als de bezoeker gedurende een bepaalde tijd niet actief is op je pagina.
Frequentie
Kies hoe vaak de enquête wordt weergegeven. Je kunt kiezen uit de volgende opties:
- Na een ingestelde periode: zodra een bezoeker feedback heeft gegeven, verschijnt de enquête elke {x} dagen. Klik op het vervolgkeuzemenu en selecteer het aantal dagen.
- Herhalen: de enquête wordt elke keer weergegeven als de bezoeker de geselecteerde webpagina bezoekt, zelfs als ze de enquête al eerder hebben ingediend.
- Nietmeer weergeven: zodra een bezoeker feedback heeft gegeven, wordt de enquête niet meer weergegeven.
Klik op het tabblad Automatisering om verder te gaan.
Automatisering
Bepaal welke gebruikers op de hoogte worden gebracht van nieuwe enquêtereacties.
Instellingen voor automatisering van e-mailaflevering
- Om gebruikers en/of teams te selecteren die meldingen van enquêtereacties willen ontvangen, klikt u op het vervolgkeuzemenu Gebruikers of teams toevoegen en selecteert u een gebruiker of team.
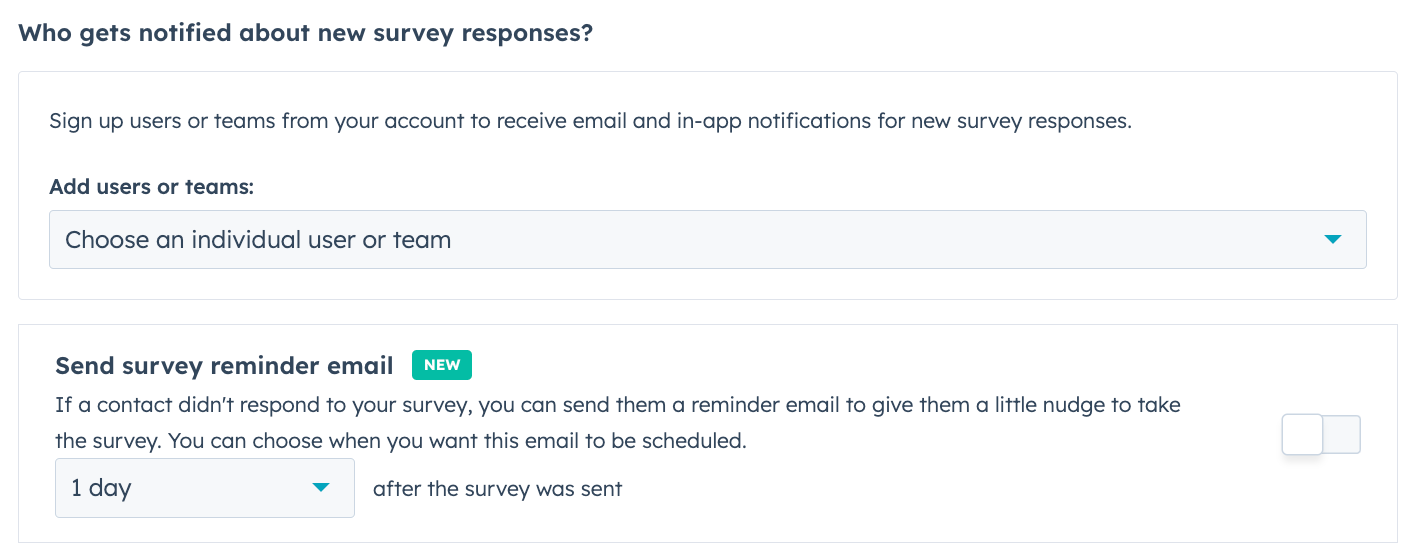
- Klik op de knop om een herinneringse-mail te plannen als een contactpersoon niet reageert op je enquête. Selecteer het aantal dagen nadat de enquête is verzonden om de herinneringse-mail te versturen.

- Om een workflow te maken en acties te automatiseren op basis van je enquête, klik je bovenaan op Workflow maken. Er wordt een nieuw tabblad geopend waarin je een workflow kunt maken.
- Als je HubSpot-account toegang heeft tot marketingcontactpersonen, kun je contactpersonen die via deze enquête zijn gemaakt instellen als marketingcontactpersonen. De optie Contactpersonen instellen als marketingcontactpersonen is standaard ingeschakeld.
Instellingen voor deelbare links en automatisering van webpagina's
- Klik op het vervolgkeuzemenu Gebruikers of teams toevoegen om te selecteren welke gebruikers een melding ontvangen als er een enquêtereactie is ingediend.
- Om een workflow te maken en acties te automatiseren op basis van je enquête, klik je bovenaan op Workflow maken. Er wordt een nieuw tabblad geopend waarin je een workflow kunt maken.
- Als je HubSpot-account toegang heeft tot marketingcontactpersonen, kun je contactpersonen die via deze enquête zijn gemaakt instellen als marketingcontactpersonen. De optie Contactpersonen instellen als marketingcontactpersonen is standaard ingeschakeld.
Beoordelen en publiceren
Controleer de instellingen van uw enquête om er zeker van te zijn dat de instellingen in de vorige stappen correct zijn ingesteld.
- Klik op Voorbeeld om te zien hoe de enquête eruitziet op desktop, mobiel en tablet.
- Als je een e-mailenquête maakt, klik je rechtsboven op Testenquête verzenden om jezelf een versie van de enquête te sturen. Je kunt de e-mail als een specifieke contactpersoon bekijken door op het vervolgkeuzemenu E-mail ontvangen als specifieke contactpersoon te klikken en vervolgens een contactpersoon te selecteren.
- Als u een enquête met gedeelde koppelingen maakt:
- Klik op Delen in de rechterbovenhoek en klik vervolgens op Kopiëren in het dialoogvenster om de enquêtekoppeling te kopiëren.
- Klik op externalLink Testenquête in de rechterbovenhoek om een voorbeeld van de enquête te openen in een nieuw tabblad.
- Om je instellingen te bekijken, klik je rechtsboven op Bekijk en publiceer .
- Als je klaar bent, klik je op Publiceren om je enquête live te zetten.
Nadat u de enquête hebt gepubliceerd, kunt u geen vragen meer bewerken of verwijderen. In plaats daarvan moet u de enquête niet publiceren en een nieuwe maken.
Een enquête niet publiceren:
- Ga in je HubSpot-account naar Automatiseringen > Enquêtes.
- Ga met de muis over de enquête, klik op het vervolgkeuzemenu Acties en selecteer Publicatie ongedaan maken.
Een enquête bewerken, klonen en verwijderen
- Ga in je HubSpot-account naar Automatiseringen > Enquêtes.
- Als u een bestaande enquête wilt bewerken, gaat u met de muis over de enquête en klikt u op Bewerken.
- Als u een enquête wilt klonen, gaat u met de muis over de enquête en klikt u op Klonen.
- Geef de gekloonde enquête een naam in het pop-upvenster en klik op Kloon.
- Om een enquête te verwijderen, beweeg je met de muis over de enquête en klik je op Acties > Verwijderen.
- Schakel het selectievakje in het pop-upvenster in en klik op Verwijderen.