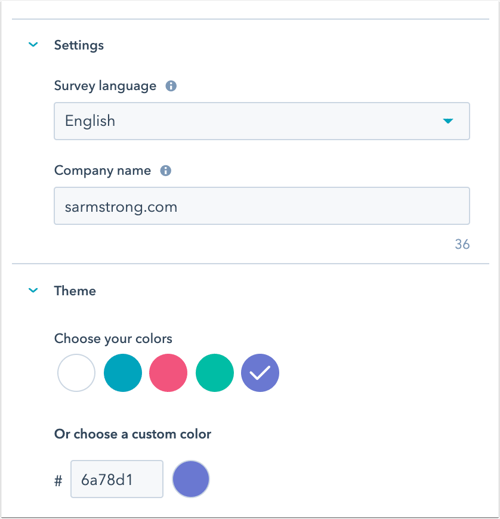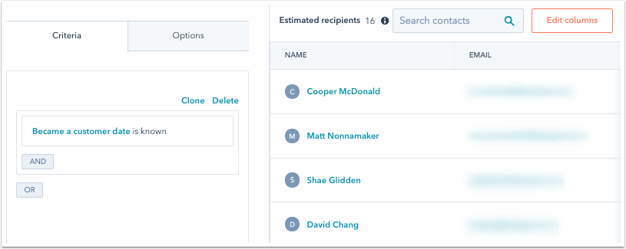Criar uma pesquisa personalizada
Ultima atualização: Maio 9, 2024
Disponível com qualquer uma das seguintes assinaturas, salvo menção ao contrário:
|
|
Além do suporte ao cliente e das pesquisas de satisfação do cliente, você pode criar pesquisas de feedback personalizadas para enviar aos seus contatos. Essas pesquisas podem ter perguntas e opções personalizadas, incluindo avaliações com estrelas, seleções de rádio e campos de texto de linha única.
Criar uma pesquisa personalizada
- Na sua conta HubSpot, acesse Automações > Pesquisas.
- No canto superior direito, clique em Criar pesquisa.
- Selecione os Método de Entrega:
- E-mail: a pesquisa será enviada por e-mail para seus clientes.
- Link compartilhável : a pesquisa será criada em uma página independente que você compartilha por meio de um link.
- Página da Internet: a pesquisa será criada em uma das páginas do seu site.
- Clique em Criar.
- Clique no ícone de lápis edit na parte superior para dar à sua pesquisa um nome exclusivo.
- Para enviar uma pesquisa por e-mail, os usuários devem ter Acesso de marketing permissões, Incluindo Publicar Acesso ao E-mail ferramenta.
- Se você cancelar publicação uma pesquisa por e-mail, os contatos que receberam a pesquisa poderão preenchê-la por 14 dias depois. As pesquisas baseadas em links não expiram a menos que você cancele a publicação da pesquisa.
E-mail (somente para pesquisas por E-mail)
- No Configurações de e-mail seção, defina o Idioma da pesquisa , Nome da empresa , De nome e De endereço para sua pesquisa. Você pode selecionar o nome e endereço de qualquer usuário em sua conta.
- Insira sua linha de assunto.
- Para inserir um token de personalização no assunto, clique contacts Token de personalização e selecione um Token de contato .
- Introduzir um valor padrão e clique Inserir .
- No Configurações avançadas seção, você pode selecionar um localização do escritório. Essas informações aparecerão no rodapé do e-mail.
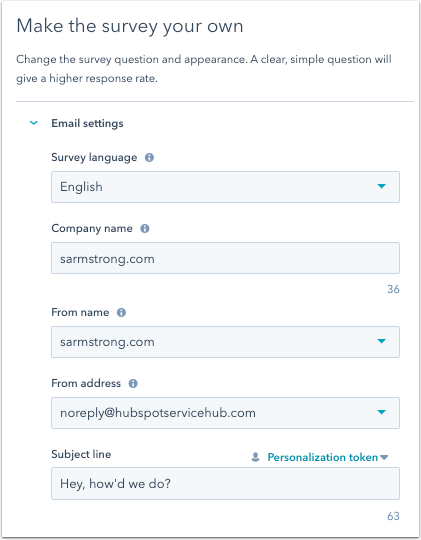
- No Corpo do e-mail seção, insira um Saudações e Introdução para seu e-mail de pesquisa. Clique contacts Token de personalização para incluir um fichas de personalização.
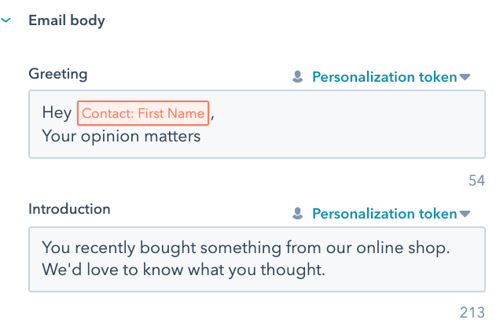
- No Tema seção, adicione uma imagem em destaque.
- Clique para alternar Imagem em destaque ligue e clique Substituir.
- No painel direito, selecione uma imagem ou clique em Adicionar imagem para carregar uma nova imagem.
- Clique Remover para remover a imagem.
- Para editar o texto do botão iniciar pesquisa, insira Botão de texto .
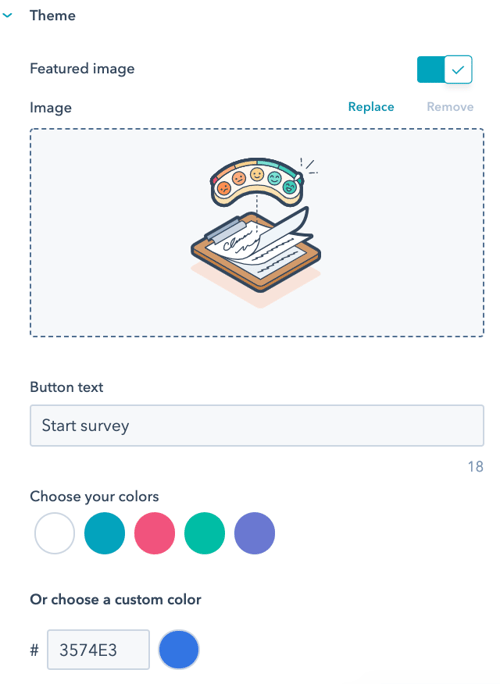
- Selecione uma das opções de cor padrão ou defina uma cor personalizada inserindo um valor hexadecimal ou clicando no seletor de cores à direita.
- No painel direito, visualize a aparência da pesquisa.
- Para continuar, clique no Enquete aba.
Pesquisa
- No Crie sua pesquisa seção, você pode selecionar os tipos de perguntas que fará aos entrevistados. Clique ou arraste um pergunta no painel direito para criar sua pesquisa:
- Para adicionar uma pergunta que tenha sido usada em uma pesquisa anterior, selecione uma pergunta em Perguntas feitas anteriormente seção.
- Para criar uma nova pergunta de pesquisa, selecione um dos tipos na caixa Tipos de perguntas enquete. Você pode adicionar uma pergunta padrão do setor para pontuação líquida do promotor ou satisfação do cliente selecionando a opção NPS ou CSAT módulo.
Observe: se você está editando uma pesquisa existente que já foi publicada, você não pode edite ou exclua as perguntas da pesquisa.
-
Na tela de visualização à direita, clique em uma pergunta para editar seus detalhes.
- No Pergunta seção:
- Clique para alternar Torne este campo obrigatório ligue para fazer uma pergunta obrigatória.
- Clique na caixa de texto para editar o texto ou o formato da pergunta da pesquisa. Se você estiver criando um NPS pergunta, você não pode edite o texto ou formato da pergunta da pesquisa.
- Digitar Texto de ajuda para ajudar seus visitantes a preencher a pesquisa.
- Se estiver criando uma pergunta de Classificação, clique no menu suspenso Ícone e selecione Círculo ou Estrela para escolher o tipo de ícone usado.
- No Pergunta seção:
-
- Na seção Propriedade de feedback:
- Clique em Criar propriedade de feedback para criar uma nova propriedade para armazenar os dados de resposta da sua pergunta.
- No painel direito, você pode editar o rótulo ou adicionar uma descrição. Quando terminar, clique em Próximo e em Criar. Qualquer propriedade criada no editor da Pesquisa pode ser usada como filtro em outras ferramentas do HubSpot, como relatórios.
- Para adicionar uma propriedade de feedback personalizada existente, primeiro você deve adicionar uma pergunta do mesmo tipo de campo de propriedade. Por exemplo, para visualizar todas as propriedades de feedback personalizado de seleção suspensa, adicione uma pergunta de seleção suspensa à pesquisa.
- Para usar uma propriedade de feedback existente, clique e insira na barra Pesquisar propriedades de feedback existentes, ou se aplicável, selecione uma propriedade da lista. Qualquer propriedade selecionada no editor da Pesquisa pode ser usada como filtro em outras ferramentas do HubSpot, como relatórios.
- Clique em Criar propriedade de feedback para criar uma nova propriedade para armazenar os dados de resposta da sua pergunta.
- Na seção Propriedade de feedback:
-
-
- Depois de selecionar uma propriedade de feedback correspondente, dependendo do tipo de campo de propriedade , clique para editar a propriedade opções, valores , e rótulos. Para as propriedades de Classificação, marque a caixa de seleção Reverter escala para alterar a ordem dos seus valores de classificação.
- Você também pode adicionar campos dependentes em pesquisas de feedback personalizadas. Aprenda como configurar isso aqui.
-
-
- Clique Feito para continuar criando sua pesquisa.
- No Módulos comuns seção, clique e arraste um módulo no painel direito para adicionar um cabeçalho, parágrafo de texto, imagem ou divisória à sua pesquisa.
- Para adicionar uma etapa adicional à sua pesquisa, clique e arraste o Etapa módulo para o painel direito e, em seguida, personalize os módulos em cada etapa. Depois de publicada, cada etapa terá sua própria página na pesquisa e uma barra de progresso aparecerá para mostrar o progresso dos usuários.
- Para continuar editando uma pesquisa por E-mail, clique na guia Obrigado. Para continuar editando um Link compartilhável ou página da Internet pesquisa, clique no Opções aba.
Opções (Link compartilhável e página da Internet apenas pesquisas)
- No Sconfigurações seção, clique no Idioma da pesquisa menu suspenso e selecione o idioma em que deseja que a pesquisa seja.
- Se você estiver criando um Slink legível pesquisa, insira seu Nome da empresa.
- No Tema seção, selecione um dos opções de cores padrão ou defina uma cor personalizada inserindo um valor de cor hexadecimal ou clicando no seletor de cores Para a direita.
- Para continuar, clique no Obrigado aba.
Obrigado
- Para incluir uma imagem padrão na parte superior da sua mensagem de agradecimento, clique para alternar o imagem ligar. Clique Substituir para alterar a imagem.
- Insira o texto do Cabeçalho e do Corpo.
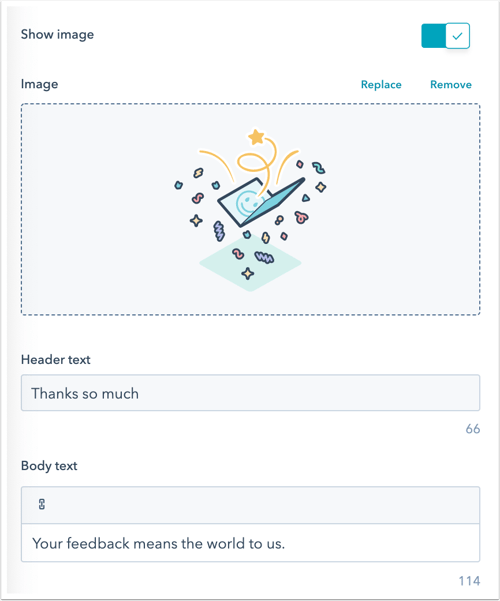
- Continue para a próxima guia:
- Para pesquisas por e-mail, clique no botão Destinatários aba.
- Para pesquisas com links compartilháveis, clique no Automação aba.
- Para pesquisas em páginas da web, clique no botão Alvejando aba.
Destinatários (somente para pesquisas por E-mail)
- No Quem Seçõeseleger Tornou-se um cliente ou Começar do zero para criar seus próprios critérios, ou Listas estáticas para selecionar uma lista estática que você criou.
- Se você selecionar Começar do zero, marque um tipo de propriedade e clique em Criar critérios.
-
- Se você selecionar Listas estáticas , clique no menu suspenso e selecione um existente lista estática.
- No Quando seção, selecione quando a pesquisa será enviada:
- Quando o destinatário atende aos critérios : o e-mail será enviado quando o contato atender aos critérios definidos na seção anterior.
- Adicionar atraso: selecione quantos minutos/horas/dias a pesquisa será enviada depois o destinatário atende aos critérios.
- Para continuar, clique no Automação aba.
Alvejando (página da Internet apenas pesquisas)
No Alvejando guia, direcione seus visitantes escolhendo quando deseja que a pesquisa apareça em seu site.
Segmentar páginas do site
No Onde seção, escolha o URL do site para exibir a pesquisa. Você pode adicionar lógica condicional para URLs específicos e/ou valores de parâmetros de consulta. Por padrão, a pesquisa aparecerá em todas as páginas.
- Para mostrar a pesquisa quando o visitante está em um URL de site específico, na seção URL do site seção:
- Clique no primeiro menu suspenso e selecione URL do site.
- Clique no segundo menu suspenso e selecione uma regra de segmentação.
- Insira seus critérios de regra no campo de texto.
- Para mostrar o formulário pop-up quando um visitante acessar uma página do site cuja URL inclui parâmetros de consulta específicos:
- Clique no primeiro menu suspenso e selecione Parâmetro de consulta.
- No primeiro campo de texto, insira o nome do parâmetro de consulta.
- Clique no menu suspenso e selecione uma regra de direcionamento.
-
- No segundo campo de texto, insira o valor do parâmetro de consulta.
- Para adicionar outra regra, clique em Adicionar regra.
- Para excluir a pesquisa de determinadas páginas, clique em Adicionar regra de exclusão.
- Selecione a opção para Desative a pesquisa em telas pequenas (celulares, tablets) para evitar que a pesquisa seja exibida em telas pequenas.
Gatilhos
Defina quando a pesquisa aparecerá na página. Você pode selecionar entre as seguintes opções:
- Ao clicar no botão : quando o visitante clica em um botão de uma página, exibe a pesquisa.
- Na rolagem da página : a pesquisa aparecerá quando o visitante rolar além de uma determinada% da página.
- Na intenção de saída : a pesquisa aparecerá quando o visitante mover o cursor para a barra superior da janela de navegação.
- Depois de decorrido o tempo : a pesquisa aparecerá quando o visitante tiver passado um período específico em sua página.
- Depois da inatividade : a pesquisa aparecerá quando o visitante estiver inativo em sua página por um período específico.
Frequência
Escolha com que frequência a pesquisa aparecerá. Você pode selecionar entre as seguintes opções:
- Após um período de tempo definido : depois que um visitante enviar feedback, a pesquisa aparecerá a cada {x} dias. Clique no menu suspenso e selecione o número de dias.
- Repita : a pesquisa aparecerá sempre que o visitante visitar a página selecionada, mesmo que já tenha enviado a pesquisa antes.
- Não mostre novamente : depois que um visitante enviar feedback, a pesquisa não aparecerá novamente.
Clique no Automação guia para continuar.
Automação
Decida quais usuários serão notificados sobre novas respostas à pesquisa.
Configurações de automação de entrega de e-mail
- Selecionar Usuários e/ou equipes para receber notificações de respostas à pesquisa, clique no botão Adicione usuários ou equipes menu suspenso e selecione um usuário ou equipe.
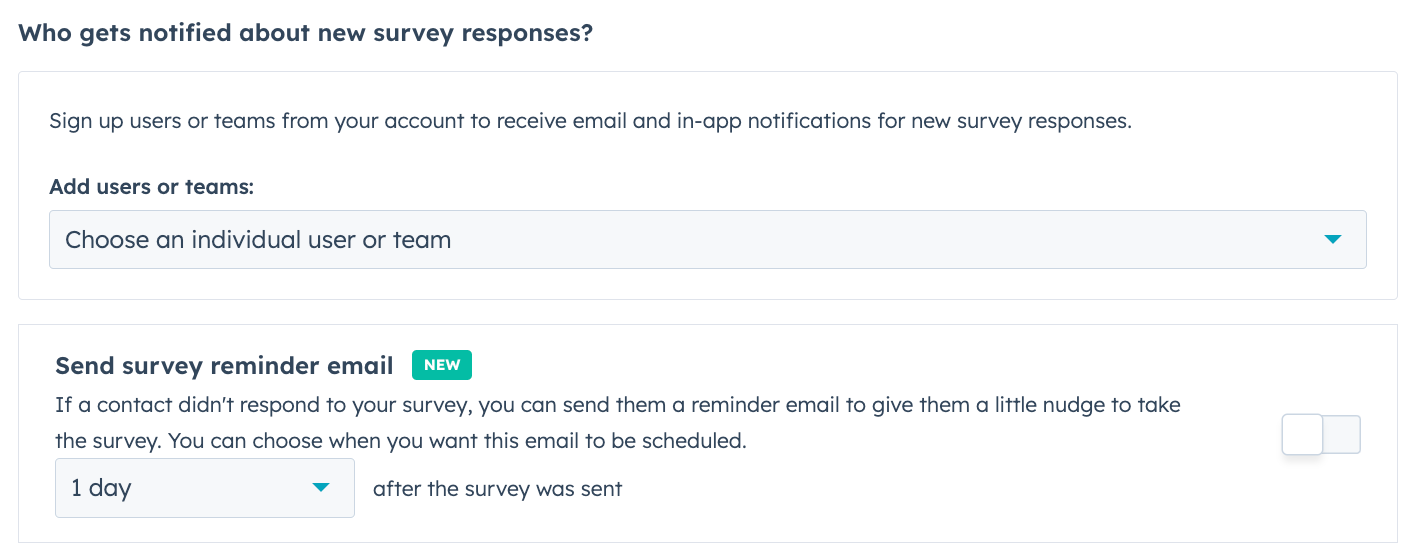
- Clique no botão para agendar um e-mail de lembrete da pesquisa. Se um contato não responder à sua pesquisa, selecione o número de dias após o envio da pesquisa para enviar o e-mail de lembrete.

- Para criar um fluxo de trabalho e automatizar ações com base na sua pesquisa, na parte superior, clique em Crie fluxo de trabalho. Uma nova aba será aberta para você criar um fluxo de trabalho.
- Se sua conta da HubSpot tiver acesso a contatos de marketing, você poderá definir quaisquer contatos criados por meio desta pesquisa como contatos de marketing. O Definir contatos criados como contatos de marketing a alternância está ativada por padrão.
Configurações de link compartilhável e automação de página da web
- Clique no menu suspenso Adicionar usuários ou equipes para selecionar quais usuários receberão uma notificação quando uma resposta da pesquisa for enviada.
- Para criar um fluxo de trabalho e automatizar ações com base na sua pesquisa, na parte superior, clique em Crie fluxo de trabalho. Uma nova aba será aberta para você criar um fluxo de trabalho.
- Se sua conta da HubSpot tiver acesso a contatos de marketing, você poderá definir quaisquer contatos criados por meio desta pesquisa como contatos de marketing. O Definir contatos criados como contatos de marketing a alternância está ativada por padrão.
Revisar e publicar
Revise as configurações da sua pesquisa para garantir que as configurações das etapas anteriores foram definidas corretamente.
- Para ver como a pesquisa será exibida no computador, nos dispositivos móveis e no tablet, clique em Visualizar.
- Se estiver criando uma pesquisa por E-mail, para enviar a si mesmo uma versão da pesquisa, clique em Enviar pesquisa de teste no canto superior direito. Você pode visualizar o e-mail como um contato específico clicando no botão Receber e-mail como contato específico menu suspenso e selecionando um contato.
- Se você estiver criando uma pesquisa de Link compartilhável:
- Clique em Compartilhar, na parte superior direita, e em Copiar, na caixa de diálogo, para copiar o link da pesquisa.
- Clique externalLink Pesquisa de teste no canto superior direito para abrir uma visualização da pesquisa em uma nova guia.
- Para revisar suas configurações, clique em Revise e publique no canto superior direito.
- Quando terminar, cliquePublicar para levar sua pesquisa ao vivo.
Depois de publicar a pesquisa, você não ser capaz de editar ou excluir qualquer uma das perguntas da pesquisa. Em vez disso, você precisará cancelar a publicação da pesquisa e criar uma nova.
Para cancelar a publicação de uma pesquisa:
- Na sua conta HubSpot, acesse Automações > Pesquisas.
- Passe o mouse sobre enquete e, em seguida, clique no Ações menu suspenso e selecione Cancelar publicação.
Editar, clonar e excluir uma pesquisa
- Na sua conta HubSpot, acesse Automações > Pesquisas.
- Para editar uma pesquisa existente, passe o mouse sobre ela e clique em Editar.
- Para clonar uma pesquisa, passe o mouse sobre ela e clique em Clone.
- Na caixa pop-up, dê à pesquisa clonada uma nome e clique Clone.
- Para excluir uma pesquisa, passe o mouse sobre ela e clique em Ações > Excluir.
- Na caixa pop-up, marque a caixa de seleção e clique em Excluir.