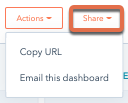Uw dashboard aanpassen
Laatst bijgewerkt: juni 28, 2023
Beschikbaar met elk van de volgende abonnementen, behalve waar vermeld:
|
|
Wanneer u uw dashboard hebt gemaakt, kunt u het aanpassen aan uw zakelijke behoeften. Meer informatie over het beheer van uw dashboards.
Let op: dashboards kunnen geen rapporten laden die meer dan 100 waarden bevatten in de eigenschap Break down by. In plaats daarvan zal een Te veel gevraagde datapunten foutmelding verschijnen.
Rapporten toevoegen aan uw dashboard
Om een nieuw rapport aan uw dashboard toe te voegen:
- Ga in je HubSpot-account naar Rapportage en gegevens > Dashboards.
- Klik op Rapport toevoegen en selecteer vervolgens Uit opgeslagen rapporten of Rapport maken.
Let op: een dashboard is beperkt tot een bepaald aantal rapporten, afhankelijk van je abonnement. Kijk voor meer informatie over deze limieten in de HubSpot Product en Services Catalogus. Als je meer rapporten wilt toevoegen, kun je een nieuw dashboard aanmaken of rapporten uit het huidige dashboard verwijderen.
- Zoek of blader in de rapportbibliotheek naar rapporten. Ontdek hoe u het rapport vindt dat bij uw doel past en sla het vervolgens op in dit dashboard. Als u al een aangepast rapport hebt opgeslagen, kunt u het vanuit uw rapportenlijst aan uw dashboard toevoegen.
Filter rapporten op uw dashboard
De gegevens die een rapport weergeeft zijn afhankelijk van de filters. Voor een betere analyse moet u de gegevens filteren op een specifiek datumbereik, specifieke eigenaren of teams, of specifieke pijplijnen. U kunt alle rapporten op een dashboard filteren of afzonderlijke rapporten filteren.
Filter alle rapporten op uw dashboard
- Deze dashboard filters werken niet met:
- rapporten gemaakt met de custom builder.
- attributierapporten.
- aangepaste objecten.
- de rapporten Handmatige prognose, Quota bereiken, Gewogen pijplijnprognose en Dealomzet per grootte verkoopanalyse.
- Filters die op het dashboard worden toegepast, hebben voorrang op filters die zijn ingesteld op individuele rapporten in het dashboard.
- Het in een dashboardfilter ingestelde datumbereik geldt ook voor alle datumeigenschappen in het individuele rapportfilter.
- Als u een wekelijkse frequentie kiest, beginnen rapporten met betrekking tot het CRM (bv. contacten, bedrijven, deals, tickets) de weken op maandag, terwijl rapporten met betrekking tot analytics (bv. verkeersanalyses, pagina-analyses) de weken op zondag beginnen.
- Het Owner filter op een dashboard gebruikt gegevens van de HubSpot standaard owner property en niet aangepaste eigenschappen met het HubSpot user property type.
Om je hele dashboard te filteren:
- Ga in je HubSpot-account naar Rapportage en gegevens > Dashboards.
- Klik op de naam van het huidige dashboard en selecteer vervolgens het dashboard dat u wilt filteren in het dropdown menu.
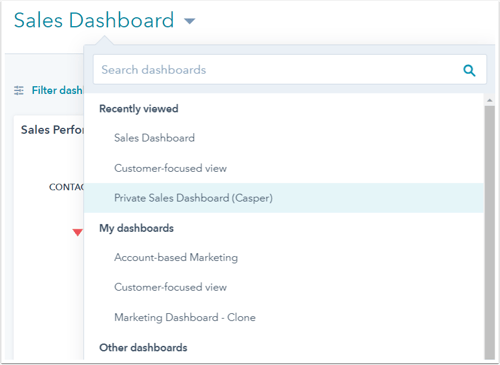
- Klik linksboven op Filter dashboard. Bestaande filters staan naast Filter dashboard. Om dergelijke bestaande filters te bewerken, klikt u op het filter om de opties ervan te bekijken.
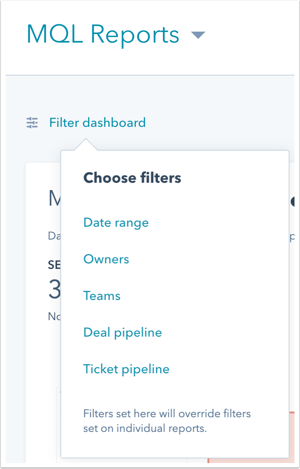
- Selecteer een filter dat u wilt toepassen op uw dashboard. De opties variëren afhankelijk van de rapporten in uw dashboard:
- Datumbereik: stel een standaard datumbereik in voor alle rapporten op uw dashboard.
- Klik op het vervolgkeuzemenu Datumbereik en selecteer een vooraf ingesteld datumbereik of selecteer Aangepast datumbereik om uw eigen bereik in te stellen.
- Klik op het keuzemenu Frequentie om het tijdsinterval voor gegevens in uw rapporten in te stellen.
- Klik op Toepassen.
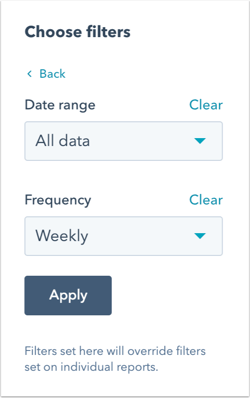
- Eigenaren: filter alle op records gebaseerde rapporten op uw dashboard op de eigenaren van de records in uw account. Klik op het vervolgkeuzemenu Eigenaren om een of meer bestandseigenaren te selecteren. Klik op Toepassen.
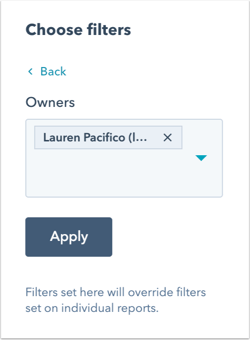
- Teams: filter recordrapporten op uw dashboard op teams in uw account. Klik op het vervolgkeuzemenu Teams en schakel het selectievakje in van de teams waarop u uw dashboard wilt filteren. Klik op Toepassen.
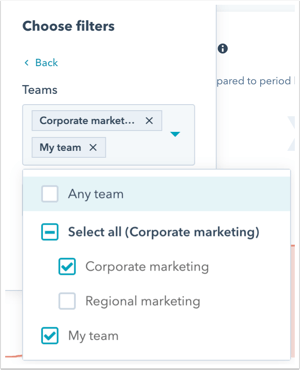
- Deal pipeline: filter op deal gebaseerde rapporten op uw dashboard op een deal pipeline. Klik op het keuzemenu Deal pipeline en selecteer een pipeline, klik vervolgens op Toepassen.
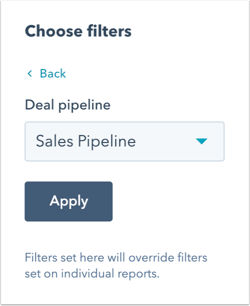
- Ticketpijplijn: filter ticketgebaseerde rapporten op uw dashboard op een ticketpijplijn. Klik op het Ticket pipeline dropdown menu en selecteer een pipeline, klik vervolgens op Toepassen.
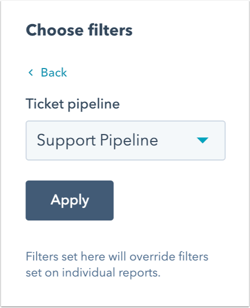
- Datumbereik: stel een standaard datumbereik in voor alle rapporten op uw dashboard.
Filter een specifiek rapport op uw dashboard
Om filters toe te voegen aan specifieke rapporten op uw dashboard, inclusief rapporten die zijn gemaakt met de aangepaste rapportbouwer:
- Ga in je HubSpot-account naar Rapportage en gegevens > Dashboards.
- Klik op de naam van het huidige dashboard en selecteer het dashboard dat u wilt bekijken.
- Ga met de muis over het rapport dat u wilt filteren en klik op hetpictogram filter bekijken & filteren .
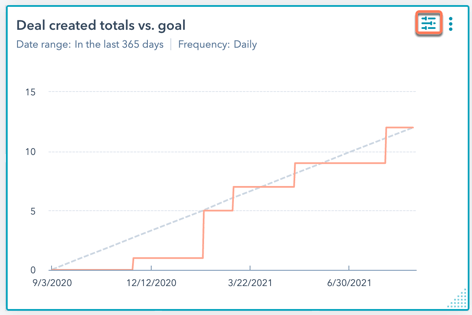
- Stel in het dialoogvenster uw rapportfilters in.
- Gebruik de vervolgkeuzemenu's om de filters Datum eigenschap, Datumbereik en Frequentie aan te passen.
- Om andere filters toe te voegen, klikt u op add Filter toevoegen. De filters en opties zijn afhankelijk van het type rapport dat u filtert (een landingspagina-rapport heeft bijvoorbeeld een URL-filter en opties, terwijl een sjabloonrapport dat niet heeft).
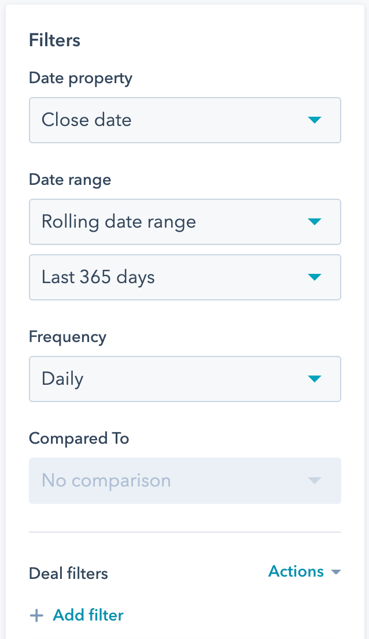
- Om uw filters op te slaan, klikt u op Opslaan.
Let op: eventuele filters die op het hele dashboard worden toegepast, overschrijven deze rapportinstellingen.
Rapporten op uw dashboard bewerken of aanpassen
Als u toegang hebt tot aangepaste rapporten, kunt u de rapporten op uw dashboard aanpassen.
Let op: het aantal rapporten dat je kunt aanpassen is afhankelijk van je productabonnement. Controleer je limieten in de Producten & Diensten Catalogus van HubSpot.
Om een rapport op uw dashboard aan te passen:
- Ga in je HubSpot-account naar Rapportage en gegevens > Dashboards.
- Klik op de naam van het huidige dashboard en selecteer het dashboard in het dropdown menu.
- Ga met de muis over het rapport dat u wilt bewerken en klik op het pictogram Bekijken en filteren.
- Klik in het dialoogvenster op Aanpassen om uw rapport te bewerken. Klik vervolgens op Bestaand rapport bijwerken of Opslaan als nieuw rapport om een nieuw rapport te maken.
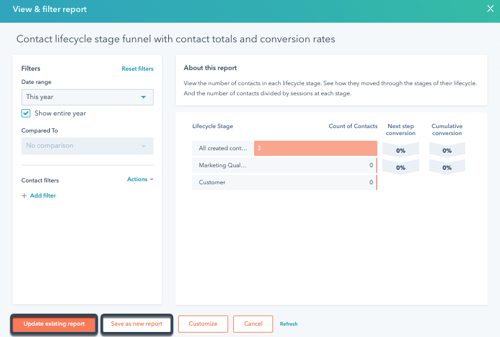
Verplaatsen en vergroten of verkleinen van rapporten op uw dashboard
- Ga in je HubSpot-account naar Rapportage en gegevens > Dashboards.
- Klik op de naam van het huidige dashboard en selecteer het dashboard in het dropdown menu.
- Om de rapporten op uw dashboard te reorganiseren, klikt u op het rapport dat u wilt verplaatsen.
- Sleep het rapport naar de gewenste plaats op uw dashboard.
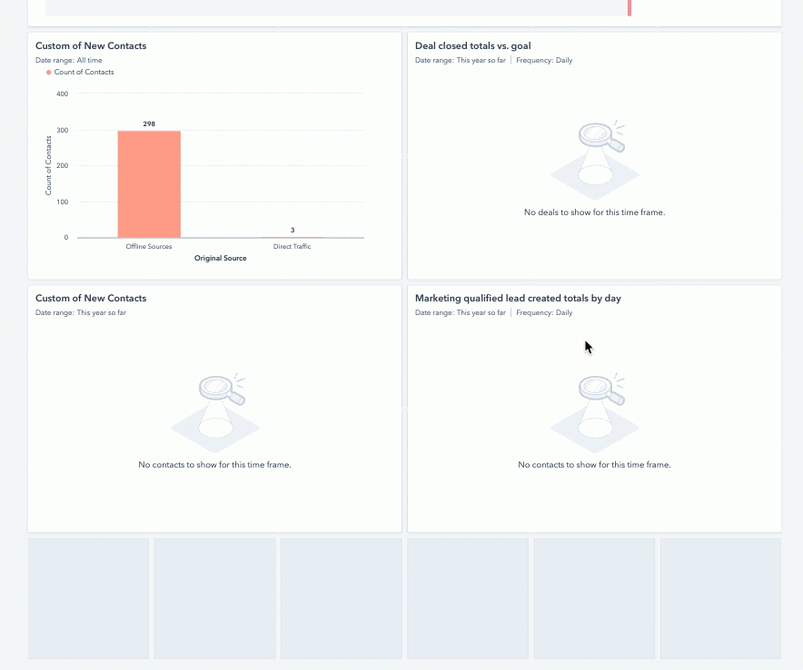
- Om het formaat van een rapport te wijzigen, klikt u in de rechterbenedenhoek van het rapport op de gestippelde pijl. Houd de linkermuisknop ingedrukt en sleep naar links of rechts om het formaat te vergroten of te verkleinen.
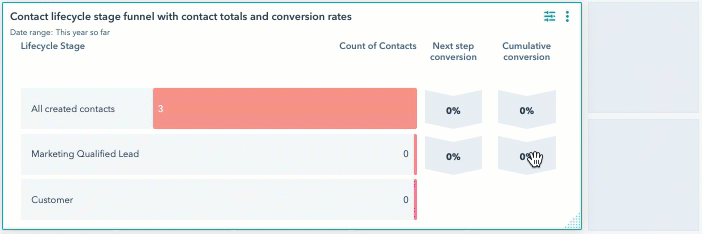
Rapporten op uw dashboard hernoemen, klonen, verwijderen of wissen
- Ga in je HubSpot-account naar Rapportage en gegevens > Dashboards.
- Klik linksboven op de naam van het huidige dashboard en selecteer vervolgens in het dropdown-menu het dashboard dat u wilt bewerken.
- Ga met de muis over het rapport en klik op het vervolgkeuzemenu Acties :
- Hernoemen: selecteer om een rapport een andere naam te geven. Voer in het dialoogvenster een nieuwe naam in het veld Nieuwe rapportnaam in en klik op Opslaan.
- Klonen: selecteer deze optie om het rapport te klonen. Voer in het dialoogvenster een naam in voor het nieuwe rapport en u kunt ervoor kiezen het nieuwe rapport toe te voegen aan een bestaand dashboard of een nieuw dashboard te maken om het aan toe te voegen. Klik op Klonen naar bestaand/nieuw dashboard.
- Verwijderen uit dashboard: selecteer om een rapport uit het dashboard te verwijderen, maar niet te verwijderen.
- Verwijderen: selecteer om een rapport volledig uit je HubSpot-account te verwijderen.
- Selecteer het rapport en klik op Herstel.
Notities toevoegen aan uw dashboard
U kunt notities toevoegen aan een dashboard als u context, extra informatie of instructies voor uw team wilt toevoegen. Notities kunnen tekst, afbeeldingen en video bevatten.
Let op: het toevoegen van een notitie aan een dashboard telt mee voor de limiet van rapporten per dashboard. Lees meer over hoeveel rapporten je per dashboard kunt hebben voor je abonnement in de HubSpot Product en Services Catalogus.
Om notities aan een dashboard toe te voegen:
- Ga in je HubSpot-account naar Rapportage en gegevens > Dashboards.
- Klik linksboven op de naam van het huidige dashboard en selecteer vervolgens in het dropdown-menu het dashboard dat u wilt bewerken.
- Klik rechtsboven op het vervolgkeuzemenu Acties en selecteer vervolgens Afbeeldingen, tekst of video invoegen.
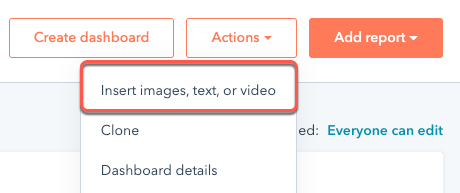
- Voer uw notities in het notitieveld in en gebruik de werkbalk om ze op te maken. Om afbeeldingen of video's toe te voegen, klikt u op de pictogrammen insertImage Afbeelding invoegen of insertVideo Video invoegen.

- Nadat u uw notities hebt gemaakt, klikt u op Invoegen om ze aan het dashboard toe te voegen.
Uw dashboardinstellingen aanpassen
Superbeheerders of gebruikers met toestemming voor Rapporten & dashboards in uw account kunnen alle dashboards bekijken en wijzigen, ongeacht zichtbaarheid of eigendom. Anders kan een gebruiker alleen wijzigingen aanbrengen in dashboards waarvan hij eigenaar is of waartoe hij toegang heeft.
- Ga in je HubSpot-account naar Rapportage en gegevens > Dashboards.
- Klik op de naam van het huidige dashboard en selecteer het dashboard dat u wilt bewerken in het dropdown menu.
- U kunt de privacy-instelling voor uw aangepaste dashboard bijwerken. Klik rechtsboven op het keuzemenu Toegewezen en klik op Toegang bewerken. Selecteer in het rechterpaneel wie toegang moet hebben tot het dashboard.
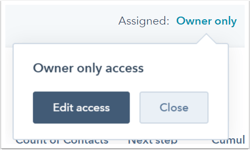
- Privé voor eigenaar: selecteer om alleen uw gebruiker en uw admins toe te staan het dashboard te bekijken en te bewerken. Een Super Admin kan dit alleen selecteren als hij de eigenaar van het dashboard is.
- Iedereen: selecteer om alle gebruikers in je HubSpot account toe te staan het dashboard te bekijken.
- Selecteer Bekijken en bewerken om alle gebruikers toe te staan het dashboard te bekijken en te bewerken.
- Selecteer Alleen bekijken om alle gebruikers toe te staan het dashboard te bekijken, maar niet te bewerken.
- Alleen specifieke gebruikers en teams (alleenEnterprise ): selecteer deze optie om specifieke gebruikers en teams in uw HubSpot-account toe te staan het dashboard te bekijken.
- Selecteer Bekijken en bewerken om specifieke gebruikers toe te staan het dashboard te bekijken en te bewerken. Klik rechtsonder op Volgende en selecteer de gebruikers en teams die het dashboard mogen bekijken en bewerken en klik op Opslaan.
- Selecteer Alleen bekijken om specifieke gebruikers toe te staan het dashboard te bekijken, maar niet te bewerken. Klik rechtsonder op Volgende en selecteer de gebruikers en teams die toegang krijgen tot het dashboard en klik op Opslaan.
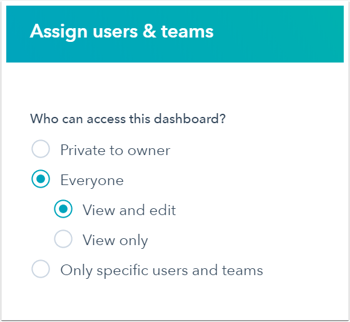
Opmerking: Als een gebruiker geen toegang heeft tot een dashboard, kan hij op Toegang aanvragen klikken om een e-mail te sturen naar de eigenaar van het dashboard, zodat deze op de hoogte is en hem toegang kan verlenen.
- Klik rechtsboven op het keuzemenu Acties of Delen en selecteer een actie:
- Acties:
- Externe inhoud toevoegen: voeg inhoud van externe bronnen toe, waaronder Google Sheets, Youtube, Databox en meer.
- Kloon dashboard: selecteer om het bestaande dashboard te klonen. Voer in het rechterpaneel de naam van het gekloonde dashboard in en selecteer de gebruikers die toegang krijgen tot het gekloonde dashboard. Eenmaal geselecteerd, klikt u op dashboard klonen.
- Acties:
-
-
- Dashboarddetails: selecteer om het dashboard te hernoemen, de beschrijving ervan te bewerken of de eigenaar te wijzigen. Bewerk in het rechterpaneel de naam van het dashboard, bewerk de beschrijving van het dashboard of bewerk de eigenaar van het dashboard. Als u klaar bent, klikt u op Opslaan.
-
-
-
- Instellen als standaard: selecteer om het dashboard tot standaard te maken. Klik in het dialoogvenster op Als standaard instellen. Dit dashboard wordt voortaan getoond wanneer je inlogt, of wanneer je op het HubSpot tandwiel linksboven klikt.
- Verwijderen: selecteer om het dashboard te verwijderen. Om de aangepaste rapporten in uw rapportenlijst te behouden, verwijdert u Ook alle rapporten in dit dashboard verwijderen. Om de verwijdering te bevestigen, klikt u op dashboard verwijderen.
-
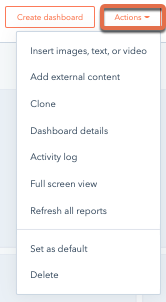
-
- Deel:
- URL kopiëren: selecteer om de dashboard URL te kopiëren die je kunt delen met andere gebruikers in je HubSpot account.
- E-mail dit dashboard: selecteer om het dashboard naar een teamlid te e-mailen.
- Deel: