Bruk kommandosenteret for datakvalitet
Sist oppdatert: mai 10, 2024
Gjelder for:
|
|
Kommandosenteret for datakvalitet viser en oversikt over hvordan data er lagret i HubSpot CRM, og fremhever potensielle problemer med dataene dine. Du kan evaluere mulige problemer med egenskaper, poster, datasynkroniseringsintegrasjoner og arbeidsflyter. Fra kommandosenteret kan du også gå dypere inn i hver enkelt ressurs og iverksette tiltak for å forbedre datakvaliteten.
Bare brukere med tilgang som superadministrator eller datakvalitetsverktøy og visningsrettigheter for kontakter og selskaper har tilgang til kommandosenteret for datakvalitet.
Slik får du tilgang til kommandosenteret:
- I HubSpot-kontoen din navigerer du til Rapportering og data > Datakvalitet.
- Dataovervåking: det totale antallet uventede endringer i dataene dine. Spor spesifikke egenskaper i datakvalitetsverktøyet for å overvåke oppdateringer av eiendommens verdier på CRM-poster for avvik ved hjelp av HubSpot AI. Du kan følge med på hvor mange ganger egenskapsverdiene har blitt oppdatert, sammenlignet med det forventede antallet oppdateringer for denne egenskapen.
- Egenskaper: det totale antallet kontakt-, firma-, avtale- og billettegenskaper i kontoen din, en daglig trendrapport for eiendomsproblemer og antallet egenskaper som HubSpot har identifisert som å ha noen av følgende problemer:
-
- Ingen data: Det er tomme eller ufullstendige verdier for egenskapen i postene.
- Ubrukt: Egenskapen brukes ikke i noen HubSpot-verktøy, for eksempel lister, arbeidsflyter eller rapporter.
- Duplikater: Det finnes en annen egenskap som ligner på egenskapen.
- Poster: det totale antallet kontakt- og bedriftsposter, en daglig trendrapport for postproblemer, og antallet poster som HubSpot har identifisert som å ha noen av følgende problemer:
- Formateringsproblemer: Oppføringen har en egenskapsverdi som kan være feil formatert (f.eks. mangler stor forbokstav for etternavn).
- Duplikater: Det finnes en annen post som ligner på posten.
- Datasynkronisering: det totale antallet tilkoblede datasynkroniseringsapper, en daglig trendrapport for problemer med datasynkronisering og antallet apper som HubSpot har identifisert at har noen av følgende problemer:
- Apper med synkroniseringsfeil: Appen er tilkoblet og datasynkronisering er slått på, men HubSpot har identifisert at noen poster ikke synkroniseres.
- Apperuten aktive synkroniseringer: Appen synkroniserer ikke, enten fordi kontoen er frakoblet, eksisterende synkroniseringer er satt på pause eller datasynkronisering ikke er konfigurert eller slått på.
- Arbeidsflyter: det totale antallet aktive arbeidsflyter, en daglig trendrapport for arbeidsflytproblemer og antallet arbeidsflyter som HubSpot har identifisert som ubrukte eller i faresonen. Merk at formatfikseringsalternativer kun er tilgjengelige for kontakter, og at deduplisering kun er tilgjengelig for kontakter og selskaper.
- Ubrukte arbeidsflyter: Arbeidsflyten har blitt slått av eller har ikke hatt noen aktivitet de siste 90 dagene.
- Risikoutsatte arbeidsflyter: Arbeidsflyten har minst én unik feil.
Nedenfor kan du se hvordan du får tilgang til mer informasjon om hver seksjons innsikt og hvordan du kan handle på forslagene om datakvalitet.
Overvåk egenskaper
Hvis antallet oppdateringer ligger utenfor det forventede intervallet, vil dette bli sett på som et avvik. Hvis en eiendom for eksempel har blitt oppdatert 15 ganger på en bestemt dag, og det forventede intervallet er 5 til 10 ganger, vil det bli flagget som et avvik. Du kan se gjennom disse problemene i datakvalitetsverktøyet og abonnere på varsler når slike avvik oppstår.
Sett opp en egenskap som skal overvåkes
- I HubSpot-kontoen din navigerer du til Rapportering og data > Datakvalitet.
- Klikk på Kom i gang eller Vis alle øverst i Dataovervåking-delen .
- Klikk på Overvåk ny egenskap øverst til høyre.
- I høyre panel klikker du på rullegardinmenyen Velg en objekttype og velger den egenskapstypen du vil overvåke.
- Klikk på rullegardinmenyen Søk etter eller velg en egenskap for å velge en egenskap du vil overvåke.
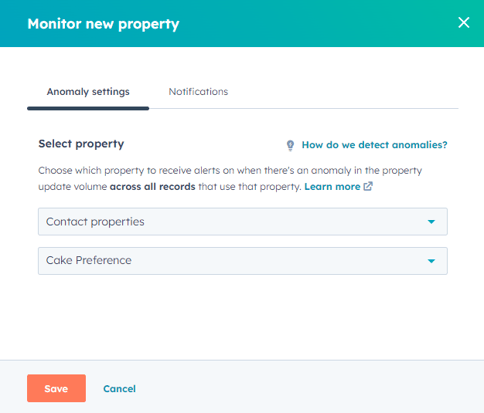
- Gå til fanen Varsler.
- Klikk på rullegardinmenyen Søk etter bruker, og merk av i avmerkingsboksen ved siden av brukerens navn. Brukere må ha tilgang til Data Quality Command Center for å motta varsler. Finn ut mer om hvordan du administrerer varslinger i varslingsinnstillingene.
- Hvis du vil fjerne en abonnert bruker, klikker du på Fjern ved siden av brukerens navn.
- Nederst klikker du på Lagre.
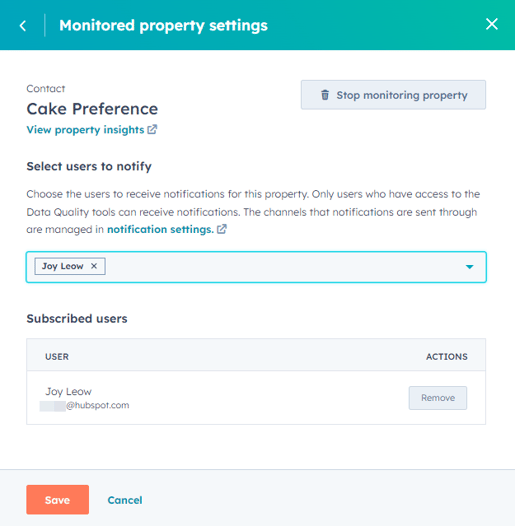
Administrere overvåkede egenskaper
Når du har opprettet overvåkede egenskaper, kan du endre varslene dine eller egenskapen som er satt opp.
- I HubSpot-kontoen din navigerer du til Rapportering og data > Datakvalitet.
- Klikk på Vis alle overvåkede problemer øverst til høyre.
- Naviger til fanen Egenskapsavvik.
- Hvis du vil redigere en overvåket egenskap eller varsling, klikker du på Administrer overvåkede egenskaper øverst til høyre.
- Hold musepekeren over egenskapen i høyre panel, og klikk på Rediger.
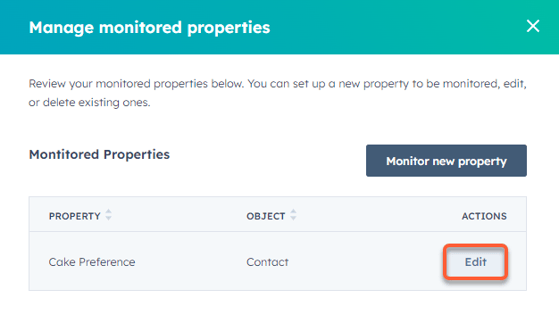
- Hvis du vil legge til en annen bruker som skal varsles, klikker du på rullegardinmenyen Velg brukere som skal varsles , og klikker i avmerkingsboksen ved siden av brukerens navn.
- Hvis du vil fjerne en abonnert bruker, klikker du på Fjern ved siden av brukerens navn.
- Hvis du vil slutte å overvåke en egenskap, klikker du på Stopp overvåking av egenskap øverst til høyre. Klikk deretter på Stopp overvåking.
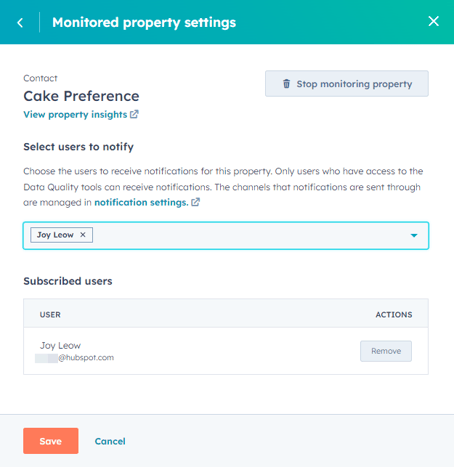
Gjennomgå problemer
Når HubSpot AI oppdager et avvik, vises det i dashbordet ditt. Herfra kan du se flere detaljer:
- I HubSpot-kontoen din navigerer du til Rapportering og data > Datakvalitet.
- Klikk på Vis alle overvåkede problemer øverst til høyre.
- Hvis du vil vise flere detaljer, klikker du på Gjennomgå i kolonnen Handlinger.
- Hvis du vil skjule et varsel, klikker du på Avvis i kolonnen Handlinger.
- I panelet til høyre kan du se detaljer om eventuelle avvik, inkludert en datavisualisering og eventuelle andre tilfeller som har oppstått de siste 30 dagene.
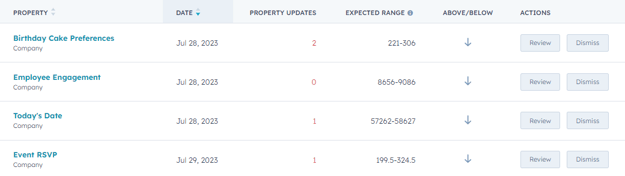
Vis innsikt om eiendommen
Properties-kortet viser innsikt i kontakt-, firma-, avtale- og billettegenskapene dine. Her kan du iverksette tiltak for å løse problemer, eller skjule egenskaper du ikke ønsker å overvåke, slik at de ikke påvirker innsiktsrapportene dine.
- Du kan justere dataene som vises i grafen, ved å klikke på rullegardinmenyene Datointervall og Frekvens og velge de ønskede filtrene.
- Hold musepekeren over en dato i rapporten Antall problemer for å se en opptelling av hvert problem den aktuelle dagen.
- Hvis du vil vise mer informasjon om eiendommene dine, klikker du på Vis all eiendomsinnsikt.
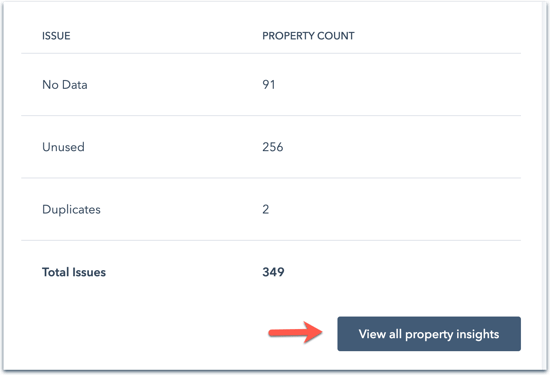
- Se enoversikt over hvor mange eiendommer som ikke har noen data, er ubrukte eller ermulige duplikater.
- På kortet Egenskaper som skal gjennomgås kan du se en liste over eiendommer som har minst ett potensielt problem. Egenskapene er oppført i alfabetisk rekkefølge, og alle problemer vises.
- Hvis du vil filtrere etter bestemte problemer, klikker du på rullegardinmenyen Alle problemer og merker av i avmerkingsboksene ved siden av de problemtypene du vil vise.
- Hvis du bare vil vise egenskapene til et bestemt objekt, klikker du på rullegardinmenyen Alle objekter og velger deretter objektet du vil vise.
- Bruk søkefeltet øverst i tabellen til å søke etter en bestemt egenskap.
- Klikk på en kolonne for å sortere egenskapene etter dataene i kolonnen. Kolonnene inkluderer:
- Navn: navnet på egenskapen.
- Problem: typen problem som er identifisert for egenskapen. Alternativene inkluderer Ingen data, Ubrukt eller Duplikater.
- Objekt:Objektet egenskapen gjelder for.
- Egenskapoppdatert: den siste datoen en verdi ble oppdatert for egenskapen.
- Oppdateringskilde: Hvordan egenskapsverdien ble oppdatert for den siste oppdateringen.
- Fyllingsgrad (%): prosentandelen av poster som har en verdi for egenskapen.
- Brukt i: antall verktøy (f.eks. lister, arbeidsflyter) som for øyeblikket bruker egenskapen.
- Hvis du vil skjule en enkelt egenskap fra problemrapportene, holder du musepekeren over egenskapen og klikker deretter på Handlinger > Skjul. Hvis du vil skjule flere egenskaper, merker du av i avmerkingsboksene ved siden av egenskapene og velger deretter Skjul øverst i tabellen. Disse egenskapene flyttes til kategorien Skjulte egenskaper.
- Klikk på fanen Skjulte egenskaper for å vise egenskaper som du har valgt å ikke overvåke. Hvis du vil begynne å overvåke en skjult egenskap for problemer på nytt, holder du musepekeren over egenskapen og klikker på Handlinger > Vis. Hvis du vil vise flere skjulte egenskaper, merker du av i avmerkingsboksene ved siden av egenskapene og velger deretter Vis øverst i tabellen.
- Hvis du vil vise flere detaljer eller utføre handlinger på en bestemt egenskap, klikker du på navnet på egenskapen i begge fanene.
- Hvis du vil redigere egenskapen, klikker du på Rediger egenskap øverst til høyre. Rediger egenskapen i panelet til høyre.
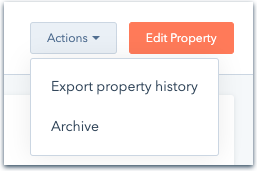
- Hvis du vil eksportere de historiske verdiene for egenskapen, klikker du på rullegardinmenyen Handlinger og velger deretter Eksporter egenskapshistorikk.
- Hvis du vil arkivere egenskapen, klikker du på rullegardinmenyen Handlinger og velger deretter Arkiver. Finn ut mer om arkivering av egenskaper.
- Se tilleggsinformasjon om egenskapen:
- Egenskapsdetaljer: eiendommens navn, beskrivelse, objekt, opprettelsesdato, siste oppdateringsdato og felttype.
- Fyllingsgrad/oppføringer med verdi: prosentandelen av oppføringer som har en verdi for egenskapen. Klikk på Vis liste i CRM-systemet for å vise en fullstendig liste over poster med verdier for egenskapen.
-
- Oppdateringskilder for eiendommen: en rapport som viser hvordan verdiene er oppdatert for eiendommen. Klikk på rullegardinmenyene for å filtrere rapporten basert på Datointervall og Frekvens.
- Verktøy som bruker denne egenskapen: en liste over ressurser der egenskapen brukes for øyeblikket. Klikk på nedtrekksmenyen Alle verktøy for å filtrere eiendelene basert på spesifikke verktøy.
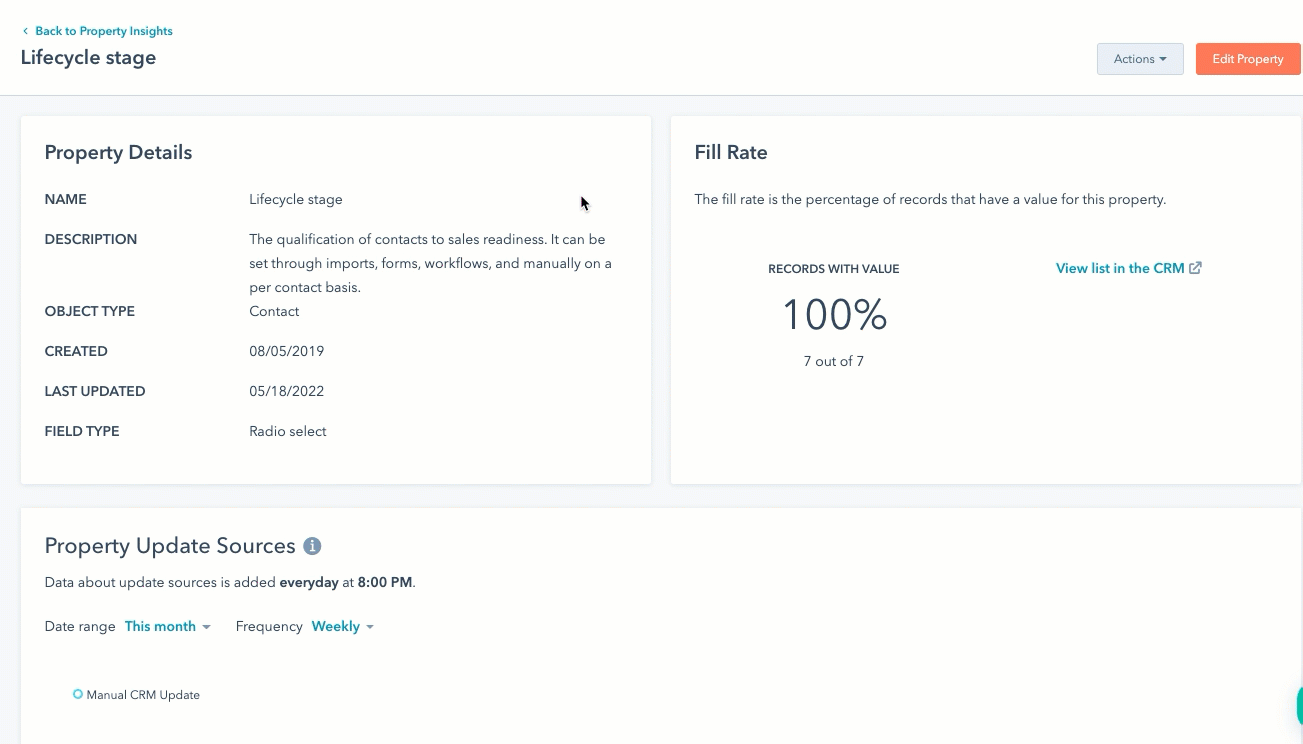
Sjekk poster for duplikater eller formateringsproblemer
På Records-kortet kan du se en oversikt over potensielle problemer med kontakt- og selskapsoppføringer og løse dem. Mulige problemer kan være feil formatering av egenskapsverdier (f.eks. at fornavnet til en kontakt ikke er skrevet med store bokstaver) og dupliserte poster. Når det gjelder verdiformatering, kan du sette opp regler som automatisk løser visse problemer.
Merk: For øyeblikket er formateringsproblemer og duplikathåndtering bare tilgjengelig for kontakter og selskaper.
Konfigurer duplikatovervåking
- I HubSpot-kontoen din navigerer du til Rapportering og data > Datakvalitet.
- Klikk på Kom i gang eller Vis alle overvåkede problemer øverst til høyre. Klikk deretter på Juster innstillinger for duplikater.
- I panelet til høyre velger du objektene du vil overvåke for nye duplikatoppføringer. Klikk for å slå på Kontakt og/eller Firmaer .
- Under hvert objekt velger du den daglige duplikatgrensen. Dette er antallet duplikater som er tillatt i løpet av en 24-timers periode før det sendes et varsel.
- Gå til fanen Varsler.
- Velg hvilke brukere som skal motta varsler.
- Klikk på Lagre.
Se problemer med dupliserte poster
- I HubSpot-kontoen din navigerer du til Rapportering og data > Datakvalitet.
- Klikk på Vis alle ved siden av Nye duplikatproblemer på Dataovervåkingskortet .
- Hvis du vil justere dataene som vises i grafen, klikker du på rullegardinmenyene Datointervall og Frekvens og velger de ønskede filtrene.
- I duplikatsakstabellen klikker du på antall duplikater i kolonnen Kontakt eller Firmaer.
- I verktøyet for dupliserte poster klikker du på den dupliserte posten og velger Gjennomgå eller Avvis.
Se avvik i egenskaper
- I HubSpot-kontoen din navigerer du til Rapportering og data > Datakvalitet.
- Klikk på Vis alle overvåkede problemer øverst til høyre.
- Hvis du vil vise en liste over poster med formateringsproblemer for en egenskap, klikker du på rullegardinmenyen Dataovervåking øverst til venstre og klikker på Formateringsproblemer. Du kommer til siden Løs form ateringsproblemer, der du kan gjøre følgende:
-
- For å godta eller avvise foreslåtte formateringsrettinger manuelt, i tabellen, se og administrer formateringsforslag.
- Klikk på Automatisering øverst til høyre for å administrere innstillinger som automatisk løser visse formateringsproblemer. I panelet til høyre kan du sette opp regler for automatisk korrigering av nåværende og fremtidige formateringsproblemer.
- Hvis du vil redigere en post, holder du musepekeren over den foreslåtte korrigeringen og klikker på blyantikonet.
- Hvis du vil slette en post, klikker du på posten og deretter på Slett post i panelet til høyre.
- Hvis du vil vise en liste over mulige dupliserte kontakt- eller selskapsoppføringer, klikker du på Vis alle i radenDuplikater. Du kommer til siden Administrer dupliserte poster. Gå gjennom mulige duplikater i tabellen.
Eksporter duplikater til CSV
Eksporter duplikatoppføringer som er identifisert i kommandosenteret for datakvalitet, til en CSV-fil.
- I HubSpot-kontoen din navigerer du til Rapportering og data > Datakvalitet.
- Klikk på Vis alle i raden Dupliserte problemer.
- Klikk på Eksporter duplikater øverst til høyre.
Vis innsikt i Data Sync-appen
På Data Sync-kortet kan du se en oversikt over mulige synkroniseringsproblemer for Data Sync by HubSpot-tilkoblede apper, og du kan iverksette tiltak for å løse disse problemene.
- Hvis du vil justere dataene som vises i grafen, klikker du på rullegardinmenyene Datointervall og Frekvens og velger de ønskede filtrene.
- Hold musepekeren over en dato i rapporten Antall problemer for å se en opptelling av hvert problem den aktuelle dagen.
- Hvis du vil vise mer informasjon om appene dine, klikker du på Vis all innsikt i Data Sync-apper.
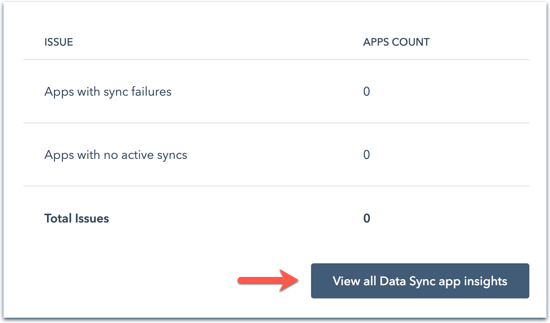
- Se hvor mange av appene dine som har Synkroniseringsfeil eller Ingen aktive synkroniseringer.
- På Synkroniseringsaktivitetskortet kan du vise alle datasynkroniseringsappene dine. Som standard er appene oppført i alfabetisk rekkefølge, og alle appene vises.
- Hvis du vil filtrere etter bestemte synkroniseringsstatuser, klikker du på rullegardinmenyen Alle statuser og velger deretter statusen du vil vise. Finn ut mer om synkroniseringsstatuser.
- Bruk søkefeltet øverst i tabellen for å søke etter en bestemt app.
- Klikk på en kolonne for å sortere appene etter dataene i kolonnen. Kolonnene inkluderer:
- App: navnet på den tilkoblede appen.
- Konto: den tilkoblede appkontoen.
- Status: appens synkroniseringsstatus .
- Synkroniseringmislykkes: antall poster som ikke har blitt synkronisert.
- Siste synkroniseringsaktivitet: den siste datoen eller klokkeslettet appen ble synkronisert.
- Klikk på navnet til en app for å navigere til appens synkroniseringsinnstillinger
- Klikk på tallet i kolonnen Feil i synkronisering for å vise en liste over poster med feil. I panelet til høyre kan du se de berørte postene, objektet som synkroniseres, appen som postene ikke synkroniseres med, og en årsak til feilen.
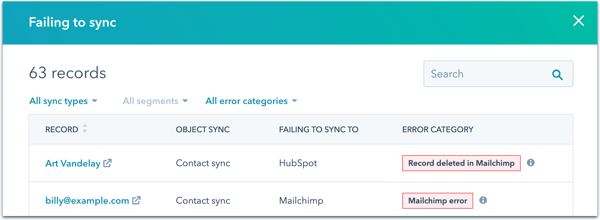
-
- Klikk på rullegardinmenyene for å filtrere postene basert på synkroniseringstype og feilkategorier.
- Hold musepekeren overinformasjonsikonet info ved siden av en feil for å få mer informasjon om hvordan du løser feilen.
Finn ut mer om hvordan du konfigurerer og bruker HubSpot-datasynkronisering.
Gjennomgå arbeidsflyter som er i faresonen og ubrukte
På Arbeidsflyter-kortet kan du se en oversikt over arbeidsflyter uten nylig aktivitet eller med feil.
- Du kan justere dataene som vises i grafen, ved å klikke på rullegardinmenyene Datointervall og Frekvens og velge de ønskede filtrene.
- Hold musepekeren over en dato i rapporten Antall problemer for å se en opptelling av hvert problem den aktuelle dagen.
- Hvis du vil vise en liste over ubrukte arbeidsflyter, klikker du på Vis alle i raden Ubrukte arbeids flyter. Du kommer til fanen Ubrukte arbeidsflyter i arbeidsflytverktøyet, , der du kan flytte, slå av eller slette arbeidsflyter du ikke trenger.
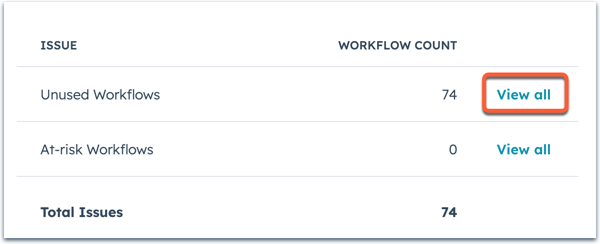
- Hvis du vil vise en liste over arbeidsflyter med feil som er i faresonen, klikker du på Vis alle i raden Arbeidsflyter i faresonen. Du kommer til fanen Risikoutsatte arbeidsflyter i arbeidsflytverktøyet, der du kan feilsøke feil i arbeidsflyten.
Finn ut mer om hvordan du organiserer arbeidsflytene dine.