Använd kommandocentralen för datakvalitet
Senast uppdaterad: maj 10, 2024
Tillgänglig med något av följande abonnemang, om inte annat anges:
|
|
Kommandocentralen för datakvalitet visar en översikt över hur data lagras i ditt HubSpot CRM och belyser potentiella problem med dina data. Du kan utvärdera eventuella problem med dina egenskaper, poster, integrationer för datasynkronisering och arbetsflöden. Från kommandocentralen kan du också gå djupare in i varje tillgång och vidta åtgärder för att förbättra datakvaliteten.
Endast användare med Super admin eller Data quality tools access och View-behörighet för kontakter och företag har åtkomst till kommandocentralen för datakvalitet.
Så här får du åtkomst till kommandocentralen:
- I ditt HubSpot-konto navigerar du till Rapportering och data > Datakvalitet.
- Dataövervakning: det totala antalet oväntade ändringar i dina data. Spåra specifika egenskaper i datakvalitetsverktyget för att övervaka uppdateringar av egenskapens värden i CRM-poster för avvikelser med hjälp av HubSpot AI. Du kan hålla reda på antalet gånger som egenskapens värden har uppdaterats, jämfört med det förväntade intervallet av uppdateringar för den här egenskapen.
- Egenskaper: det totala antalet kontakt-, företags-, affärs- och ärendeegenskaper i ditt konto, en daglig trendrapport för egenskapsproblem och antalet egenskaper som HubSpot har identifierat som ha något av följande problem:
-
- Inga data: det finns tomma eller ofullständiga värden för egenskapen i register.
- Oanvänd: egenskapen används inte i några HubSpot-verktyg, t.ex. listor, arbetsflöden eller rapporter.
- Duplikat: det finns en annan egenskap som liknar egenskapen.
- Poster: det totala antalet kontakt- och företagsposter, en daglig trendrapport för postproblem och antalet poster som HubSpot har identifierat som att de har något av följande problem:
- Formateringsproblem: posten har ett egenskapsvärde som kan vara felaktigt formaterat (t.ex. saknas en stor bokstav för Efternamn).
- Duplikat: det finns en annan post som liknar posten.
- Datasynkronisering: det totala antalet anslutna datasynkroniseringsappar, en daglig trendrapport för datasynkroniseringsproblem och antalet appar som HubSpot har identifierat som har något av följande problem:
- Appar med synkroniseringsfel: appen är ansluten och datasynkronisering är aktiverad, men HubSpot har identifierat att vissa poster inte synkroniseras.
- Appar utan aktiva synkroniseringar: appen synkroniserar inte antingen för att kontot är frånkopplat, befintliga synkroniseringar är pausade eller för att datasynkronisering inte har konfigurerats eller slagits på.
- Arbetsflöden: det totala antalet aktiva arbetsflöden, en daglig trendrapport för arbetsflödesproblem och antalet arbetsflöden som HubSpot har identifierat som oanvända eller i riskzonen. Observera att alternativ för formatfixning endast är tillgängliga för kontakter och att deduplicering endast är tillgängligt för kontakter och företag.
- Oanvända arbetsflöden: arbetsflödet har stängts av eller har inte haft någon aktivitet under de senaste 90 dagarna.
- Arbetsflöden iriskzonen: arbetsflödet har minst ett unikt fel.
Nedan kan du läsa mer om hur du får tillgång till mer information om varje avsnitts insikter och agerar på förslag om datakvalitet.
Övervaka egenskaper
Om antalet uppdateringar ligger utanför det förväntade intervallet betraktas detta som en avvikelse. Om en fastighet till exempel har uppdaterats 15 gånger en viss dag, och det förväntade intervallet är 5 till 10 gånger, flaggas det som en avvikelse. Du kan granska dessa problem i datakvalitetsverktyget och prenumerera på aviseringar när dessa avvikelser inträffar.
Konfigurera en egenskap som ska övervakas
- I ditt HubSpot-konto navigerar du till Rapportering och data > Datakvalitet.
- Klicka på Kom igång eller Visa alla längst upp i avsnittet Dataövervakning .
- Klicka på Övervaka ny egenskap längst upp till höger.
- I den högra panelen klickar du på rullgardinsmenyn Välj en objekttyp och väljer den typ av egenskap som du vill övervaka.
- Klicka på rullgardinsmenyn Sök efter eller välj en fastighet för att välja en fastighet att övervaka.
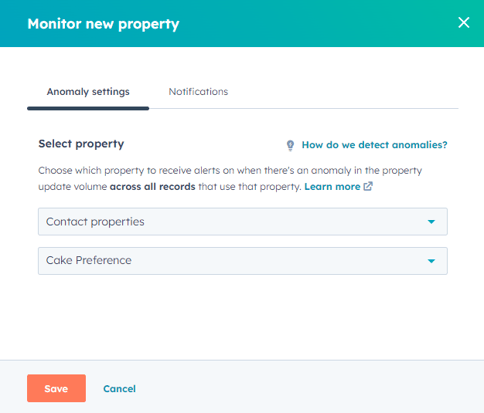
- Navigera till fliken Notifieringar.
- Klicka på rullgardinsmenyn Sök efter användare och klicka på kryssrutan bredvid användarens namn. Användare måste ha åtkomst till Data Quality Command Center för att kunna ta emot aviseringar. Läs mer om hur du hanterar aviseringar i aviseringsinställningarna.
- Om du vill ta bort en användare som prenumererar klickar du på Ta bort bredvid användarens namn.
- Klicka på Spara längst ned.
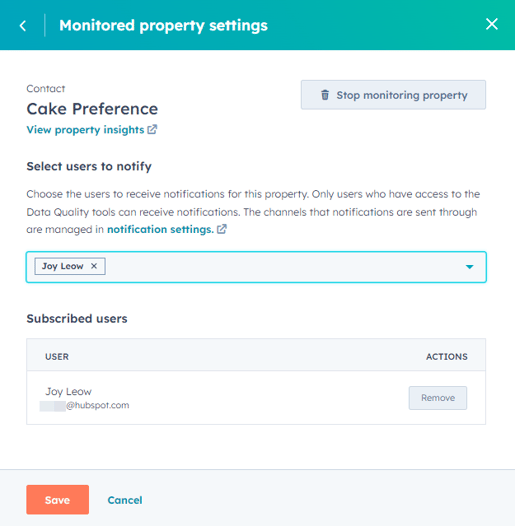
Hantera övervakade egenskaper
När du har skapat bevakade fastigheter kan du ändra dina meddelanden eller den fastighet som har skapats.
- I ditt HubSpot-konto navigerar du till Rapportering och data > Datakvalitet.
- Klicka på Visa alla övervakade problem längst upp till höger.
- Navigera till fliken Egenskapsanomalier.
- Om du vill redigera en övervakad egenskap eller ett meddelande klickar du på Hantera övervakade egenskaper längst upp till höger.
- Håll muspekaren över egenskapen i den högra panelen och klicka på Redigera.
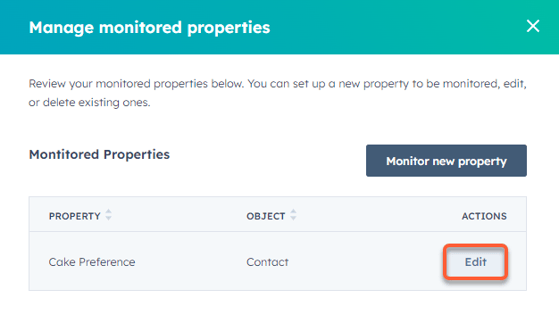
- Om du vill lägga till en annan användare som ska meddelas klickar du på rullgardinsmenyn Välj användare som ska meddelas och klickar i kryssrutan bredvid användarens namn.
- Om du vill ta bort en användare som prenumererar klickar du på Ta bort bredvid användarens namn.
- Om du vill sluta övervaka en egenskap klickar du på Sluta övervaka egenskap längst upp till höger. Klicka sedan på Stoppa övervakning.
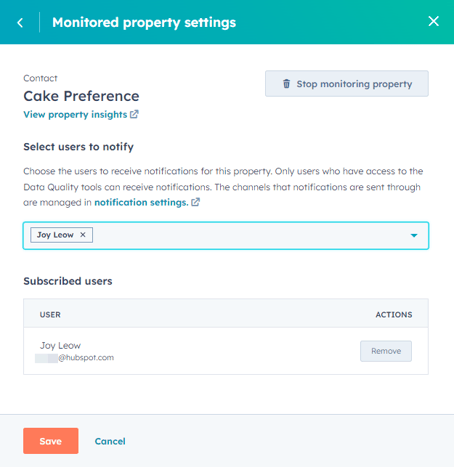
Granska problem
När HubSpot AI upptäcker en avvikelse kommer den att visas i din instrumentpanel. Härifrån kan du visa mer information:
- I ditt HubSpot-konto navigerar du till Rapportering och data > Datakvalitet.
- Klicka på Visa alla övervakade problem längst upp till höger.
- Om du vill visa mer information klickar du på Granska i kolumnen Åtgärder.
- Om du vill dölja en varning klickar du på Avfärda i kolumnen Åtgärder.
- I den högra panelen kan du visa detaljer om eventuella avvikelser, inklusive en datavisualisering och eventuella andra fall som har inträffat under de senaste 30 dagarna.
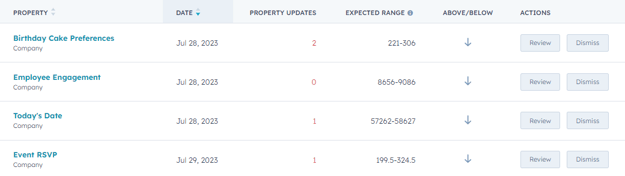
Visa insikter om fastigheten
På kortet Properties visas insikter om dina kontakt-, företags-, avtals- och biljettegenskaper. Härifrån kan du vidta åtgärder för att lösa problem eller dölja egenskaper som du inte vill övervaka så att de inte påverkar dina rapporter om fastighetsinsikter.
- För att justera de data som visas i diagrammet klickar du på rullgardinsmenyerna Datumintervall och Frekvens och väljer önskade filter.
- Håll muspekaren över ett datum i rapporten Antal ärenden för att visa en räkning av varje ärende den dagen.
- Om du vill visa mer information om dina fastigheter klickar du på Visa alla fastighetsinsikter.
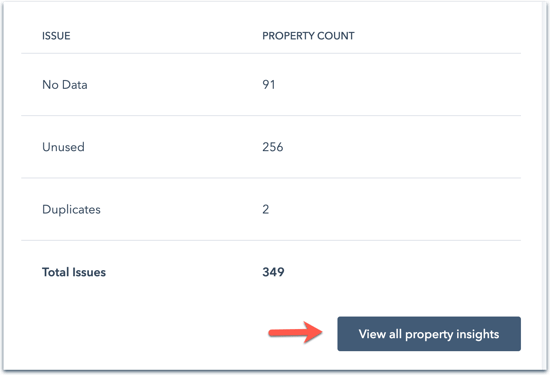
- Visa enöversikt över hur många egenskaper som inte har några data, är oanvända eller är möjliga dubbletter.
- På kortet Properties to review visas en lista över fastigheter som har minst ett potentiellt problem. Egenskaperna listas i alfabetisk ordning och alla problem visas.
- Om du vill filtrera efter specifika problem klickar du på rullgardinsmenyn Alla problem och markerar sedan kryssrutorna bredvid de problemtyper som du vill visa.
- Om du bara vill visa egenskaper för ett visst objekt klickar du på rullgardinsmenyn Alla objekt och väljer sedan det objekt du vill visa.
- Använd sökfältet längst upp i tabellen för att söka efter en viss egenskap.
- Klicka på en kolumn för att sortera egenskaperna efter data i kolumnen. Kolumnerna inkluderar:
- Namn: namnet på egenskapen.
- Problem: den typ av problem som identifierats för fastigheten. Alternativen inkluderar Ingen data, Oanvänd eller Duplikat.
- Objekt: det objekt som egenskapen gäller för.
- Uppdatering av egenskap: det senaste datumet då ett värde uppdaterades för egenskapen.
- Uppdateringskälla: för den senaste uppdateringen, hur egenskapsvärdet uppdaterades.
- Fyllnadsgrad (%): andelen poster som har ett värde för egenskapen.
- Används i: antalet verktyg (t.ex. listor, arbetsflöden) som för närvarande använder egenskapen.
- Om du vill dölja en enskild egenskap från problemrapporterna håller du muspekaren över egenskapen och klickar sedan på Åtgärder > Dölj. Om du vill dölja flera egenskaper markerar du kryssrutorna bredvid egenskaperna och väljer sedan Dölj högst upp i tabellen. Dessa egenskaper flyttas till fliken Dolda egenskaper.
- Klicka på fliken Dolda egenskaper för att visa egenskaper som du har valt att inte övervaka. Om du vill återuppta övervakningen av en dold egenskap för problem håller du muspekaren över egenskapen och klickar sedan på Åtgärder > Visa. Om du vill visa flera dolda egenskaper markerar du kryssrutorna bredvid egenskaperna och väljer sedan Visa högst upp i tabellen.
- Om du vill visa mer information eller vidta åtgärder för en viss egenskap klickar du på egenskapens namn på någon av flikarna.
- Om du vill redigera egenskapen klickar du på Redigera egenskap längst upp till höger. Redigera egenskapen i den högra panelen.
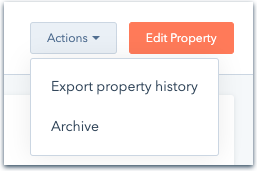
- Om du vill exportera historiska värden för fastigheten klickar du på rullgardinsmenyn Åtgärder och väljer sedan Exportera fastighetshistorik.
- Om du vill arkivera egenskapen klickar du på rullgardinsmenyn Åtgärder och väljer sedan Arkivera. Läs mer om hur du arkiverar egenskaper.
- Visa ytterligare information om fastigheten:
- Egenskapsdetaljer: egenskapens namn, beskrivning, objekt, skapandedatum, senaste uppdateringsdatum och fälttyp.
- Fyllnadsgrad/Poster med värde: procentandelen poster som har ett värde för egenskapen. Klicka på Visa lista i CRM för att visa en fullständig lista över poster med värden för egenskapen.
-
- Property update sources: en rapport som visar hur värden har uppdaterats för fastigheten. Klicka på rullgardinsmenyerna för att filtrera rapporten baserat på Datumintervall och Frekvens.
- Verktyg som använder den här egenskapen: en lista över tillgångar där egenskapen används för närvarande. Klicka på rullgardinsmenyn Alla verktyg för att filtrera tillgångarna baserat på specifika verktyg.
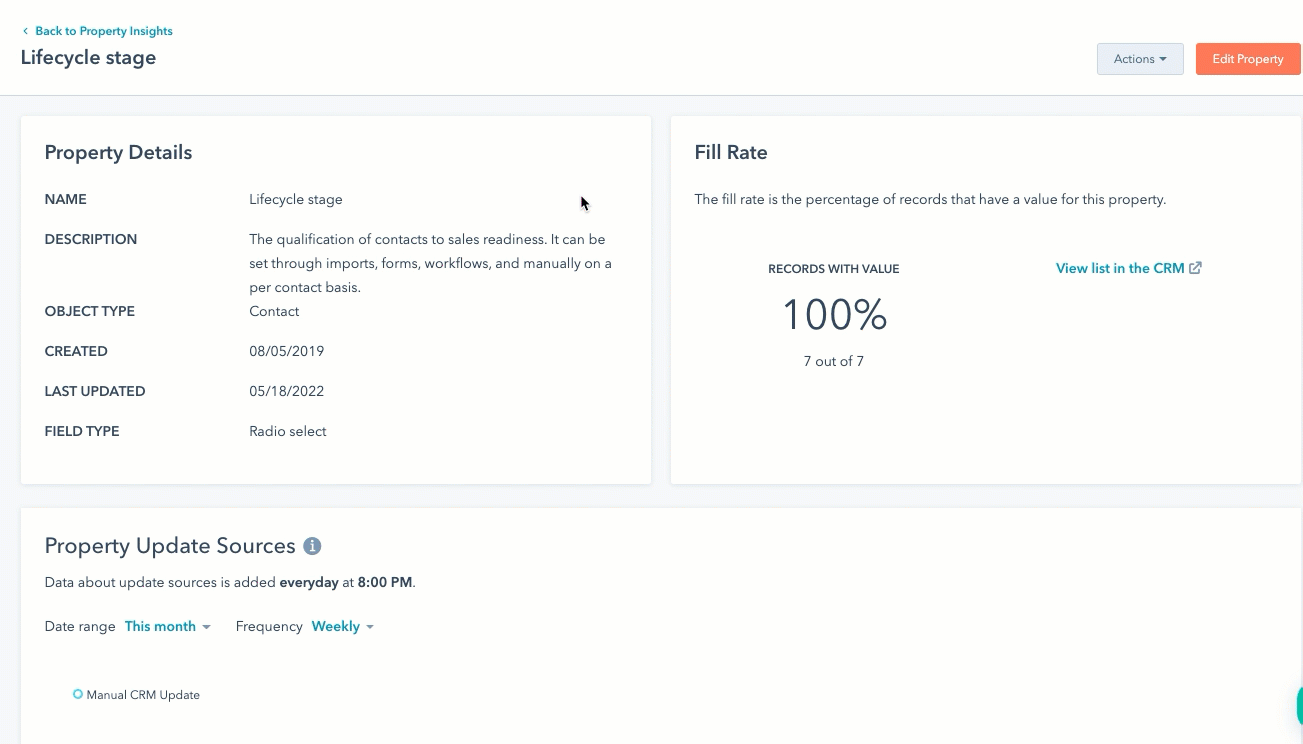
Kontrollera poster för dubbletter eller formateringsproblem
På kortet Records kan du visa en översikt över potentiella problem med kontakt- och företagsposter och lösa dem. Möjliga problem är felaktig formatering av egenskapsvärden (t.ex. att en kontakts förnamn inte skrivs med stor bokstav) och dubbletter av poster. För värdeformatering kan du ställa in regler för att automatiskt åtgärda vissa problem.
Observera: För närvarande är formateringsproblem och hantering av dubbletter endast tillgängliga för kontakter och företag.
Konfigurera duplikatövervakning
- I ditt HubSpot-konto navigerar du till Rapportering och data > Datakvalitet.
- Klicka på Kom igång eller Visa alla bevakade ärenden längst upp till höger. Klicka sedan på Justera inställningar för dubbletter.
- I den högra panelen väljer du de objekt som du vill övervaka för nya dubbletter. Klicka på för att aktivera kontakt och/eller företag .
- Under varje objekt väljer du den dagliga duplikatgränsen. Detta är det antal dubbletter som tillåts under en 24-timmarsperiod innan en avisering skickas.
- Navigera till fliken Notifications.
- Välj vilka användare som ska få aviseringar.
- Klicka på Spara.
Visa problem med duplicerade poster
- I ditt HubSpot-konto navigerar du till Rapportering och data > Datakvalitet.
- Klicka på Visa alla bredvid Nya duplikatproblem i övervakningskortet Data .
- För att justera de data som visas i diagrammet klickar du på rullgardinsmenyerna Datumintervall och Frekvens och väljer önskade filter.
- Klicka på antalet dubbletter i kolumnen Kontakt eller Företag i tabellen Dubblettärenden.
- I verktyget för duplikatposter klickar du på duplikatposten och väljer Granska eller Avvisa.
Visa avvikelser i fastigheten
- I ditt HubSpot-konto navigerar du till Rapportering och data > Datakvalitet.
- Klicka på Visa alla övervakade problem längst upp till höger.
- Om du vill visa en lista över poster med formateringsproblem för en fastighet klickar du på rullgardinsmenyn Dataövervakning längst upp till vänster och väljer Formateringsproblem. Du kommer till sidan Åtgärda form ateringsproblem där du kan göra följande:
-
- Manuellt acceptera eller avvisa föreslagna korrigeringar av formateringen i tabellen Visa och hantera formateringsförslag.
- Om du vill hantera inställningar som automatiskt åtgärdar vissa formateringsproblem klickar du på Automatisering längst upp till höger. I den högra panelen ställer du in regler för att automatiskt åtgärda aktuella och framtida formateringsproblem.
- Om du vill redigera en post håller du muspekaren över den föreslagna korrigeringen och klickar på pennikonen.
- Om du vill ta bort en post klickar du på posten och sedan på Ta bort post i den högra panelen.
- Om du vill visa en lista över eventuella duplicerade kontakt- eller företagsposter klickar du på Visa alla i radenDuplicerade poster. Du kommer till sidan Hantera dubbletter av poster. I tabellen granskar du eventuella dubbletter.
Exportera dubbletter till CSV
Exportera dubbletter av poster som identifierats i kommandocentralen för datakvalitet till en CSV-fil.
- I ditt HubSpot-konto navigerar du till Rapportering och data > Datakvalitet.
- Klicka på Visa alla i raden Duplikatproblem.
- Klicka på Exportera dubbletter längst upp till höger.
Visa insikter om Data Sync-appen
På Data Sync-kortet kan du visa en översikt över möjliga synkroniseringsproblem för dina Data Sync by HubSpot-anslutna appar och vidta åtgärder för att lösa dessa problem.
- För att justera de data som visas i diagrammet klickar du på rullgardinsmenyerna Datumintervall och Frekvens och väljer önskade filter.
- Håll muspekaren över ett datum i rapporten Antal problem för att visa en räkning av varje problem den dagen.
- Om du vill visa mer information om dina appar klickar du på Visa alla insikter om Data Sync-appar.
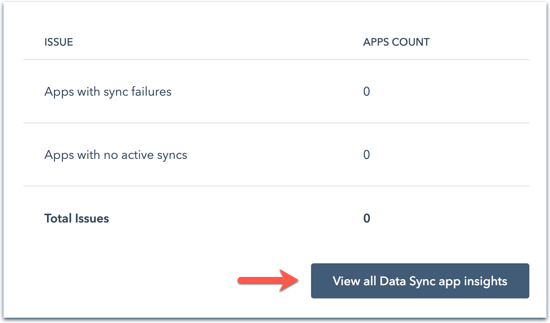
- Visa hur många av dina appar som har Synkroniseringsfel eller Inga aktiva synkroniseringar.
- På aktivitetskortet Synkronisering kan du visa alla dina datasynkroniseringsappar. Som standard listas apparna i alfabetisk ordning och alla appar visas.
- Om du vill filtrera efter specifika synkroniseringsstatusar klickar du på rullgardinsmenyn Alla statusar och väljer sedan den status du vill visa. Läs mer om synkroniseringsstatusar.
- Använd sökfältet längst upp i tabellen för att söka efter en viss app.
- Klicka på en kolumn för att sortera apparna efter data i kolumnen. Kolumnerna inkluderar:
- App: namnet på den anslutna appen.
- Konto: den anslutna appens konto.
- Status: appens synkroniseringsstatus .
- Synkronisering misslyckad: antalet poster som inte har synkroniserats.
- Senaste synkroniseringsaktivitet: det senaste datumet eller den senaste tiden då appen synkroniserades.
- Klicka på namnet på en app för att navigera till appens synkroniseringsinställningar
- Klicka på siffran i kolumnen Misslyckades med synkroniseringen för att visa en lista över poster med fel. I den högra panelen kan du se de berörda posterna, objektet som synkroniseras, appen som posterna inte synkroniseras med och en orsak till felet.
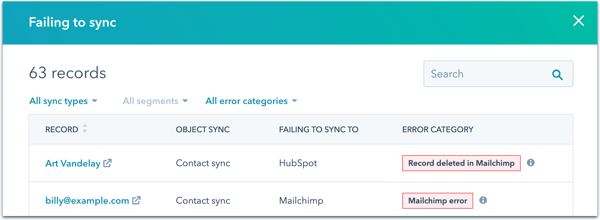
-
- Klicka på rullgardinsmenyerna för att filtrera posterna baserat på synkroniseringstyp och felkategorier.
- Håll muspekaren överinformationsikonen info bredvid ett fel för att få mer information om hur du löser felet.
Läs mer om hur du konfigurerar och använder HubSpot-datasynkronisering.
Granska riskfyllda och oanvända arbetsflöden
På kortet Arbetsflöden kan du visa en översikt över arbetsflöden som inte har någon aktivitet nyligen eller som har fel.
- Du kan justera de data som visas i diagrammet genom att klicka på rullgardinsmenyerna Datumintervall och Frekvens och välja önskade filter.
- Håll muspekaren över ett datum i rapporten Antal ärenden för att visa en sammanställning av varje ärende den dagen.
- Om du vill visa en lista över oanvända arbetsflöden klickar du på Visa alla i raden Oanvända arbets flöden. Du kommer till fliken Oanvända arbetsflöden i arbetsflödesverktyget, där du kan flytta, stänga av eller ta bort arbetsflöden som inte behövs.
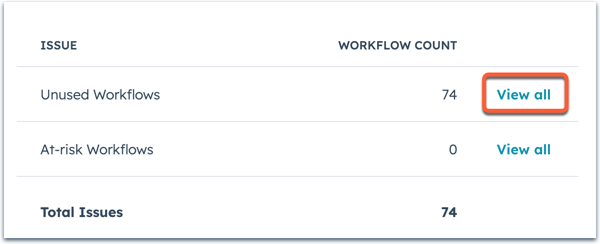
- Om du vill visa en lista över riskfyllda arbetsflöden med fel klickar du på Visa alla i raden Riskfyllda arbetsflöden. Du kommer till fliken Arbetsflöden i riskzonen i arbetsflödesverktyget, där du kan felsöka fel i arbetsflödet.
Läs mer om hur du organiserar dina arbetsflöden.