Tworzenie i używanie fragmentów
Data ostatniej aktualizacji: kwietnia 4, 2024
Dostępne z każdą z następujących podpisów, z wyjątkiem miejsc, w których zaznaczono:
|
|
Snippety to krótkie bloki tekstu wielokrotnego użytku, których można używać w rekordach kontaktów, firm, zgłoszeń transakcji i obiektów niestandardowych. Fragmenty można wstawiać do szablonów wiadomości e-mail, rozmów na czacie oraz podczas rejestrowania aktywności lub notatki.
Jeśli chcesz tworzyć wiadomości e-mail wielokrotnego użytku, dowiedz się więcej o narzędziu szablonów.
Uwaga:
- Użytkownicy bez płatnej sub skrypcji mogą wyświetlać, edytować i używać pierwszych pięciu snippetów na koncie HubSpot, jeśli mają dostęp do sprzedaży lub usług. Możesz wyświetlić całkowitą liczbę snippetów, które zostały już utworzone na Twoim koncie w prawym górnym rogu na pulpicie nawigacyjnym snippets. Dowiedz się więcej o tych limitach w katalogu produktów i usług HubSpot.
Tworzenie fragmentów
Podczas tworzenia i formatowania snippetu należy pamiętać o następujących kwestiach:
- Klawiatura mobilna Hub Spot umożliwia dostęp tylko do 100 snippetów.
- Tworzenie snippetu z nawiasami klamrowymi zamiast tokenów personalizacji powoduje problemy z usługą renderowania szablonów HubSpot. Usuń wszystkie nawiasy klamrowe, aby zapisać snippet.
- Istnieje limit 2500 znaków na snippet. Jeśli snippet zawiera język z dwubajtowymi znakami, takimi jak japoński, możesz osiągnąć limit mniejszy niż 2500 znaków.
- Następujące elementy HTML są obsługiwane przez snippety:
atfootththeadtruul,b,blockquote,br,caption,cite,code,col,colgroup,dd,div,dl,dt,em,h1,h2,h3,h4,h5,h6,i,img,li,ol,p,pre,q,small,span,strike,strong,sub,sup,table,tbody,td, xml-ph
Aby utworzyć fragment:
- Na koncie HubSpot przejdź do sekcji Biblioteka > Fragmenty tekstu..
- W prawym górnym rogu kliknij przycisk Utwórz fragment.
- W polu Nazwa wewnętrzna wprowadź nazwę fragmentu.
- W edytorze tekstu sformatowanego Snippet wprowadź treść snippetu.
- Aby zmodyfikować tekst, użyj opcji formatowania w dolnej części okna edycji.
- Aby edytować styl i rozmiar czcionki lub wyrównać tekst, kliknij menu rozwijane Więcej .
- Aby dodać tekst z hiperłączem, kliknij ikonę łącza link .
- Aby dołączyć tokeny personalizacji do fragmentu, kliknij menu rozwijane Personalizuj . Dowiedz się więcej o dodawaniu tokenów personalizacji do fragmentu.
- Wprowadź nazwę dla skrótu snippetu w polu Skrót. Skrót ten będzie używany do wstawiania snippetu do rekordu, szablonu wiadomości e-mail, konwersacji na czacie na żywo lub podczas rejestrowania aktywności.
- Po zakończeniu tworzenia fragmentu kliknij przycisk Zapisz fragment.
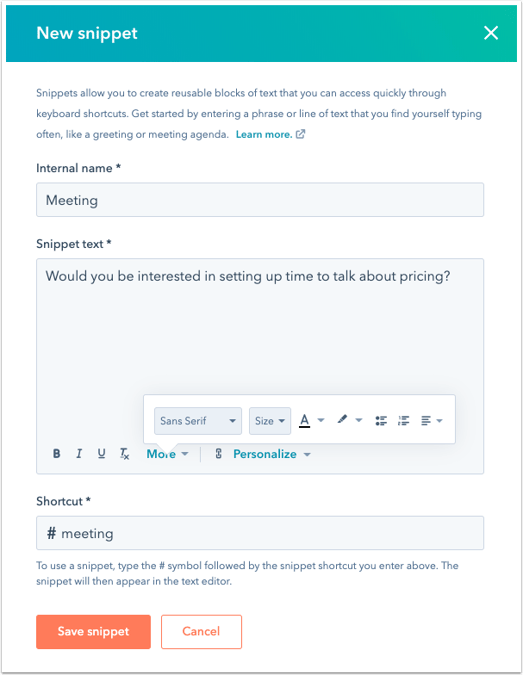
Zarządzanie fragmentami
Snippety można edytować, klonować, przenosić i usuwać na pulpicie nawigacyjnym Snippets.
- Na koncie HubSpot przejdź do sekcji Biblioteka > Fragmenty tekstu..
- Użyj paska wyszukiwania w lewym górnym rogu, aby wyszukać fragment według nazwy.
- Aby edytować fragment, kliknij jego nazwę. W oknie dialogowym edytuj pola, które chcesz zmienić. Następnie kliknij przycisk Zapisz fragment.
- Najedź kursorem na fragment i kliknij menu rozwijane Akcje :
- Aby sklonować fragment kodu, kliknij przycisk Klonuj. W polu Name the copy of this s nippet wprowadź nazwę snippetu, a następnie kliknij menu rozwijane Save Snippet to a Folder i wybierz folder. W polu Skrót wprowadź nazwę skrótu snippetu. Po zakończeniu tworzenia klonu fragmentu kliknij przycisk Zapisz.
- Aby przenieść fragment do folderu, kliknij przycisk Przenieś. W oknie dialogowym wybierz folder dla fragmentu, a następnie kliknij Przenieś.
- Aby usunąć fragment, kliknij przycisk Usuń. W oknie dialogowym kliknij Tak, usuń fragment.
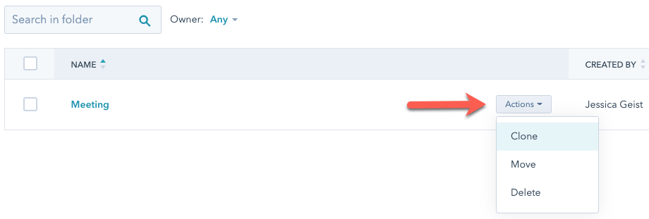
- Aby utworzyć nowe foldery dla fragmentów:
- W prawym górnym rogu pulpitu nawigacyjnego Snippets kliknij opcję Nowy folder.
- W oknie dialogowym wprowadź nazwę folderu, a następnie kliknij Dodaj folder.
- Aby zmienić nazwę folderu, kliknij pole wyboru obok folderu. Na pasku menu kliknij Zmień nazwę. W polu Zmień nazwę folderu wprowadź nazwę folderu. Kliknij przycisk Zapisz folder.
Używanie fragmentów
Używaj fragmentów, aby zostawiać notatki o potencjalnych klientach w CRM, szybko pobierać ważne szczegóły podczas pisania wiadomości e-mail do potencjalnego klienta lub jako szybkie odpowiedzi podczas rozmowy na czacie na żywo. Możesz również wstawić fragment podczas rejestrowania aktywności lub pozostawiania komentarza do rekordu za pomocą aplikacji mobilnej HubSpot na Androida. Istnieją dwa sposoby dodania fragmentu:
Uwaga: jeśli w snippecie użyto tokenów personalizacji, tokeny te zostaną wypełnione tylko wtedy, gdy użyjesz snippetu na karcie E-mail w rekordzie kontaktu, firmy, transakcji lub biletu.
- Wpisz symbol # w edytorze tekstu. Zacznij wpisywać skrót snippetu, a następnie wybierz snippet z menu rozwijanego. Fragment zostanie automatycznie wypełniony w edytorze tekstu.
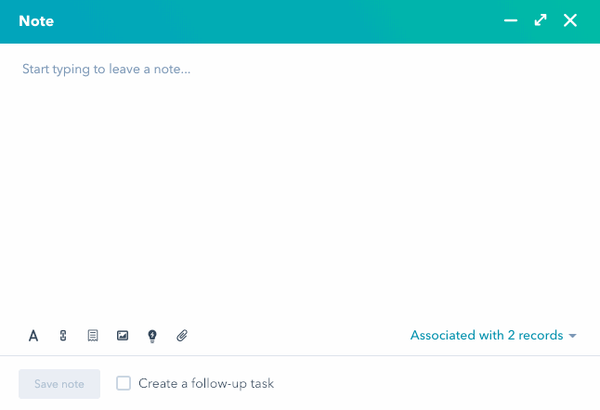
- W dolnej części edytora tekstu kliknij ikonę fragmentów textSnippet, a następnie wybierz fragment z menu rozwijanego.
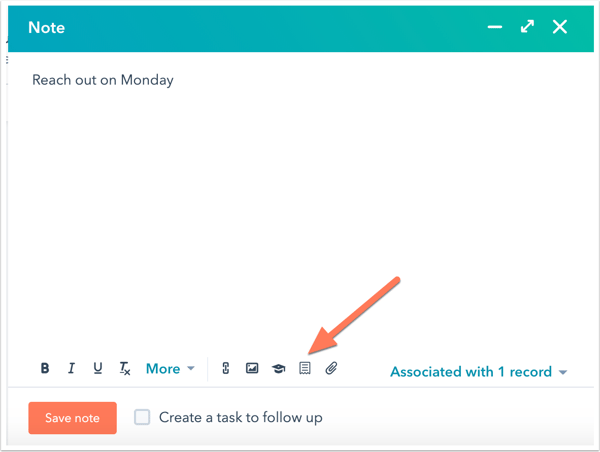
Fragmenty można również wstawiać do wiadomości e-mail ze skrzynki odbiorczej za pomocą rozszerzenia HubSpot Sales Chrome lub dodatku HubSpot Sales Outlook na komputer.
