Send transactional emails
Last updated: February 11, 2025
Available with any of the following subscriptions, except where noted:
|
|
| Legacy Marketing Hub Basic |
If you purchase the transactional email add-on, you can send emails over a dedicated IP address for commerce receipts, account updates, terms of service changes, and other essential business transactions.
Before you start sending transactional emails through HubSpot, you must first set up your dedicated IP address in your HubSpot domain settings. Once the DNS setup process is complete, your transactional IP address will be ready to use immediately.
Once your dedicated IP address is connected, you can create and send a transactional email directly in your HubSpot account, or you can use the transactional email API to send emails using an SMTP API or single-send API token.
Please note: to purchase the transactional email add-on, you can contact your HubSpot customer success manager or sales representative for further details.
Transactional emails vs. marketing emails
Marketing emails are defined as outreach to people who have opted in to communication from your company, and require an unsubscribe link. Transactional emails are relationship-based, and are generally triggered by an action taken by the recipient (e.g., an account signup, purchase receipt, invoice, or password change).
Depending on the laws of the recipient's country, it's possible you may be allowed to include marketing information in a transactional email, such as a list of related items in an email receipt. However, it's strongly recommended you limit the content of a transactional email to focus on an already agreed upon transaction or updates on an ongoing transaction. Your legal team is the best resource to give you compliance advice for your specific situation.
Create a transactional email in HubSpot
To send a transactional email through HubSpot or via the single-send API:
- In your HubSpot account, navigate to Marketing > Marketing Email.
- Click Create email.
- In the dialog box, select Regular for the email type.
- Select a template.
- Edit your email. You can use personalization tokens in transactional emails, just as you would with your marketing emails.
- Click the Settings tab.
- Click the Subscription type dropdown menu and select Transactional. Because transactional emails bypass subscription preferences, your email will not include a subscription link.
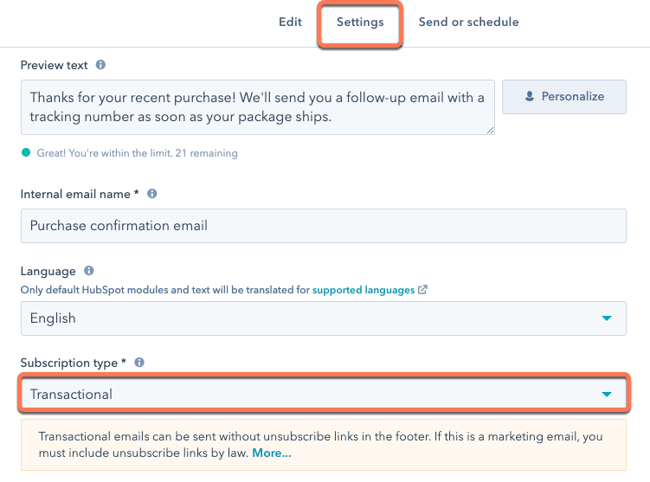
- Send or save your email:
- To send a one-off transactional email, such as a terms of service change, you can send or schedule your email on the Send or Schedule tab.
- To use your transactional email in a workflow, click the Actions dropdown menu in the upper right, then select Save for automation. Learn more about using emails in workflows.
- If you plan to send the transactional email using the single-send API:
- Click the Actions dropdown menu in the upper right and select Convert to single send API. Only drafted emails can be converted to use for the single-send API. If you already published an email you planned to use with the single-send API, you can clone the original email then convert the cloned email.
- After you finish creating your email, you can copy the email ID when using the single send API. Learn more about sending a transactional email using the single send API in HubSpot's developer documentation.
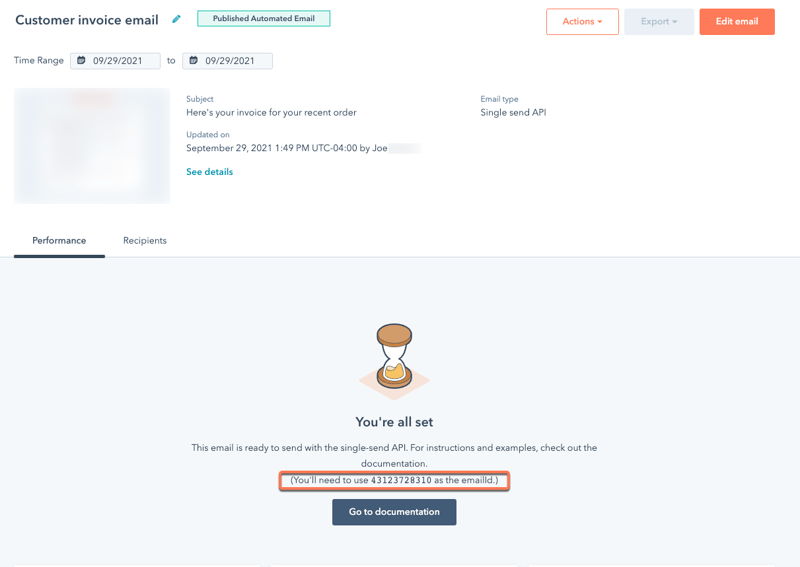
Please note: HubSpot will deliver a transactional email to a contact regardless of their quarantine status, subscription status, or double opt-in status. If a contact marks a transactional email as spam and a spam report is generated, it may appear as an unsubscribe event in HubSpot.
Send a transactional email using the SMTP API
If you want to integrate with a third party or internal system to trigger your transactional email and incorporate data stored outside of HubSpot, you can generate a token to send transactional emails via the SMTP API. These emails will include the HubSpot tracking code that allows full engagement tracking and measurement.
You can generate and manage your tokens directly in HubSpot, or you can use the transactional email API. Learn more in HubSpot's developer documentation.
Generate an SMTP API token in HubSpot
- In your HubSpot account, click the settings settings icon in the top navigation bar.
- In the left sidebar menu, navigate to Marketing > Email.
- Click the SMTP tab.
- In the top right, click Generate token.
- In the dialog box, enter a name for your token. If you want to create contacts for each new recipient of your emails, you can optionally select the Automatically create contacts for recipients of email checkbox.
- Click Generate token.
- HubSpot will generate a username and password associated with your token, which you can use to make SMTP API calls. Tokens that you create within the SMTP settings of your HubSpot account do not expire automatically. Learn more about how to send a transactional email with your token in HubSpot's developer documentation.
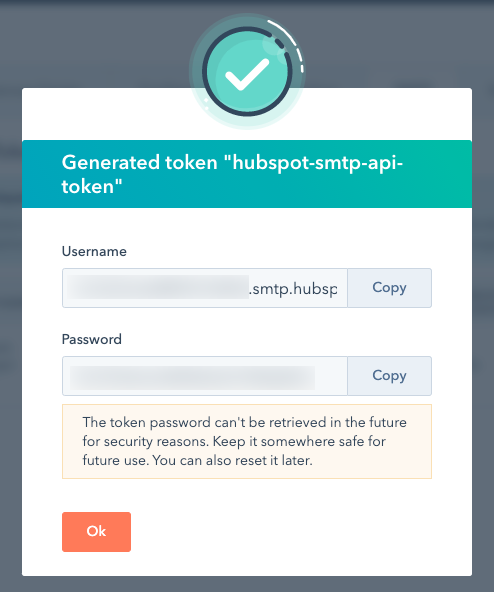
Please note: make sure you copy the password and store it in a secure place, as you cannot retrieve it later for security reasons. If you lose your password, you can always reset it by following the instructions below.
Manage your SMTP API tokens in HubSpot
You can use the username and password associated with an SMTP API token to send transactional emails from your own internal system or a third party integration.
After you start sending emails using the token, you can analyze certain metrics like open rate and click-through rate in your HubSpot account. If you misplaced the token's password, you can also reset or delete it.
- In your HubSpot account, click the settings settings icon in the top navigation bar.
- In the left sidebar menu, navigate to Marketing > Email.
- Click the SMTP tab.
- Hover over the token and click the Actions dropdown menu:
- To view the performance of all emails sent using the token, select View details.
-
- To reset the password associated with the token, select Reset password. In the dialog box, confirm that you'll no longer be sending transactional emails using the current password, then click Reset password.
-
- If you no longer want to send emails using the token, you can delete the token's password by selecting Delete. In the dialog box, click Delete.
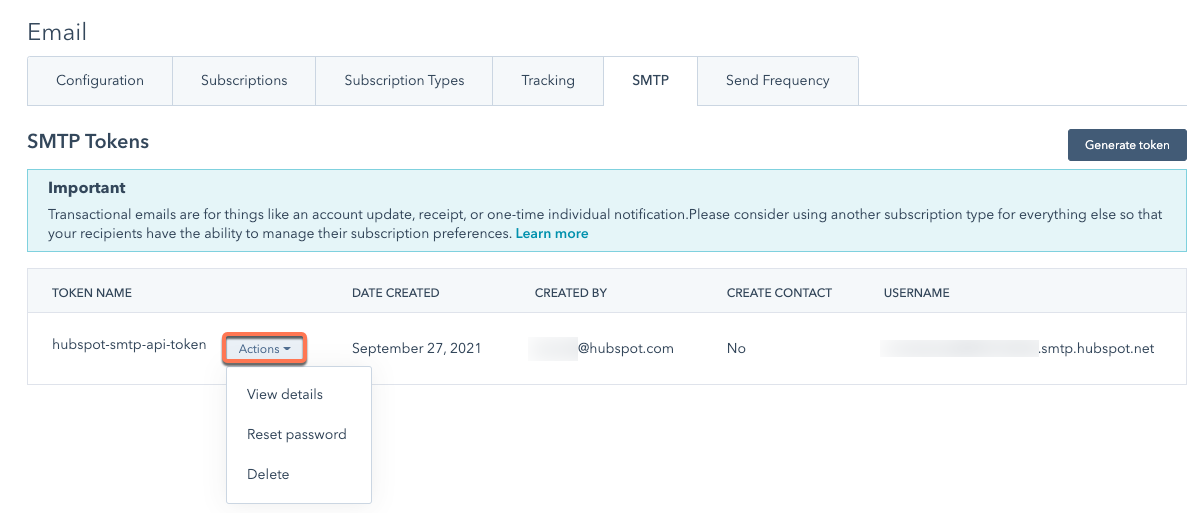
Please note: if the user who created the token is removed from your HubSpot account, the token they created will remain in your account and can still be used to send transactional emails. To delete a token, follow the instructions above.
