Fejlfinding af HubSpot Sales Chrome-udvidelsen
Sidst opdateret: november 15, 2024
Gælder for:
|
|
Følg fejlfindingstrinnene nedenfor for at løse almindelige problemer med HubSpot Sales Chrome-udvidelsen.
Opdateringer
Hvis du har problemer med at rate eller bruge Chrome-udvidelsen, kan du prøve at opdatere din Chrome-browser og din udvidelse.
Bemærk: Googles Rapid Release-spor er ikke kompatibelt med udvidelsen. Hvis du bruger denne version, skal du tale med dit IT-team om at skifte til standardudgivelsessporet.
Opdater din Chrome-browser
Det anbefales på det kraftigste at opdatere Chrome til den nyeste version.
- I Chrome skal du klikke på menuen Indstillinger (tre prikker eller linjer) i øverste højre hjørne.
- Gå til Hjælp > Om Google Chrome.
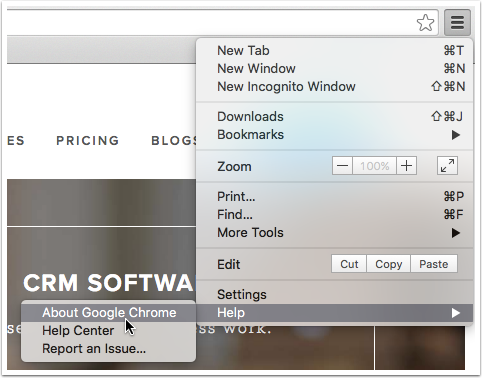
- Klik på Opdater Google Chrome på siden Om. Hvis du ikke ser denne mulighed, har du den mest opdaterede version af Google Chrome.
- Klik på Genstart.
Når Chrome åbner igen, vil du være på den mest opdaterede version.
Opdater din HubSpot Sales Chrome-udvidelse
Chrome tjekker automatisk for opdateringer, men opdateringerne sker ikke altid i realtid. Derfor kan det af og til være nødvendigt at opdatere din udvidelse manuelt.
Hvis du har ratet udvidelsen via Chrome Web Store:
-
I øverste højre hjørne af browservinduet skal du klikke på menuen Indstillinger (tre prikker) i øverste højre hjørne.
-
Naviger til Udvidelser > Administrer udvidelser.
-
Klik øverst til højre for at slå kontakten til udviklertilstand til.
-
Klik på Opdater.

Bemærk: Hvis du klikker på Opdater, får du ikke nogen visuel feedback. Opdater siden for at se ændringen i versionsnummeret.
Hvis du har ratet udvidelsen via din Google Admin:
- Opdater HubSpot Sales Chrome-udvidelsen til den nyeste version.
- Hvis du administrerer udvidelser ved hjælp af en lokal politik eller en gruppepolitik, skal du konfigurere ExtensionSettings-politikken i Chrome.
- Hvis du bruger Google Admin-konsollen til at administrere Chrome-politikker, kan du læse, hvordan du automatisk installerer apps og udvidelser.
Tilgængelighed
Når Chrome-udvidelsen er rates, vises HubSpot-tandhjulsikonet i din Google Chrome-navigationslinje. Når du åbner din Gmail-indbakke, vises HubSpot-tandhjulsikonet også i din indbakke med en grøn prik, der indikerer, at udvidelsen er slået til. Hvis udvidelsen ikke vises i din browser og/eller indbakke, skal du gennemgå fejlfindingstrinnene nedenfor.
Udvidelsen vises ikke i Google Chrome
Hvis udvidelsen ikke vises i din Google Chrome-navigationslinje:
Sørg for, at udvidelsen ikke er skjult:
- I din Chrome-browser skal du klikke på menuen Udvidelser (ikon i form af et puslespil).
- Klik på pin-ikonetet til højre for HubSpot Sales-udvidelsen for at fastgøre udvidelsen til værktøjslinjen. Udvidelser, der er skjult fra værktøjslinjen, vises i dropdown-menuen med et hvidt pin-ikon, men når de er fastgjort, vil ikonet ved siden af udvidelsen være blåt.
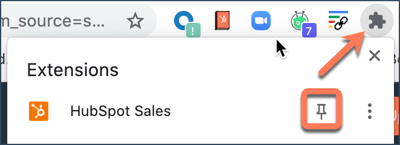
Sørg for, at udvidelsen er tilladt i Chrome:
- Naviger til dine Chrome-indstillinger ved at klikke på menuen Indstillinger (tre prikker) i øverste højre hjørne. Vælg Indstillinger i dropdown-menuen.
- I afsnittet Privatliv og sikkerhed skal du klikke på Cookies og andre webstedsdata.
- Når du er her, skal du sikre dig, at du har indstillet følgende indstillinger:
- Tillad alle cookies - slået til
- Bloker alle cookies (anbefales ikke) - Slået fra
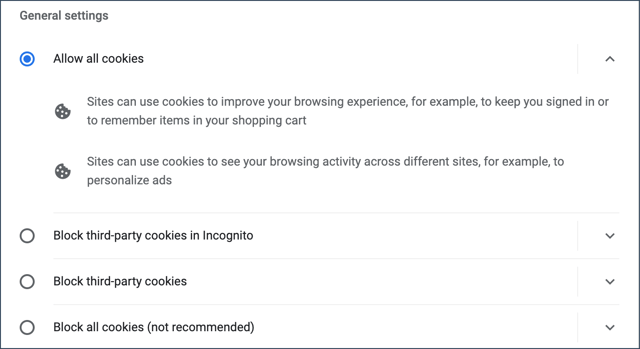
Hvis du har slået Bloker tredjepartscookies til, skal du tilføje følgende til din liste over websteder, der altid kan bruge cookies:
- [*.]getsidekick.com
- [*.]hubspot.com
- [*.]hsappstatic.net
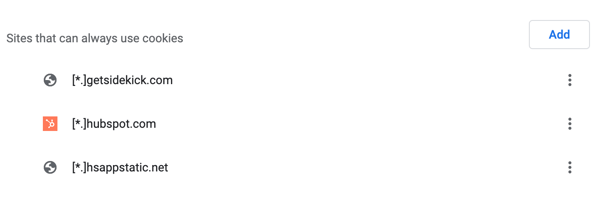
Sørg for, at udvidelsen er tændt:
- I din Chrome-browser skal du klikke på menuenIndstillinger (tre prikker) i øverste højre hjørne.
- I rullemenuen skal du navigere til Flere værktøjer > Udvidelser.
- Find HubSpot Sales-udvidelsen, og klik på den for at slå HubSpot Sales til.
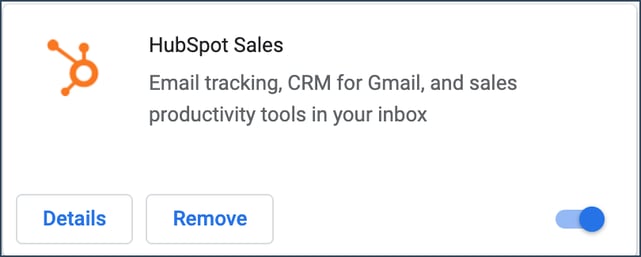
Log ind på den korrekte Chrome-profil
Google Chrome-udvidelser er bundet til din Google Chrome-profil. Hvis du downloadede HubSpot Sales-udvidelsen, mens du var logget ind på en Google Chrome-profil, men i øjeblikket er logget ind på en anden profil, vises udvidelsen muligvis ikke i dit browservindue. For at se, hvilken Google Chrome-profil du bruger i øjeblikket, og skifte til en anden profil:
- Klik på Chrome-kontomenuen i øverste højre hjørne af dit browservindue for at se navn og e-mail for den aktuelle profil.
- Klik på navnet på en anden bruger for at skifte profil, eller gå til Administrer personer og vælg Tilføj person for at tilføje et nyt login til Chrome.
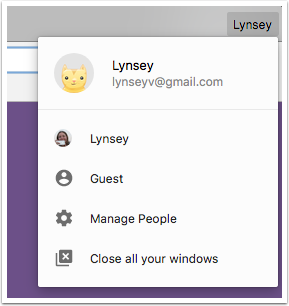
Udvidelse vises ikke i Gmail
Hvis du ikke kan se HubSpot Sales Chrome-udvidelsen i din Gmail-konto, er der nogle almindelige årsager og trin til fejlfinding nedenfor:
Slå modstridende avancerede indstillinger fra
Følg nedenstående trin for at identificere og slå eventuelle modstridende indstillinger fra på fanen Avanceret :
- Klik på tandhjulsikonet i øverste højre hjørne af din indbakke, og vælg derefter Indstillinger.
- Klik på fanen Avanceret.
- Hvis du har slået nogle avancerede funktioner til, vil de blive vist øverst på listen som Aktiveret. Deaktiver alle avancerede funktioner, og klik derefter på Gem ændringer nederst på siden.
- Genindlæs din indbakke, og se, om HubSpot Sales vises.
Ryd din browsers cache
Hvis HubSpot Sales stadig ikke vises i Gmail, skal du rydde din cache og dine cookies i din Chrome-browser:
- Gå til chrome://settings/clearBrowserData i Chrome.
- Klik på rullemenuen Tidsinterval , og vælg Hele tiden.
- Marker afkrydsningsfeltet Cachelagrede billeder og filer og afkrydsningsfeltet Cookies og andre websteder.
- Klik på Ryd browserdata.
Slå modstridende Chrome-udvidelser fra
Nogle Chrome-udvidelser kan være i konflikt med HubSpot Sales-udvidelsen. Følgende udvidelser er kendt for at være i konflikt med HubSpot e-mail-udvidelsen:
- AdBlock
- Apollo
- Bomb Bomb
- Boomerang
- DuckDuckGo
- Ghostery
- Gmail - svar fra toppen
- MailTrack
- Privacy Badger
- Streak
- Yesware
Du kan tjekke for kendte modstridende udvidelser direkte fra afsnittet Hjælp og fejlfinding i indstillingerne for Chrome-udvidelser.
- I din Gmail-indbakke skal du klikke på tandhjulsikonet sprocket øverst til højre og derefter vælge Hjælp og fejlfinding.
- Klik for at udvide rullemenuen Check for conflicting extensions .
- Klik på Check for conflicting extensions.

Den modstridende udvidelse, der er installeret, vises her. Slå udvidelsen fra, og tjek derefter, om HubSpot Sales vises i din indbakke.
Andre Chrome-udvidelser kan også være i konflikt med HubSpot ud over de udvidelser, der er anført ovenfor. Hvis du slår alle dine Chrome-udvidelser fra, og HubSpot Sales stadig vises i din indbakke, er det sandsynligt, at en anden udvidelse forstyrrer HubSpot.
Afslut inkognitotilstand
HubSpot Sales Chrome-udvidelsen vises ikke, hvis dit browservindue er i inkognitotilstand til privat browsing. For at afslutte inkognitotilstand skal du lukke alle inkognitovinduer.
Sporing
Hvis dine e-mails ikke sporer, er der nedenfor nogle fejlfindingstrin, du kan tage i Gmail og i din Chrome-browser.Fejlfinding i Chrome for e-mails, der ikke sporer
Prøv nedenstående fejlfindingstrin i din Chrome-browser, hvis e-mails ikke spores:
Slå modstridende Chrome-udvidelser fra
Nogle Chrome-udvidelser kan komme i konflikt med sporing af e-mail. Følgende udvidelser er kendt for at være i konflikt med HubSpot-e-mailudvidelsen:
- AdBlock
- Bombe Bombe
- Boomerang
- Ghostery
- Gmail - svar fra toppen
- MailTrack
- Privacy Badger
- Yesware
Du kan tjekke for kendte modstridende udvidelser direkte fra afsnittet Hjælp og fejlfinding i indstillingerne for Chrome-udvidelser.
- I din Gmail-indbakke skal du klikke på tandhjulsikonet sprocket øverst til højre og derefter vælge Hjælp og fejlfinding.
- Klik for at udvide rullemenuen Check for conflicting extensions .
- Klik på Check for conflicting extensions.

Den modstridende udvidelse, der er installeret, vises her. Slå udvidelsen fra, og send derefter en sporet e-mail til bh@hubspot.com. Hvis e-mailen spores med succes, forstyrrer udvidelsen HubSpot Sales.
Andre Chrome-udvidelser kan også være i konflikt med HubSpot ud over de udvidelser, der er anført ovenfor. For at finde ud af, hvilken udvidelse der forstyrrer sporingen, skal du slå alle dine Chrome-udvidelser fra og derefter sende en sporet e-mail til bh@hubspot.com. Hvis e-mailen bliver sporet, skal du tænde for hver udvidelse én efter én. Når du har slået hver udvidelse til, skal du sende en sporet e-mail til bh@hubspot.com for at finde ud af, hvilken udvidelse der er i konflikt med HubSpot Sales.
Afinstaller og geninstaller udvidelsen
Hvis der ikke er nogen modstridende Chrome-udvidelser, kan du prøve at afinstallere og geninstallere udvidelsen. Send derefter en testmail til bh@hubspot.com.
Fejlfinding i Gmail for e-mails, der ikke spores
Prøv nedenstående fejlfindingstrin på din Gmail-konto, hvis e-mails ikke spores:
Sørg for, at feltet 'Spor' er markeret
Hvis feltet Spor e-mail ikke er valgt, vil den sporingspixel, som udvidelsen bruger til at spore åbninger af e-mails, ikke blive indsat i e-mailen.
For at kontrollere, om sporingspixlen blev indsat i en sendt e-mail, skal du få adgang til kildeindholdet i e-mailen i Gmail ved at klikke på dropdown-pilen i øverste højre hjørne af den sendte e-mail og derefter vælge Vis original. Se efter kode, der ligner følgende:
<img src=3D"http://t.sidekickopen69.com/e1t/o/5/f18dQhb0S7ks8dDMPbW2n0x6l2B= 9gXrN7sKj6v5dlMTVfn3cs3M2y_-W2B89RP1pctGFW8mdf1T1k1H6H0?si= 3D56803726671216=64&pi=3D01cd79e8-c6c3-455d-d1aa-5175f2b770de&ti=3Dundefined" style=3D"display:none!important" height=3D"1" width=3D"1">
Skift fra almindelig tekst til HTML-tilstand
HubSpot Sales kan ikke spore e-mails, hvis de sendes i almindelig tekst. Hvis du ser, at e-mails sendes i almindelig tekst, skal du skifte til HTML-tilstand.
For at gøre det skal du skrive en ny e-mail. Vælg dropdown-pil-ikonet i nederste højre hjørne af vinduet Skriv af. Klik på Almindelig tekst i menuen for at deaktivere den. ![]()
Meddelelser
De mest almindelige problemer med notifikationer drejer sig om notifikationer til den forkerte e-mailkonto eller realtidsnotifikationer, der ikke vises.Notifikationer vises ikke
Hvis du ikke modtager meddelelser i realtid om sporede e-mail-aktiviteter, skal du tjekke følgende:Sørg for, at notifikationer er slået til, og at du er logget ind på den rigtige HubSpot-konto
- Sørg for, at notifikationer er slået til i HubSpot Sales Chrome-udvidelsen.
- I din Chrome-browser skal du øverst til højre klikke på menuen Udvidelser (ikon formet som et puslespil).
- Klik på HubSpot Sales.
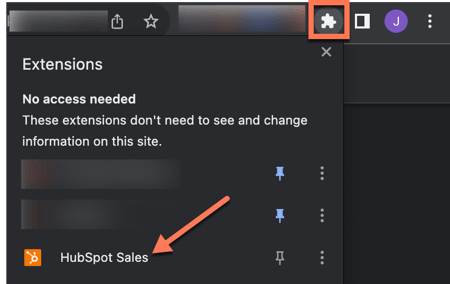
-
- Hvis der vises et banner øverst i vinduet med Aktivitetsfeed med titlen Browsermeddelelser er slået fra, skal du klikke på Slå meddelelser til.
- Klik på Tillad i det tidligere spørgsmål.
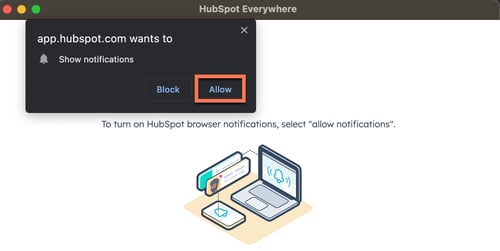
- Hvis du bruger både Google Chrome og Outlook, er det muligt, at du er logget ind på en HubSpot-konto i Google Chrome og en anden konto i Outlook. Sørg for, at du er logget ind på den rigtige konto på begge platforme.
Sørg for, at dine Chrome-indstillinger ikke blokerer for HubSpot-notifikationer
Af og til kan nogle Chrome-indstillinger forhindre HubSpot Sales-meddelelser i at blive vist. Sørg for, at din browser ikke blokerer for notifikationer med tidligere spørgsmål ved at gå til dine Chrome-indstillinger:
- I Chrome skal du klikke på menuen Indstillinger (tre prikker eller linjer) i øverste højre hjørne af dit browservindue og vælge Indstillinger.
- Rul ned, og klik på Avanceret.
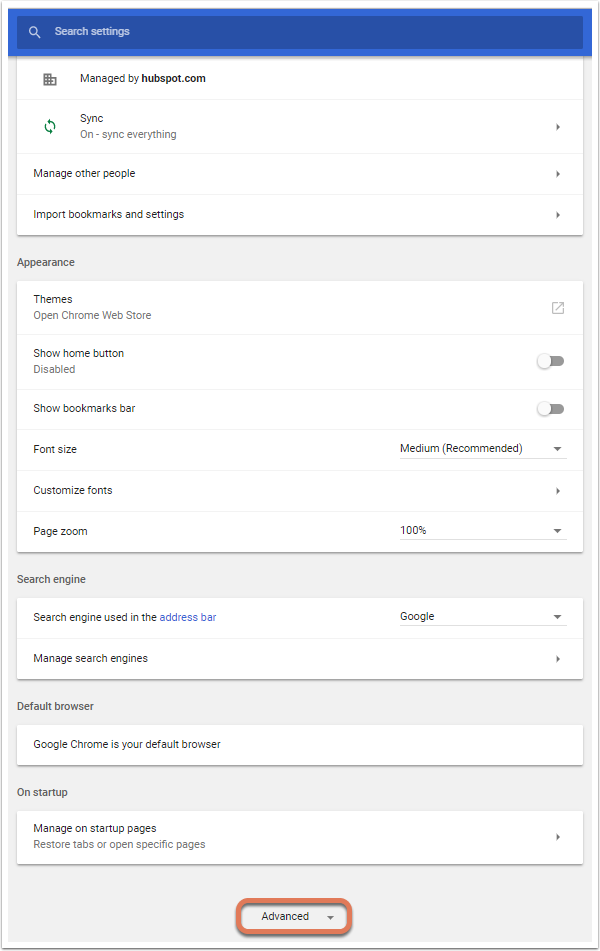
- Klik på Webstedsindstillinger under Privatliv og sikkerhed. Ældre versioner af Chrome kalder dette for Indholdsindstillinger.
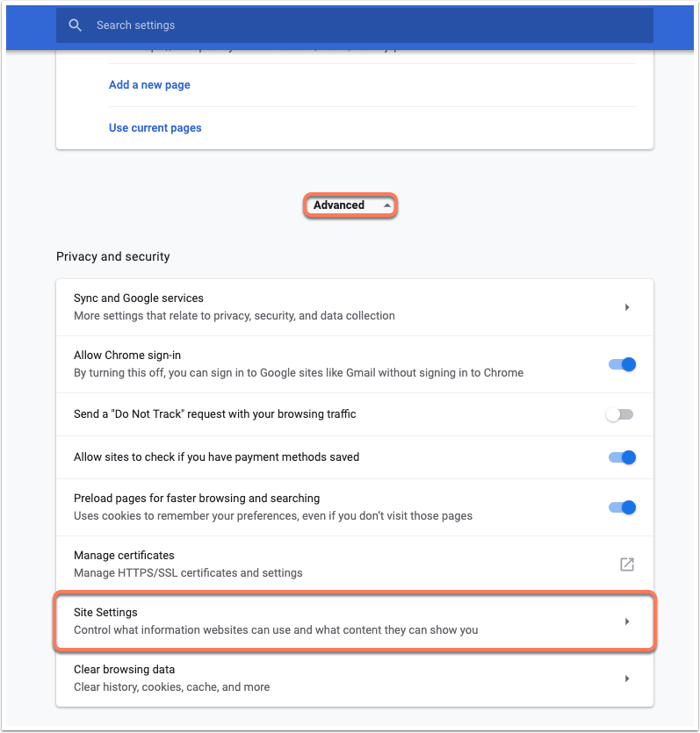
- Klik på Notifikationer.
- Klik for at slå Spørg før afsendelse (anbefales) til.

- Klik på Tilføj i afsnittet Tillad. Skriv [*.]hubspot.com i feltet Site i det tidligere spørgsmål, der vises, og klik derefter på ADD.
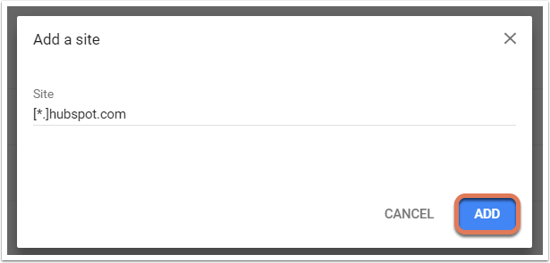
- Gå tilbage til Chrome Site Settings, og klik på Cookies.

- Klik på ADD ved siden af Allow. I den dialogboks, der vises, skal du skrive [*.]hubspot.com i feltet Site og klikke på ADD.
Send en spor e-mail til bh@hubspot.com. Du bør se en meddelelse i realtid, der dukker op i Chrome.
Slå modstridende Chrome-udvidelser fra
Nogle Chrome-udvidelser er i konflikt med notifikationer. For at løse dette:
- I Chrome skal du klikke på menuen Indstillinger (tre prikker eller linjer) i øverste højre hjørne. Vælg Flere værktøjer > Udvidelser.
- Slå midlertidigt alle udvidelser fra, undtagen HubSpot Sales.
- Send en spor e-mail til bh@hubspot.com.
Du kan også tjekke for kendte modstridende udvidelser i indstillingerne for Chrome-udvidelser.
Slå modstridende avancerede indstillinger fra
Følg nedenstående trin for at identificere og slå eventuelle modstridende indstillinger fra på fanen Avanceret :
- Klik på tandhjulsikonet i øverste højre hjørne af din indbakke, og vælg derefter Indstillinger.
- Klik på fanen Avanceret.
- Hvis du har slået nogle avancerede funktioner til, vil de blive vist øverst på listen som Aktiveret. Slå alle avancerede funktioner fra, og klik derefter på Gem ændringer nederst på siden.
- Genindlæs din indbakke, og se, om HubSpot Sales vises.
Sørg for, at notifikationer ikke er slået fra på din enhed
Tjek indstillingerne på din Mac- eller Windows-enhed, og sørg for, at du ikke har slået notifikationer fra på din enhed.
Modtagelse af notifikationer til en vens e-mailkonto
Hvis flere personer sender e-mails fra deres Gmail-konti i den samme Google Chrome-browser, vil HubSpot Sales automatisk spore den e-mail, der er sendt, på den HubSpot Sales-konto, der er logget ind.
Det betyder, at du måske begynder at få notifikationer om e-mails, som du aldrig har sendt eller ikke genkender.
For at forhindre udvidelsen i at spore den anden persons e-mails:
- Bed alle, der sender e-mails fra din computer, om at slå udvidelsen fra i deres indbakke ved at følge nedenstående trin:
- Klik på HubSpot-tandhjulsikonet sprocket i øverste højre hjørne af Gmail.
- Vælg Slå udvidelse fra for denne Gmail-indbakke.
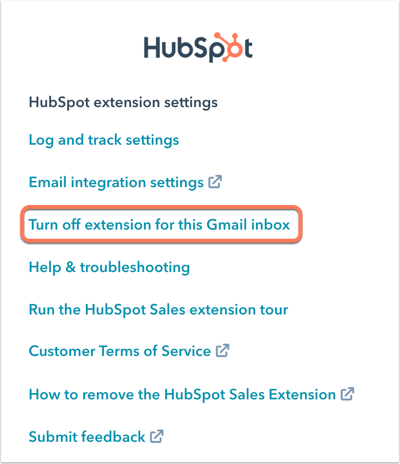
- Opret en separat Chrome-profil for hver enkelt person, der bruger computeren. Alle andre, der bruger din computer, vil kunne tjekke deres e-mail i en separat Chrome-profil, hvilket forhindrer din salgsudvidelse i at spore deres e-mails.
Fastlåste meddelelser på skærmen
Hvis du oplever, at notifikationer fryser på dit skrivebord, skal du muligvis genstarte Gmail ved at logge ud, lukke din Chrome-browser og derefter logge ind på Gmail igen i Chrome.
Hvis du bruger en Mac, kan du alternativt gå ind i fuldskærmstilstand og derefter afslutte fuldskærm for at se, om notifikationerne er fjernet. Det kan du gøre ved at klikke på den grønne cirkel i øverste venstre hjørne af dit Chrome-vindue.
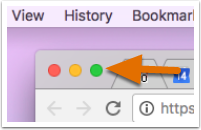
Hvis du stadig ser en frossen meddelelse, skal du måske genstarte din computer.
Fejl
Nedenstående fejlfindingstrin adresserer fejl under betjening og rate af HubSpot Sales Chrome-udvidelsen.Netværksfejl i Chrome
Når du rater HubSpot Sales Chrome-udvidelsen, kan du se en fejlmeddelelse om Network Failed. Denne meddelelse kommer direkte fra din Chrome-browser. Der er et par medvirkende faktorer:
- Der kan være en langsom forbindelse mellem Chrome Web Store og din computer, som forårsager en timeout.
- Der kan være installeret sikkerhedssoftware på din computer, som forhindrer dig i at downloade en mailudvidelse til din Chrome-browser. Prøv enten at sænke dine sikkerhedsindstillinger eller at kontakte dit IT-team for at høre, om de tillader, at der rates et mailsporingsværktøj i browsere. Ved at slække på sikkerheden for, hvilke udvidelser du kan downloade, kan du måske få mulighed for at rate udvidelsen.
Fejl i kontoforbindelsen
Hvis du ikke har valgt en HubSpot-konto, som dine salgsaktiviteter skal synkroniseres med, vil du se en advarsel i HubSpot-tandhjulsikonet i øverste højre hjørne af Gmail.
Hvis du klikker på dette tandhjulsikon sprocket, åbnes et vindue, hvor du bliver bedt om at vælge en konto, som din salgsmailaktivitet skal synkroniseres med.

Hvis du ikke kan se din konto på listen i rullemenuen Vælg en konto eller kun ser Ingen resultater fundet, så klik på Jeg kan ikke se min konto her for at se alle dine konti.
Fejlfindingslogs
Når du samarbejder med HubSpots supportteam om fejlfinding af HubSpot Sales Chrome-udvidelsen, kan du blive bedt om at levere debug-logfiler. Når udvidelsen er rates, gemmer den oplysninger i rapportlogfiler. Hvis din udvidelse ikke fungerer som forventet, skal du sende disse logfiler til supporten for at hjælpe med at lokalisere problemet.
- I din Gmail-indbakke skal du klikke på tandhjulsikonet sprocket aøverst til højre.
- Klik på Hjælp og fejlfinding.
- Klik på Need more help? og vælg derefter Send debug logs. Et vindue med e-mail-sammensætning åbner sig med oplysninger om din udvidelse og eventuelle fejllogs.
- Klik på Send. Hvis du arbejder sammen med en HubSpot-supportrepræsentant, skal du tilføje supportrepræsentantens e-mailadresse i feltet Til , før du sender e-mailen.