Vertriebstools mit dem Outlook-Add-in (Desktopversion) von Sales Hub verwenden
Zuletzt aktualisiert am: Januar 23, 2025
Mit einem der folgenden Abonnements verfügbar (außer in den angegebenen Fällen):
|
|
Greifen Sie direkt in Ihrem Posteingang auf die HubSpot-Vertriebstools zu, wenn Sie E-Mails mit dem installierten HubSpot Browser-Erweiterung Outlook Desktop Add-in verfassen.
In diesem Artikel wird beschrieben, wie Sie die folgenden Vertriebstools mit dem Outlook-Add-in (Desktopversion) verwenden:
- Snippets
- Vorlagen
- Dokumente
- Meetings
- Sequenzen (Sales Hub oder Service Hub Professional oder Enterprise nur)
Wenn Sie das Office-365-Add-in verwenden, erfahren Sie in diesem Leitfaden, wie Sie die HubSpot Sales-Tools in Ihrem Posteingang verwenden: Verwenden Sie Vertriebstools mit dem Office 365-Add-in von HubSpot-Browsererweiterung.
Bitte beachten Sie: Aufgrund der wesentlichen Änderungen, die Microsoft im Rahmen des neuen Outlook für Windows eingeführt hat, wird HubSpot das Outlook-Add-in (Desktopversion) von HubSpot-Browsererweiterung nicht mehr aktiv weiterentwickeln oder verbessern. Das Outlook-Add-in (Desktopversion) von HubSpot-Browsererweiterung ist weiterhin im alten Outlook für Windows verfügbar und wird weiterhin unterstützt. Es wird jedoch dringend empfohlen, stattdessen das HubSpot-Browsererweiterung-Web-Add-in zu aktivieren. Wenn Sie das Outlook-Add-in (Desktopversion) verwenden, wird das HubSpot-Browsererweiterung-Web-Add-in automatisch installiert , wenn Sie zum neuen Outlook für Windows wechseln. Erfahren Sie mehr unter in diesem Post der HubSpot Community.
Anforderungen
Sie müssen über einen verknüpften Kalender verfügen, um das Meetings-Tool in Outlook verwenden zu können. Um Sequenzen mit dem Outlook-Add-in (Desktopversion) verwenden zu können, muss Ihr E-Mail-Konto verknüpft sein.
Snippets
So fügen Sie mit dem Outlook-Add-in (Desktopversion) Snippets in Ihre E-Mails ein:
- Erstellen Sie eine neue E-Mail in Outlook und fügen Sie einen Empfänger hinzu.
- Klicken Sie im Menüband der Nachricht auf „Vertriebstools“> „Snippets“ und wählen Sie dann ein Snippet aus. Klicken Sie auf „Snippets verwalten“, um zum Snippets-Dashboard in Ihrem HubSpot-Account zu gelangen.

- Sie können stattdessen auch mit der rechten Maustaste auf den Textkörper Ihrer E-Mail klicken, „Snippets“ auswählen und dann das Snippet auswählen, das Sie einfügen möchten.
Vorlagen
So fügen Sie eine Vorlage mit dem Outlook-Add-in (Desktopversion) ein:
- Erstellen Sie eine neue E-Mail und fügen Sie einen Empfänger hinzu.
- Klicken Sie im Menüband der Nachricht auf „Vertriebstools“> „Vorlagen“.

- Verwenden Sie die Suchleiste oben im Dialogfeld, um anhand des Namens nach einer Vorlage zu suchen, oder klicken Sie auf das Dropdown-Menü neben der Suchleiste, um Ihre Vorlagen nach „Alle“, „Erstellt von meinem Team“, „Erstellt von mir“ und „Zuletzt“ zu filtern.
- Die Spalte „Zuletzt verwendet am“ ist benutzerspezifisch. Es werden also die Vorlagen angezeigt, die zuletzt vom Benutzer gesendet wurden, der das Modal anzeigt. Sie können Ihre Vorlagen nach der Spalte „Zuletzt verwendet am“ oder der Spalte „Erstellt am“ sortieren.
- Bewegen Sie den Mauszeiger über die Vorlage, die Sie verwenden möchten, und klicken Sie auf „Auswählen“.

Dokumente
So fügen Sie ein Dokument mit dem Outlook-Add-in (Desktopversion) ein:
- Erstellen Sie eine neue E-Mail und fügen Sie einen Empfänger hinzu.
- Klicken Sie im Menüband der Nachricht auf „Vertriebstools“> „Dokumente“.

- Suchen Sie im Dialogfeld anhand des Namens nach einem Dokument oder klicken Sie auf das Dropdown-Menü neben der Suchleiste, um Ihre Dokumente nach „Alle“, „Erstellt von meinem Team“, „Erstellt von mir“ und „Zuletzt“ zu filtern.
- Die Spalte „Zuletzt verwendet am“ ist benutzerspezifisch. Es werden also die Dokumente angezeigt, die zuletzt vom Benutzer verwendet wurden, der das Modal anzeigt. Sie können Ihre Dokumente nach der Spalte „Zuletzt verwendet am“ oder der Spalte „Erstellt am“ sortieren.
- Aktivieren Sie das Kontrollkästchen Eine E-Mail-Adresse von allen anderen Betrachtern verlangen, wenn Sie eine E-Mail-Adresse von anderen Personen als dem ursprünglichen Empfänger, der das Dokument betrachtet, erfassen möchten.
- Bewegen Sie den Mauszeiger über das Dokument, das Sie verwenden möchten, und klicken Sie auf „Auswählen“.
- Ein Link zu dem Dokument wird in Ihre E-Mail eingefügt.
Meetings
So fügen Sie einen Meeting-Link mit dem Outlook-Add-in (Desktopversion) ein, damit ein Kontakt auf Ihre Terminplanungsseite zugreifen kann:
- Erstellen Sie eine neue E-Mail in Outlook und fügen Sie einen Empfänger hinzu.
- Klicken Sie im Menüband der Nachricht auf „Vertriebstools“> „Meetings“ und wählen Sie dann eine Ihrer Terminplanungsseiten aus. Klicken Sie auf „Meetings verwalten“, um zum Meetings-Dashboard in HubSpot zu gelangen. Sie können die vorgeschlagenen Zeiten auch direkt in die E-Mail einfügen, so dass Ihre Kontakte ein verfügbares Zeitfenster direkt in der E-Mail auswählen können.

- Alternativ können Sie auch mit der rechten Maustaste in den Text Ihrer E-Mail klicken und Besprechungen auswählen. Wählen Sie dann die Terminseite aus, die Sie einfügen möchten.
Der Name des Meetings wird in Ihrer E-Mail angezeigt. Er wird als Hyperlink formatiert, wenn daher ein potentieller Kunde darauf klickt, wird er zu Ihrer Buchungsseite weitergeleitet.
Sequenzen (nur Sales Hub bzw. Service Hub Professional oder Enterprise)
So nehmen Sie einen Kontakt mit dem Outlook-Add-in (Desktopversion) in eine Sequenz auf:
- Erstellen Sie eine neue E-Mail und fügen Sie einen Empfänger hinzu.
- Klicken Sie im Menüband der Nachricht auf „Vertriebstools“> „Sequenzen“.

- Suchen Sie im Dialogfeld mit der Suchleiste anhand des Namens nach einer Sequenz, oder klicken Sie auf das Dropdown-Menü neben der Suchleiste, um Ihre Sequenzen nach „Alle“, „Erstellt von meinem Team“, „Erstellt von mir“ und „Zuletzt“ zu filtern.
- Die Spalte „Zuletzt verwendet am“ ist benutzerspezifisch. Es werden also die Sequenzen angezeigt, die zuletzt vom Benutzer gesendet wurden, der das Modal aufruft. Sie können Ihre Sequenzen nach der Spalte „Zuletzt verwendet am“ oder der Spalte „Erstellt am“ sortieren.
- Bewegen Sie den Mauszeiger über die Sequenz, in die der Kontakt aufgenommen werden soll, und klicken Sie auf „Auswählen“.
- Im nächsten Dialogfeld bearbeiten Sie den Inhalt und die Einstellungen Ihrer Sequenz. Klicken Sie auf das Dropdown-Menü „Start“ und wählen Sie den ersten Schritt der Sequenz aus. Geben Sie die Startzeit für den Versand der ersten E-Mail an und klicken Sie dann auf das Dropdown-Menü Erweiterte Einstellungen, um festzulegen, wann jede weitere E-Mail in der Sequenz gesendet werden soll.
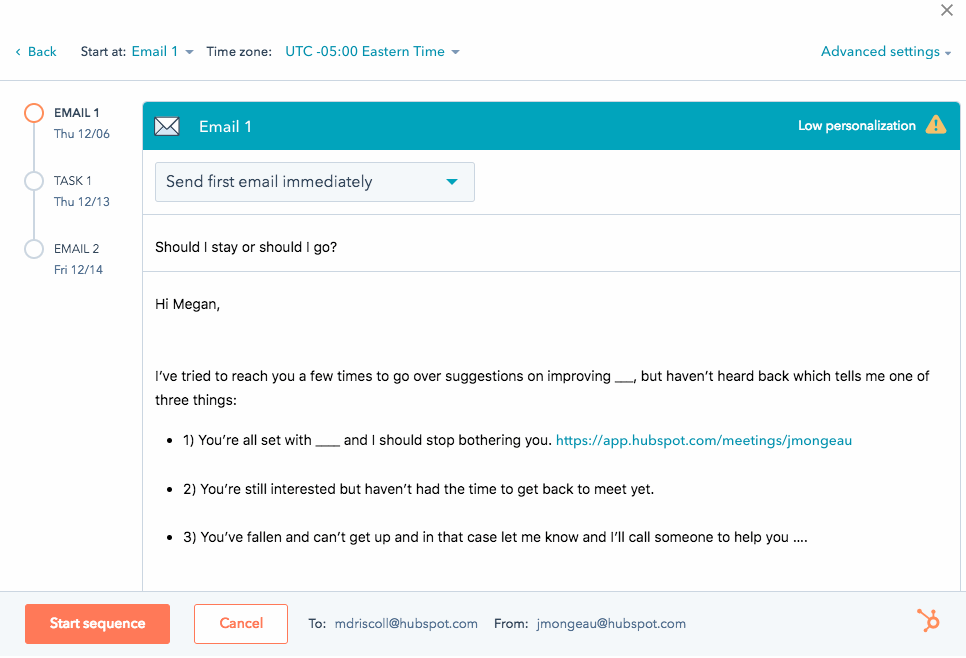
- Klicken Sie auf „Sequenz starten“, um den Kontakt aufzunehmen.
