Importar contactos en la aplicación móvil de HubSpot
Última actualización: noviembre 8, 2024
Disponible con cualquiera de las siguientes suscripciones, a no ser que se indique de otro modo:
|
|
Importar desde contactos de dispositivo (iOS y Android)
- Abre la aplicación HubSpot en tu dispositivo.
- Toca el icono + más, luego toca Contacto. En el creador de contactos, pulse Importar desde los contactos del dispositivo.
- En la pregunta ¿Permitir que HubSpot acceda a tus contactos?, pulsa Permitir.
- Aparecerá una lista de los contactos de tu dispositivo. Pulsa la(s) casilla(s) situada(s) junto a los contactos individuales, o pulsa la casilla Seleccionar todo para seleccionar todos los contactos de tu dispositivo.
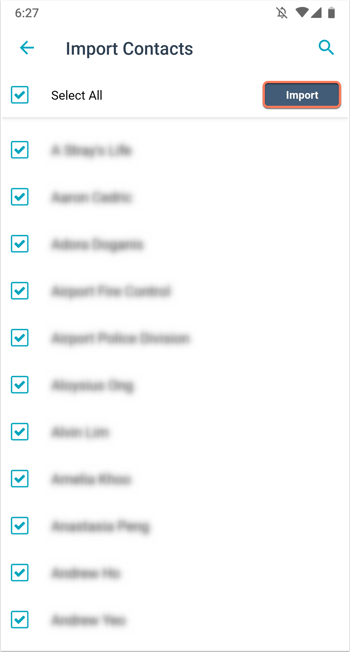
- En el cuadro de diálogo, toca Aceptar.
- Se te redirigirá a la pantalla Contactos, con un mensaje Tus contactos se están importando... (iOS) o Procesando importación de contactos... (Android).
- Una vez importados los contactos, aparecerá uno de los siguientes mensajes: [x] contactos importados (iOS), Tus contactos se han guardado en la aplicación (iOS), Importados con éxito x contactos (Android), o Actualizar para ver los nuevos contactos (Android). También recibirás una notificación de correo electrónico indicando que la importación de contactos está completa.
Los contactos de dispositivos se importarán con las siguientes propiedades, si están disponibles:
- Nombre
- Apellido
- Correo electrónico
- Título profesional
- Número de teléfono
- Número de teléfono móvil
- Etapa del ciclo de vida (valor predeterminado: Oportunidad de venta)
- URL del sitio web (de la dirección de correo electrónico del contacto)
Nota: los contactos de dispositivo sin dirección de correo electrónico no se pueden deduplicar ni asociar a empresas.
Importar desde el escáner de tarjeta comercial (iOS y Android)
La función de escaneado de tarjetas de visita está disponible en dispositivos Android e iOS con iOS 14 o superior. El escáner de tarjetas de visita es no compatible con iPads.
- Abre la aplicación HubSpot en tu dispositivo.
- Toca el icono + más.
- En la aplicación móvil iOS, pulsa Escanear un contacto.
- En la aplicación móvil Android, pulse Escanear tarjeta de visita.
- Si aún no lo has hecho, concede permiso para que HubSpot acceda a tu cámara.
- Toma una foto de la tarjeta de negocios con tu dispositivo. Asegúrate de que halla iluminación y de que no halla destellos o áreas borrosas.
- Toca y arrastra los cuatro puntos para definir los bordes de la tarjeta de negocios.
- Toca las propiedades que sean una coincidencia correcta. Si alguno de los valores es incorrecto, también los pueden seleccionar y editar en el siguiente paso. En la parte superior derecha, toca Siguiente.
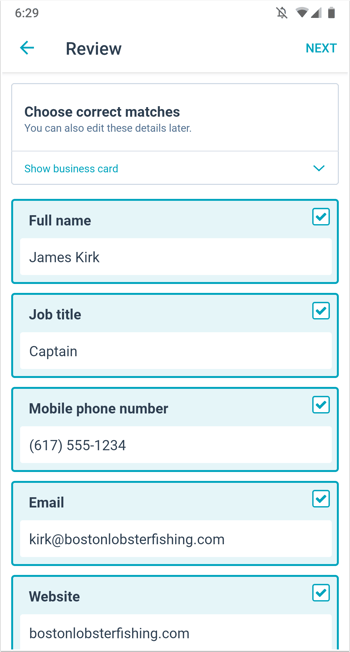
- Revisa y edita cualquier propiedad incorrecta. En la parte superior derecha, toca Guardar.
- Se te redireccionará al registro de contacto recién creado, con un mensaje de contacto guardado. Para buscar otra tarjeta de negocios, haz clic en Escanear otra tarjeta.
Los contactos escaneados desde tarjetas de negocios se importarán con las siguientes propiedades, si se disponible:
- Nombre
- Apellido
- Título profesional
- Correo electrónico
- Número de teléfono móvil
- Sitio web
Los contactos tendrán los siguientes valores de propiedad de Desglose de la fuente de tráfico original :
- Desglose de la fuente de tráfico original 1: MOBILE_IOS o MOBILE_ANDROID
- Original Traffic Source Drill-Down 2: escáner de tarjetas de visita
Importar desde un escáner de códigos QR (iOS y Android)
La función de escaneo de códigos QR está disponible en dispositivos Android y en dispositivos iOS con iOS 14 o superior. No es compatible con los iPads.
- Abre la aplicación HubSpot en tu dispositivo.
- Pulse el icono + más.
- En la aplicación móvil iOS, pulsa Escanear un contacto.
- En la aplicación móvil Android, pulse Contacto. En el creador de contactos, toca Escanear una tarjeta y luego selecciona Escanear código QR.
- Si aún no lo has hecho, concede permiso para que HubSpot acceda a tu cámara.
- Centra el código QR en la pantalla para escanearlo.
- En iOS, aparecerá la pantalla de revisión y edición final. Pulse para editar las propiedades y, a continuación, pulse Guardar en la parte superior derecha.
- Se te redireccionará al registro de contacto recién creado, con un mensaje de contacto guardado.
Los contactos escaneados desde códigos QR se importarán con las siguientes propiedades, si están disponibles, tanto en Android como en iOS:
- Nombre
- Apellido
- Título profesional
- Número de teléfono móvil
- Correo electrónico
- Sitio web
En iOS, también se devolverán las siguientes propiedades, si están disponibles:
- Dirección
- Ciudad
- Estado
- País
- Empresa
Los contactos tendrán los siguientes valores de propiedad de Desglose de la fuente de tráfico original :
- Desglose de la fuente de tráfico original 1: MOBILE_IOS o MOBILE_ANDROID
- Fuente de tráfico original drill-down 2: qr-code-scanner
