Kalenterikutsujen lisääminen markkinointisähköposteihin
Päivitetty viimeksi: kesäkuuta 11, 2024
Saatavilla minkä tahansa seuraavan Tilauksen kanssa, paitsi jos toisin mainitaan:
|
|
Lue, miten luot kalenterikutsun ja lisäät sen HubSpot-markkinointisähköpostiin. Jos et ole varma, minkä tyyppistä kalenteriohjelmistoa yhteystietosi käyttävät, voit luoda linkkejä kullekin kalenterityypille. Mikä tahansa .ics-tiedosto toimii sekä Outlookin että Applen kalenterin käyttäjille, ja Googlen kalenterilinkki toimii Google-kalenterin käyttäjille.
Opi käyttämään HubSpotin kokoustyökalua tapaamisten suunnitteluun yhteystietojesi kanssa.
Google-kalenterikutsun lisääminen
Huomaa: kutsun luomiseen käyttämäsi Google-kalenterin on oltava julkinen, jotta linkki on sähköpostin vastaanottajan käytettävissä.
Kalenterikutsun luominen:- Avaa Google-kalenteri selaimessa.
- Napsauta vasemmassa yläkulmassa Luo.
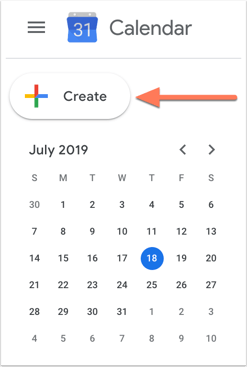
- Uusi tapahtuma -valintaikkuna avautuu, johon voit lisätä tarvittavat tapahtumatiedot.
- Napsauta Tallenna.
- Avaa tapahtuma Google-kalenterissa. Napsauta oikeassa yläkulmassa Lisää toimintoja -pudotusvalikkoa ja valitse Julkaise tapahtuma.
- Napsauta valintaikkunassa Linkki tapahtumaan -kentän vieressä olevaa Kopioi . Kopioi ja liitä tämä URL-osoite tekstinkäsittelyohjelmaan, jotta sitä on helppo käyttää.
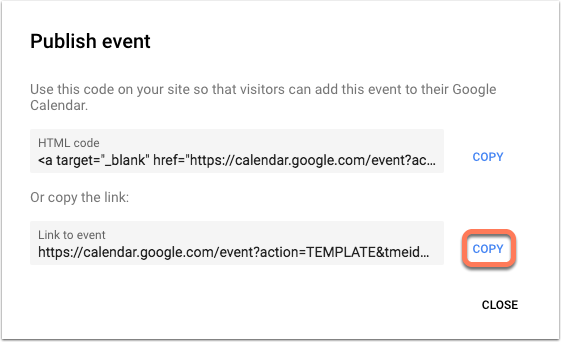
Voit lisätä kalenteritapahtuman markkinointisähköpostiin:
- Siirry HubSpot-tililläsi kohtaan Markkinointi > Markkinointisähköposti.
-
Vie hiiren kursori sen sähköpostin päälle, jonka haluat päivittää, ja valitse Muokkaa.
-
Lisää kuva tai kirjoita teksti, jota haluat vastaanottajan klikkaavan lisätäkseen tapahtuman kalenteriinsa.
-
Napsauta lisättyä kuvaa tai korosta tekstiä ja napsauta sitten linkkikuvaketta . link rikkaan tekstin työkalurivillä.
-
Liitä Google-kalenteritapahtumasta kopioimasi URL-osoite URL-kenttään.
-
Napsauta Lisää linkki.
Outlook-kalenterikutsun lisääminen (vainMarketing Hub Starter, Professional ja Enterprise ).
Huomaa: alla olevat vaiheet koskevat vain klassista Outlook for Windowsia, eivätkä ne koske Outlookin verkkoversiota tai uutta Outlook for Windowsia. Jos käytät uutta Outlook for Windowsia, voit palata klassiseen Outlookiin noudattamalla tämän Microsoftin tukiartikkelin ohjeita.
Kalenterikutsun luominen:
- Avaa Outlook-kalenteri.
- Napsauta Uusi tapaaminen tai napsauta Uudet kohteet ja valitse tapaaminen avattavasta valikosta. Määritä kalenteritapahtuma nimitykseksi, ei kokoukseksi, koska tämä kutsu menee yksittäiselle vastaanottajalle eikä muille kalenterisi yhteystiedoille.
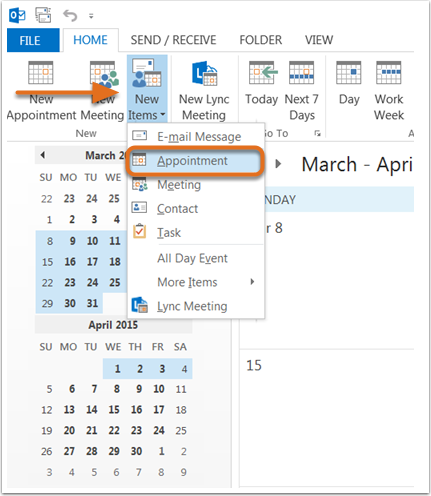
- Lisää tapahtuman olennaiset tiedot (tapahtuman nimi, sijainti, aika, tapahtuman kuvaus, tapahtuman aloitussivun URL-osoite, valinnainen tapahtumailmoitus.).
- Tallenna tapahtuma Outlook-kalenteriin napsauttamalla vasemmassa yläkulmassa Tallenna ja sulje.
- Etsi tapahtuma Outlook-kalenteristasi.
- Luo .ics-tiedosto tapahtumasta:
- Jos käytät klassista Outlook for Windowsia, napsauta tapaamista. Napsauta sitten vasemmassa yläkulmassa olevan Siirrä-painikkeen alla olevaa alaspäin osoittavaa nuolta ja valitse Siirrä iCalendarina. Outlook liittää tapaamiseen iCalendar-luonnoksen, jota voit napsauttaa hiiren kakkospainikkeella ja tallentaa työpöydällesi. Lisätietoja on Microsoftin Outlookin dokumentaatiossa.
- Jos käytät Macin Outlookia, napsauta ja pidä tapahtumaa painettuna ja vedä ja pudota se sitten Outlookin kalenterista työpöydällesi. Tämä luo .ics-tiedoston tietokoneen työpöydälle.
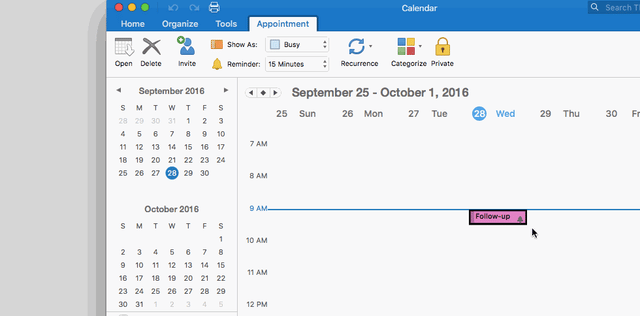
Voit lisätä .ics-tiedoston markkinointisähköpostiin:
-
Siirry HubSpot-tililläsi kohtaan Kirjasto > Tiedostot.
-
Napsauta Upload Files (Lataa tiedostoja) javalitse sitten .ics-tiedosto tietokoneeltasi.
-
Kun tiedosto on ladattu, napsauta tiedoston nimeä.
-
Valitse oikealla olevassa paneelissa Kopioi URL-osoite.
-
Siirry HubSpot-tililläsi kohtaan Markkinointi > Markkinointisähköposti.
-
Vie hiiren kursori sen sähköpostin päälle, jonka haluat päivittää, ja valitse Muokkaa.
-
Lisää kuva tai kirjoita teksti, jota haluat vastaanottajan klikkaavan lisätäkseen tapahtuman kalenteriinsa.
-
Napsauta lisättyä kuvaa tai korosta tekstiä ja napsauta sitten linkkikuvaketta . link rikkaan tekstin työkalurivillä.
-
Liitä tiedostonhallinnasta kopioimasi .ics-tiedoston URL-osoite URL-kenttään.
-
Napsauta Lisää linkki.
Applen kalenterikutsun lisääminen(vainMarketing Hub Starter-, Professional- ja Enterprise-versiot ).
Kalenterikutsun luominen:
- Avaa Apple Calendar ja napsauta vasemmassa yläkulmassa olevaa +-painiketta.
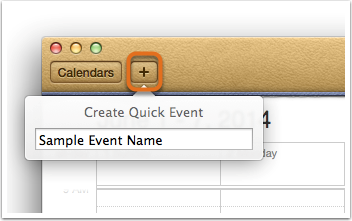
- Kirjoita valintaikkunaan tapahtuman nimi ja paina sitten Enter tai Return. Tämä luo tapahtuman nykyiselle päivälle ilman muita yksityiskohtia, jotka on täytettävä.
- Lisää tapahtuman lisätietoja napsauttamalla tapahtumaa.
-
Tallenna kalenteritapahtuma valitsemalla Valmis.
-
Voit luoda .ics-tiedoston napsauttamalla tapahtumaa Apple Calendarissa ja pitämällä sitä painettuna ja vetämällä sen sitten kalenterista työpöydälle.
Voit lisätä .ics-tiedoston markkinointisähköpostiin:
-
Siirry HubSpot-tililläsi kohtaan Kirjasto > Tiedostot.
-
Napsauta Upload File (Lataa tiedosto ) ja valitse .ics-tiedosto tietokoneeltasi.
-
Kun tiedosto on ladattu, napsauta tiedoston nimeä.
-
Valitse oikealla olevassa paneelissa Kopioi URL-osoite.
- Siirry HubSpot-tililläsi kohtaan Markkinointi > Markkinointisähköposti.
-
Vie hiiren kursori sen sähköpostin päälle, jonka haluat päivittää, ja valitse Muokkaa.
-
Lisää kuva tai kirjoita teksti, jota vastaanottajan halutaan klikkaavan lisätäkseen tapahtuman kalenteriinsa.
-
Napsauta lisättyä kuvaa tai korosta tekstiä ja napsauta sitten linkkikuvaketta . link rikkaan tekstin työkalurivillä.
-
Liitä tiedostonhallinnasta kopioimasi .ics-tiedoston URL-osoite URL-kenttään.
-
Napsauta Lisää linkki.