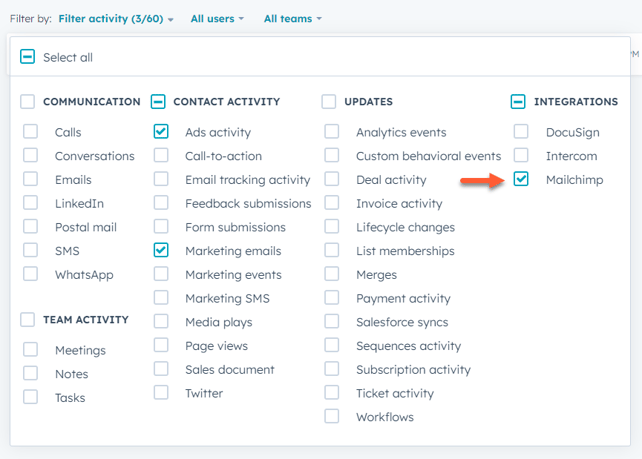Use HubSpot's integration with MailChimp
Last updated: January 10, 2024
Available with any of the following subscriptions, except where noted:
|
|
Connect your HubSpot account with MailChimp to add contacts who submit pop-up forms and non-HubSpot forms to your Mailchimp lists. You can also view Mailchimp email activities in contact records if the Mailchimp campaign meets the required conditions.
Please note: the pop-up forms tool is being sunset and will be phased out. Starting 17th July, all Starter, Professional, and Enterprise users will no longer be able to create or clone pop-up forms:
- It will not be possible to sync contacts from HubSpot to Mailchimp using the new CTAs tool.
- While users can still edit existing pop-up forms, it is recommended to switch to HubSpot's data sync to sync information between HubSpot and Mailchimp instead.
Before you get started
When integrating with MailChimp, please note the following:
- When using this integration, contacts can only be synced from HubSpot to Mailchimp and not vice versa. If you require a two-way sync of information between HubSpot and Mailchimp, learn more about using HubSpot's data sync instead.
- HubSpot will not retroactively add contacts to a Mailchimp list who submitted your pop-up form or non-HubSpot form before you connected your Mailchimp account and customized the form.
- HubSpot will only send the contact's first name, last name, and email address to Mailchimp.
- HubSpot will not be able to sync with a Mailchimp list that has required merge tags because HubSpot does not send a value for these tags. It's recommended to sync your form with another Mailchimp list, or remove the required merge tags.
- HubSpot will only trigger auto-response emails using Mailchimp's automation feature.
Connect your MailChimp account to HubSpot
To connect your MailChimp account to HubSpot:- In your HubSpot account, click the Marketplace icon marketplace in the top navigation bar, then select App Marketplace.
- Use the search bar to locate and select the MailChimp integration.
- In the top right, click Install App.
- In the dialog box, enter your Mailchimp login credentials, then click Log In.
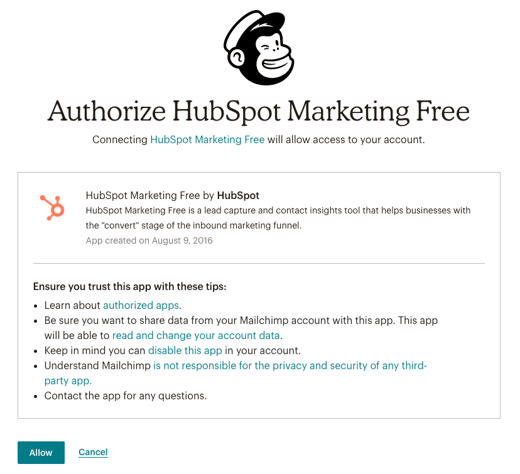
- Review the access requested for your account, and click Allow. After installing the integration, you will be redirected to your integration settings.
- If you decide to remove the Mailchimp integration from your HubSpot account, you can click Disconnect in the top right.
- Next, edit your pop-up forms and non-HubSpot forms to push contacts to Mailchimp.
Pop-up forms
Please note: the pop-up forms tool is being sunset and will be phased out. Starting 17th July, all Starter, Professional, and Enterprise users will no longer be able to create or clone pop-up forms. While users can still edit existing pop-up forms, it is recommended to use HubSpot's data sync to sync information between HubSpot and MailChimp instead.
To connect your pop-up form to a Mailchimp list:
- In your HubSpot account, navigate to Marketing > Forms.
- Hover over the pop-up form you want to push to Mailchimp. Then, click Edit.
- In the pop-up form editor, at the top, click the Options tab.
- In the Push new contacts to your email provider (optional) section, click Select lists.
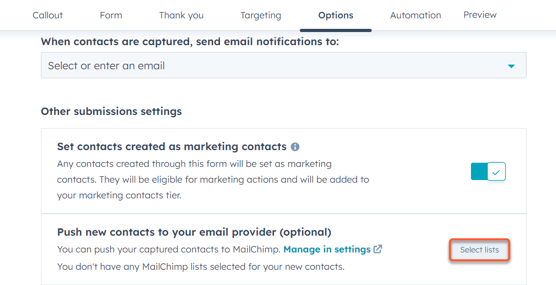
- In the dialog box, select the Mailchimp list to add contacts who submit this form, then click Save.
- In the top right, click Next and then click Update.
Non-HubSpot forms
To connect your non-HubSpot form to a Mailchimp list:- In your HubSpot account, navigate to Marketing > Forms.
- Hover over the non-HubSpot form you want to push to Mailchimp, then click the Actions dropdown menu and select Edit Mailchimp lists.
- In the dialog box, select the Mailchimp list to push contacts to, then click Save.
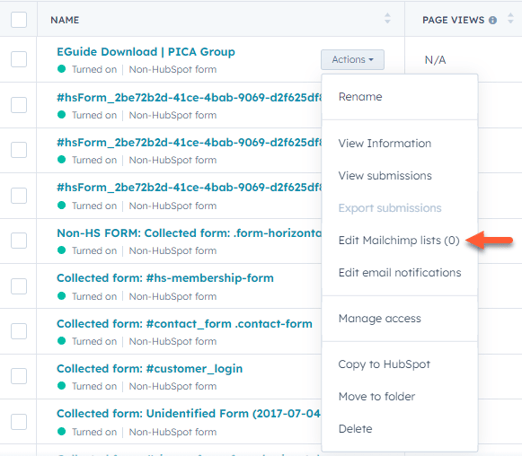
Sync Mailchimp email activities in a contact record
Turn on your Mailchimp activities sync to review Mailchimp email activity such as Mailchimp email sends, opens, clicks, and bounces the corresponding contact records. Every 15 minutes, HubSpot will sync the following email events from Mailchimp for existing contacts:
- An email was sent to a contact
- A contact opened the email
- A contact clicked a link in the email
- The email bounced
Only Mailchimp campaigns that meet all of the following conditions will be synced:
- The send date for the campaign is not earlier than 30 days before connecting your Mailchimp account to HubSpot.
- The campaign has a non-empty subject line and a non-empty title.
- The campaign is not part of an A/B test.
- The campaign is not a part of the Customer Journey.
Turn on Mailchimp activities sync
To turn Mailchimp activity sync on:
- In your HubSpot account, navigate to Reporting & Data > Integrations.
- Search for and click Mailchimp.
- On the left sidebar menu, navigate to Integrations > Email service provider.
- Click to toggle the Show Mailchimp email activities on HubSpot contact records switch on. After turning on your Mailchimp activities sync, you can also create lists based on email activity and enroll contacts into workflows based on their email activity.
Please note: when the switch is toggled on, historical email campaign data will only be synced to HubSpot for the previous month.
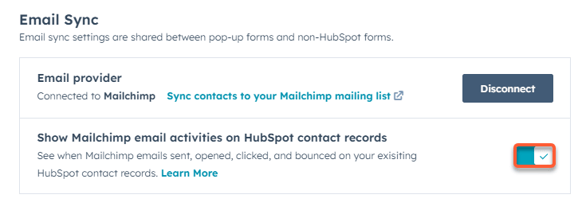
View Mailchimp email activities in a contact record
- In your HubSpot account, navigate to CRM > Contacts.
- Click the name of the contact.
- At the top, click the Activities tab.
- Click the Filter activity dropdown menu. Then, select the Mailchimp checkbox. Learn more about filtering activities on a contact, company, deal, or ticket record timeline.