- Base de connaissances
- Compte et configuration
- Code de suivi
- Suivre les visites du site web
Suivre les visites du site web
Dernière mise à jour: 26 juin 2025
Disponible avec le ou les abonnements suivants, sauf mention contraire :
Les prospects sont des visiteurs de votre site qui n'ont pas encore été convertis sur un formulaire. L'outil de visites du site web utilise le code de suivi HubSpot pour détecter une adresse IP pour chaque consultation de page. Il affiche ensuite des informations accessibles au public sur l'entreprise associée à l'adresse IP du visiteur afin que vous puissiez en savoir plus sur les visiteurs de votre site.
Remarque :
- Les visites provenant d'adresses IP que vous excluez d'Analytics sont toujours suivies par l'outil de visites du site web.
- Les petites entreprises et les particuliers ne peuvent pas avoir leurs propres adresses IP. Dans ces cas, le prospect apparaîtra comme fournisseur de service internet (p. ex., Comcast, Cox, Verizon). Par défaut, l'outil de visites du site web filtrera ces prospects à l'aide du filtre Le fournisseur d'accès Internet | est égal à | faux. Pour supprimer ce filtre, cliquez sur x sur le filtre.
Le code de suivi HubSpot est automatiquement installé sur vos pages HubSpot. Si vous hébergez votre site web en externe, découvrez comment installer le code de suivi HubSpot sur votre site.
Pour consulter le rapport sur les visites de votre site web :
- Dans la barre de recherche globale de votre compte HubSpot, saisissez Visites du site web.
- Cliquez sur Visites du site web.
Remarque : Les données Nombre de pages consultées et Nombre de visiteurs sont plafonnées à 100 000. Le nombre de vues ou visiteurs supplémentaires ne sera pas comptabilisé une fois ce nombre atteint.
Gérer les prospects
Une fois le code de suivi ajouté, les prospects apparaîtront dans l'outil prospects, car ils visitent votre site.
- Pour segmenter vos prospects, créez des filtres ou utilisez la barre de recherche pour rechercher des prospects par mots-clés, comme l'État ou le pays.
-
- Pour masquer un prospect, sélectionnez la case à cocher figurant à côté du prospect, puis cliquez sur Masquer en haut du tableau. Les prospects cachés n'apparaîtront pas dans les e-mails quotidiens.
Remarque : Pour afficher vos prospects masqués, contactez le support HubSpot. Le support peut uniquement afficher tous les prospects masqués pour un utilisateur. Les prospects individuels masqués ne peuvent pas être affichés au cas par cas.
- Pour mettre un prospect en favori, cliquez sur l'icône Étoile favorite en regard de son nom. Cette action ajoute le prospect à votre filtre Favoris, que vous pouvez utiliser pour configurer les notifications des prospects.
- Pour ajouter un prospect en tant que fiche d'informations d'entreprise dans votre base de données, cliquez sur l'icône Plus + à sa droite. Pour ajouter des prospects en masse en tant que fiche d'informations d'entreprise, cochez les cases sur leur gauche et cliquez sur + Ajouter à la base de données en haut du tableau.
- Pour personnaliser les colonnes dans l'outil de visites du site web :
- Dans l'angle supérieur droit, cliquez sur le menu déroulant Actions et sélectionnez Modifier les colonnes.
- Dans la boîte de dialogue, cochez les cases à côté des propriétés que vous voulez inclure dans votre outil de prospects, puis cliquez sur Enregistrer.
- Pour voir des détails supplémentaires sur un prospect, cliquez sur le nom de la société.
- Pour accéder au profil LinkedIn de l'entreprise, cliquez sur Afficher dans LinkedIn.
- Pour créer une fiche d'informations pour cette entreprise, cliquez sur Ajouter une entreprise.
- Pour ouvrir le site web de l'entreprise dans un autre onglet, dans le champ Domaine, cliquez sur le domaine.
Remarque : Les visites de site web vérifient uniquement le domaine principal des fiches d'informations d'entreprise existantes dans le CRM. Par conséquent, les domaines d'entreprise secondaires sont traités comme de nouvelles fiches d'informations d'entreprise au lieu d'être liés au domaine principal.

-
- Pour voir des entreprises similaires dans le secteur, faites défiler jusqu'à la section Sociétés apparentées. Cliquez sur le nom de l'entreprise de votre choix pour accéder à son site web.
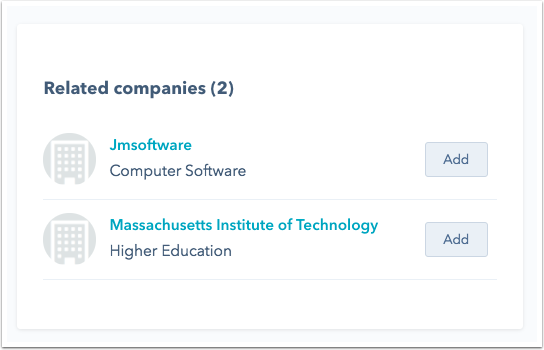
Configurer les notifications de visite du site web
L'outil de visites du site web vous envoie, à vous et aux membres de votre équipe, des notifications liées à l'activité des visiteurs sur le site web. Découvrez comment gérer vos notifications de prospects dans Profil et préférences. Il existe deux types de notifications de prospects :
- E-mail quotidien : recevez chaque jour un e-mail récapitulatif lorsque les entreprises dans ce mode d'affichage ont visité votre site.
- Notifications en cas de nouvelle visite : recevez une notification dans votre flux d'activité lorsqu'une entreprise dans ce mode d'affichage visite votre site.
Pour activer les notifications de visites de site web :
- Dans la barre de recherche de votre compte HubSpot, saisissez Visites du site web.
- Cliquez sur Visites du site web.
- Vos notifications s'appliqueront au filtre actuellement sélectionné. Cliquez sur Filtres enregistrés pour sélectionner un filtre existant ou cliquez sur Ajouter un filtre pour créer un nouveau filtre.

- Dans l'angle supérieur droit, cliquez sur le menu déroulant Actions et sélectionnez Gérer les notifications.
- Dans la boîte de dialogue, cliquez pour activer l'option E-mail quotidien et/ou Notifications en cas de nouvelle visite pour vous abonner à ces notifications.
- Si vous êtes un administrateur, vous pouvez également abonner les membres de votre équipe aux notifications :
- Dans la boîte de dialogue, cliquez sur l'onglet Notifications d'équipe.
- Pour chaque type de notification, cliquez sur le menu déroulant Abonner des membres de l'équipe et sélectionnez les membres de votre équipe.
- Cliquez sur Enregistrer.
Dès que vos leads commencent à visiter votre site, vous pouvez vérifier ces notifications dans le flux d'activité. Vous pouvez également gérer les notifications en cas de nouvelle visite du site web dans vos paramètres de notification.
