Creare eventi personalizzati
Ultimo aggiornamento: novembre 8, 2024
Disponibile con uno qualsiasi dei seguenti abbonamenti, tranne dove indicato:
|
|
|
|
|
|
|
|
|
|
Gli eventi personalizzati consentono di definire e tracciare eventi unici per la vostra azienda. Gli eventi personalizzati possono essere legati a proprietà dell'evento, che possono essere utilizzate in tutti gli strumenti di HubSpot.
Esistono tre modi diversi per creare eventi personalizzati:
- Invio tramite API: utilizzare l'endpoint Definizione evento personalizzata per creare l'evento. Da lì, utilizzate l'ID dell'evento con l'endpoint Invia evento personalizzato per inviare i completamenti dell'evento a HubSpot.
- Acquisizione di dati dal vostro sito web senza API:
- Codice Javascript: utilizzando Custom Javascript, è possibile inserire codice personalizzato nello script di tracciamento di HubSpot utilizzando l'editor di codice.
- Utilizzare il visualizzatore di eventi (soloMarketing Hub Enterprise ): tracciare le visualizzazioni della pagina o gli elementi cliccati selezionandoli sul sito web. Per saperne di più sulla creazione di eventi personalizzati con il Visualizzatore eventi.
- Importazione di un foglio di calcolo: caricate un foglio di calcolo con i dati degli eventi per catturare le attività offline, per ricaricare i dati o per integrare manualmente qualsiasi strumento con HubSpot.
Nota bene: lo strumento eventi personalizzati sostituisce il precedente strumento eventi legacy. Gli eventi creati nello strumento precedente continueranno a funzionare e sarà ancora possibile gestirli e analizzarli nello strumento precedente.
Il processo di creazione dell'evento prevede due parti:
- Definizione dell'evento in HubSpot, comprese eventuali proprietà personalizzate dell'evento.
- Creare un frammento di codice Javascript o definire la chiamata API che attiverà l'evento.
Evento creato tramite API
Se si inviano dati a HubSpot tramite API, è necessario utilizzare l'endpoint Definizione evento personalizzato per creare l'evento. Poi, dovrete definire la chiamata API per attivare l'evento. Per sapere come definire la chiamata API, consultare la documentazione per sviluppatori di HubSpot.
Per la chiamata API sono necessarie alcune informazioni, che si possono ottenere dall'interno di HubSpot:
- Nome dell'evento: il nome interno dell'evento.
- Nomi delle proprietà: i nomi interni delle proprietà a cui si invieranno i dati.
Per terminare la creazione dell'evento per l'invio dei dati tramite API:
- Selezionare Invia dati a HubSpot e copiare l'ID di tracciamento.
- Fare clic su Crea.
Per trovare il nome dell'evento interno di un evento esistente e i nomi delle proprietà:
- Nel tuo account HubSpot, passa a Gestione dei dati > Eventi personalizzati.
- Fare clic su Eventi personalizzati.
- Fare clic sul nome dell'evento. Si accede alla pagina dei dettagli dell'evento.
- Nella parte superiore, individuare il nome dell'evento sotto Nome interno.
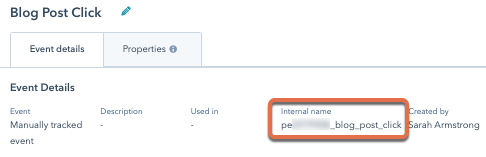
- Per trovare i nomi interni delle proprietà da aggiornare, fare clic sul nome di una proprietà.
- Nel pannello di destra, fare clic sull'icona del codice, quindi visualizzare il nome in Nome interno.
Quando si inviano dati all'evento, si applicano i limiti indicati di seguito:
- I nomi delle proprietà sono limitati a 50 caratteri.
- Le proprietà URL e Referrer possono ricevere fino a 1024 caratteri, mentre tutte le altre proprietà possono ricevere fino a 256 caratteri.
- Ogni completamento dell'evento può contenere dati per un massimo di 50 proprietà.
- I nomi interni delle proprietà devono iniziare con una lettera e contenere solo lettere minuscole a-z, numeri 0-9 e trattini bassi. Le proprietà con lo stesso nome interno dopo la minuscola sono considerate duplicati e solo una delle proprietà sarà utilizzata nel completamento.
Evento con un frammento di codice Javascript
- Nel tuo account HubSpot, passa a Gestione dei dati > Eventi personalizzati.
- In alto a destra, fare clic su Evento.
- Selezionare Codice Javascript.
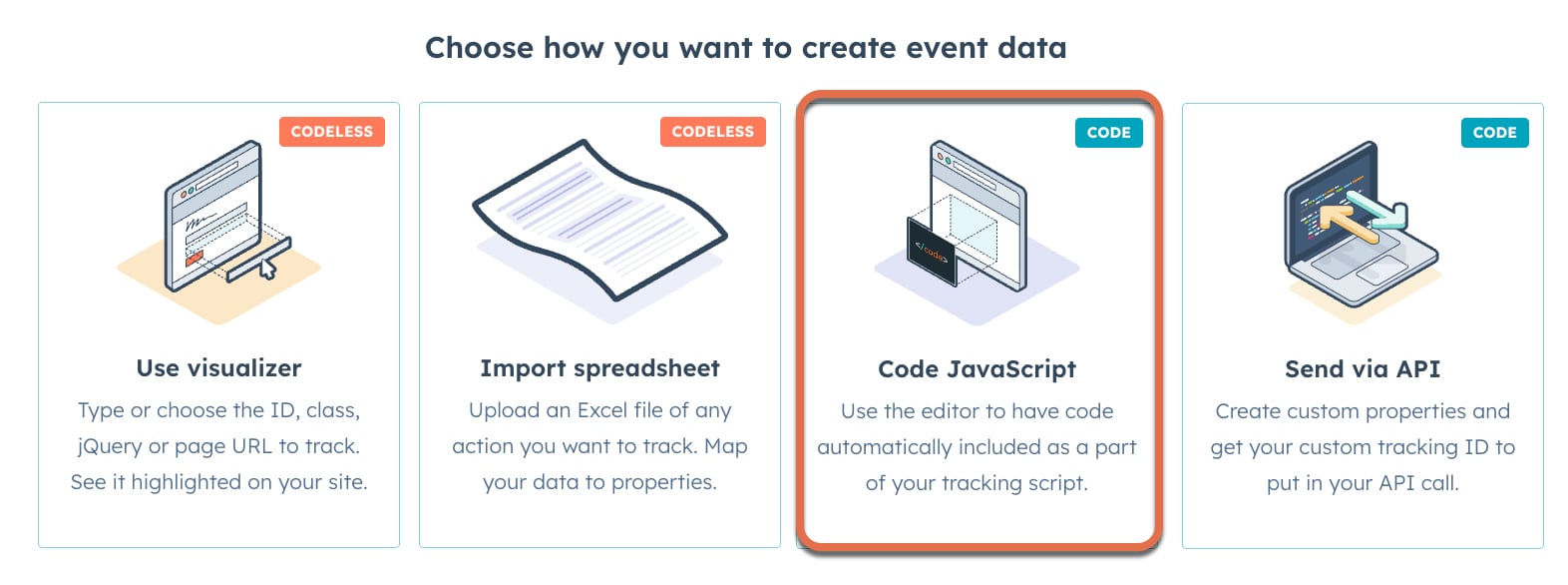
- Fare clic su Avanti.
- Inserire il nome dell'evento e, facoltativamente, la sua descrizione.
- Selezionare un Oggetto associato. In questo modo è possibile associare i completamenti degli eventi a diversi oggetti di HubSpot, tra cui Contatti, Aziende, Trattative e Ticket.
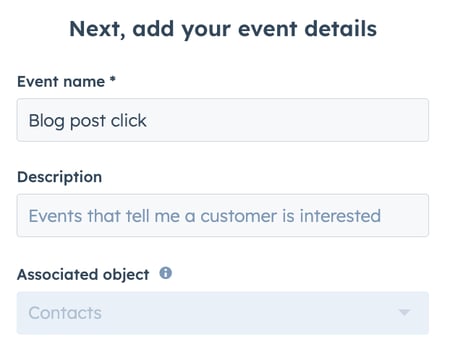
- Fare clic su Avanti.
Aggiungi proprietà
Quando si crea un evento, sono disponibili le proprietà predefinite dell'evento. È anche possibile creare proprietà personalizzate. Le proprietà dell'evento sono memorizzate separatamente dalle altre proprietà del CRM e sono uniche per l'evento (cioè non possono essere modificate dalle impostazioni dell'account).
Per creare le proprietà di un evento:
- Selezionare il tipo di proprietà facendo clic sul tipo di campo della proprietà. Le opzioni includono:
- Proprietà stringa personalizzata: crea una proprietà che è una stringa di testo semplice.
- Proprietà numero personalizzata: crea una proprietà che è un valore numerico.
- Proprietà timestamp personalizzata: crea una proprietà che è un valore di data. I dati devono essere inviati sotto forma di millisecondi o ISO8601.
- Proprietà enumerativa personalizzata: creare una proprietà con un insieme di valori predefiniti.
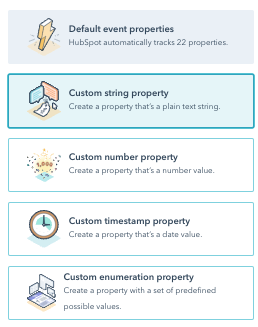
- Una volta selezionata la proprietà, configurarla nel pannello di destra:
-
- Inserite un nome per la proprietà e una Descrizione per la proprietà.
- Per le proprietà Enumerazione, fare clic su Avanti e inserire le Etichette e i Valori della proprietà. È necessario impostare i valori e le etichette prima di inviare i dati. Se questo passaggio non viene completato prima dell'invio di dati non presenti nell'elenco, i dati non saranno disponibili per l'uso. Per inviare più valori via API, separarli con un punto e virgola.
-
- Fare clic su Fatto.
- Fare clic su Avanti.
- Dopo aver impostato l'evento e le sue proprietà, è possibile aggiungerlo al codice di monitoraggio del sito web selezionando il frammento di codice Javascript.
La creazione di eventi con un frammento di codice Javascript consente di aggiungere automaticamente Javascript al codice di tracciamento di HubSpot. Questo può essere utilizzato per catturare dati di eventi più complessi che il codice di tracciamento non cattura per impostazione predefinita.
- Selezionare il frammento di codice Javascript. Utilizzare il frammento nel pannello di destra per tracciare l'evento in HubSpot. Le proprietà personalizzate create saranno predefinite nel frammento di codice.
- Modificare il frammento come necessario inserendo il testo nel pannello di destra. Il codice aggiunto sarà automaticamente incluso nel codice di tracciamento di HubSpot.
- Al termine, fare clic su Crea per completare l'evento e avviare automaticamente il tracciamento.
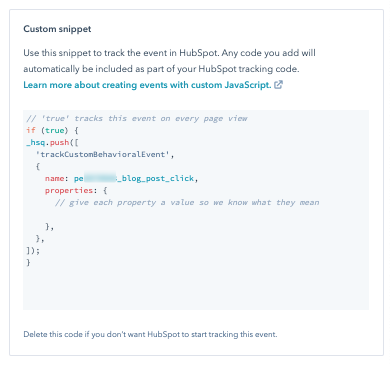
Importazione dei dati degli eventi
Caricate i dati di partecipazione agli eventi di persona, i dati con data e ora provenienti da app non integrate con HubSpot, i dati di una campagna o di un lead da un fornitore o qualsiasi altro dato relativo a un evento in forma di foglio di calcolo. Gli eventi consentono di catturare i comportamenti e di utilizzarli in HubSpot.
Le importazioni possono creare e aggiornare record del contatto. Le importazioni di eventi possono essere utilizzate solo per eventi già verificatisi. Nel file di importazione di un evento personalizzato devono essere inclusi i seguenti elementi:- Indirizzo e-mail di contatto.
- Si è verificato al timestamp. Ulteriori informazioni sulla formattazione delle proprietà della data nei file di importazione.

Per importare eventi personalizzati:
- Nel tuo account HubSpot, passa a Gestione dei dati > Eventi personalizzati.
- In alto a destra, fare clic su Crea un evento.
- Selezionare Importa foglio di calcolo.
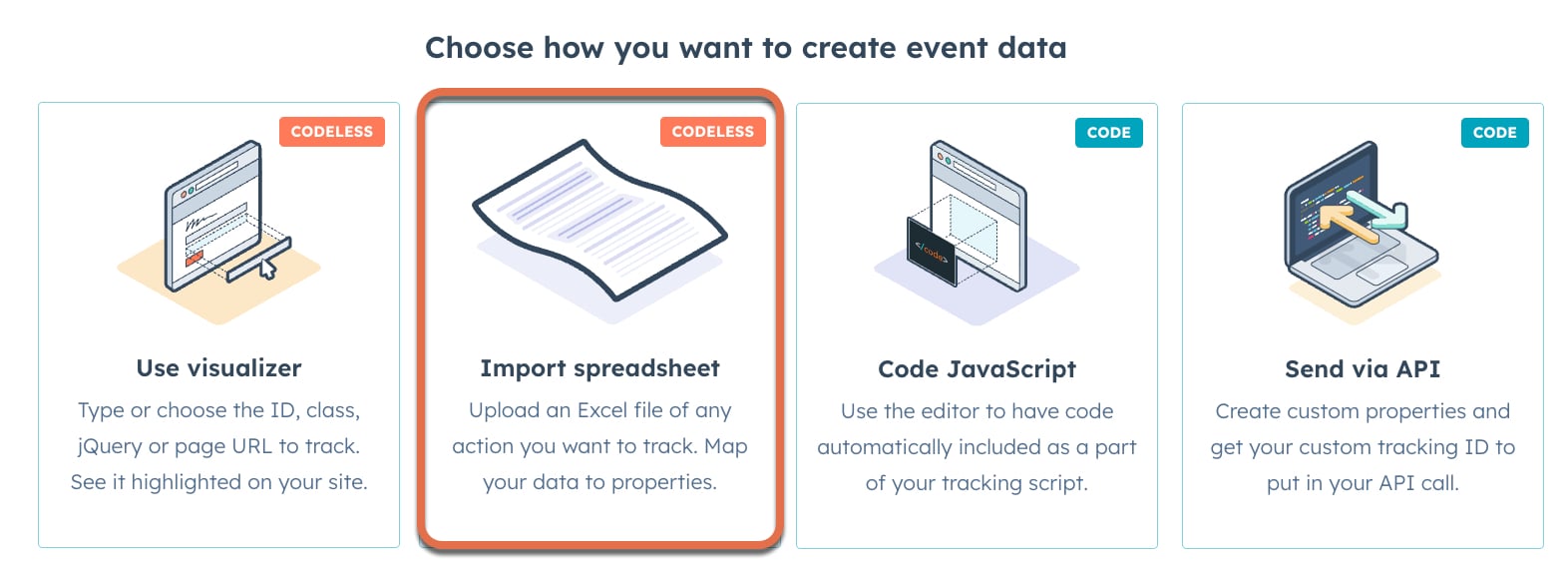
- Fare clic su Avanti.
- Inserire il nome dell'evento e, facoltativamente, la sua descrizione.
- Selezionare un oggetto associato. Al momento, gli eventi creati tramite importazione possono essere associati solo ai contatti.
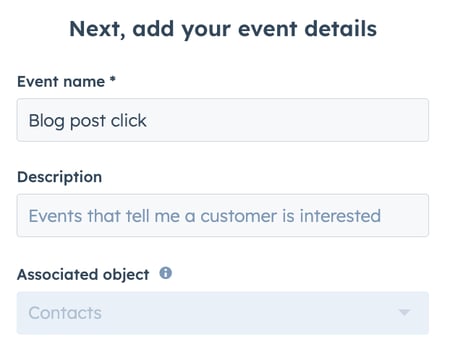
- Caricare il file. Selezionare la modalità di importazione degli oggetti e la lingua del file, quindi fare clic su Avanti.
- Mappare le colonne sulle proprietà degli eventi e dei contatti, quindi fare clic su Avanti.
- Confermare il nome del file di importazione.
- fare clic sulla casella di controllo per accettare che i contatti si aspettino di essere contattati e che il file di importazione non includa un elenco acquistato. Per saperne di più sulla politica di utilizzo accettabile di HubSpot.
- Selezionare il formato della data della proprietà Occorso in.
- Fare clic su Termina importazione.
Utilizzare i dati degli eventi personalizzati
I dati degli eventi personalizzati possono essere visualizzati e utilizzati in tutti gli strumenti di HubSpot. Di seguito, scoprirete dove visualizzare i completamenti degli eventi e i modi in cui è possibile incorporare questi dati in altri strumenti.
È possibile aprire gli eventi selezionati direttamente in alcuni strumenti di HubSpot con il menu a tendina delle azioni nell'elenco degli eventi, nella vista del singolo evento o nell'angolo in alto a destra dei grafici nella scheda Analizza.
Rapporti su eventi personalizzati
I completamenti degli eventi personalizzati possono essere analizzati dallo strumento eventi personalizzati e i dati degli eventi saranno disponibili anche nel Generatore di rapporti personalizzati e nei rapporti di attribuzione.
Per saperne di più sull'analisi degli eventi personalizzati.
Visualizzazione del completamento degli eventi sulla cronologia dei contatti
Il completamento dell'evento appare nella cronologia del record del contatto, insieme alle proprietà del contatto che sono state popolate.
Per visualizzare i dettagli dell'evento sulla cronologia dei contatti:
- Passare a un record del contatto che ha completato un evento personalizzato.
- Per filtrare la cronologia di un contatto in base agli eventi completati, fare clic su Cronologia attività, quindi selezionare Evento personalizzato.
- Nella cronologia dei contatti, fare clic per espandere l'evento e visualizzarne i dettagli.
Evento personalizzato nei flussi di lavoro
In un flusso di lavoro, è possibile ritardare in base al completamento di eventi personalizzati utilizzando un' azioneRitardo finché non si verifica l'evento o un'attivazione registrazione evento.
- Nel tuo account HubSpot, passa a Automazioni > Flussi di lavoro.
- Fare clic sul nome di un flusso di lavoro. Oppure, imparare a creare un nuovo flusso di lavoro.
- Per aggiungere un trigger:
- Nell'editor del flusso di lavoro, fare clic su Imposta trigger.
- Nel pannello di sinistra, selezionare Evento. Impostate il trigger, quindi fate clic su Applica filtro.
- Per affinare ulteriormente il trigger, fare clic su Aggiungi filtri di affinamento. È possibile selezionare altre proprietà per affinare gli oggetti da iscrivere al flusso di lavoro.
- Per impostazione predefinita, i record si iscrivono a un flusso di lavoro solo la prima volta che soddisfano i trigger di attivazione. Per abilitare l'attivazione di nuova registrazione, nella sezione Dovrebbe [oggetto] essere iscritto nuovamente in questo flusso di lavoro? selezionare Sì, iscriversi ogni volta che si verifica l'attivazione di nuova registrazione.
- Per aggiungere un ritardo:
- Nell'editor del flusso di lavoro, fate clic sull'icona + più per aggiungere un'azione del flusso di lavoro.
- Nel pannello di destra, selezionare Ritardo fino al verificarsi dell'evento.
- Configurare il ritardo:
- Fare clic sul menu a discesa Evento e selezionare un evento personalizzato.
- Quindi, selezionare la proprietà dell'evento su cui si desidera effettuare il ritardo.
- Selezionare il filtro per la proprietà dell'evento.
- Fare clic su Applica filtro.
-
- Selezionare il tempo di attesa massimo o la casella di controllo Ritardo massimo possibile .
- Fare clic su Salva.
Nota: tutti i trigger di attivazione registrazione degli eventi vengono separati con l'operatore OR. Ciò significa che deve verificarsi solo una delle attivazioni di eventi perché il record si iscriva al flusso di lavoro.
Il flusso di lavoro ritarda i record iscritti fino a quando non soddisfano i criteri dell'evento personalizzato specificato o si attiva quando si verifica l'evento.
