Inserire e gestire i link di ancoraggio
Ultimo aggiornamento: marzo 21, 2024
Disponibile con uno qualsiasi dei seguenti abbonamenti, tranne dove indicato:
|
|
Creando un ancoraggio in una parte specifica di una pagina, di un post del blog o di un articolo della knowledge base, è possibile aggiungere un link a quella sezione del contenuto. È quindi possibile inserire link di ancoraggio all'interno dello stesso contenuto per consentire ai visitatori di navigare verso quella sezione senza scorrere. Si possono anche aggiungere link in altre pagine che inviano i visitatori direttamente a quella sezione della pagina.
Attenzione: non è consigliabile utilizzare i link di ancoraggio nelle e-mail, poiché non sono supportati da alcuni client di posta elettronica.
Creare un ancoraggio
-
Navigate verso il vostro contenuto:
- Pagine del sito web: Nel tuo account HubSpot, passa a Contenuti > Pagine del sito web.
- Pagine di destinazione: Nel tuo account HubSpot, passa a Contenuti > Landing Page.
- Blog: Nel tuo account HubSpot, passa a Contenuti > Blog.
- Base di conoscenza: Nel tuo account HubSpot, passa a Contenuti > Knowledge Base.
- Passare il mouse sul contenuto e fare clic su Modifica.
- Fare clic sul modulo di testo ricco in cui si desidera inserire un'ancora.
- Nella barra degli strumenti del testo ricco, fare clic sul menu a discesa Inserisci e selezionare Ancora.
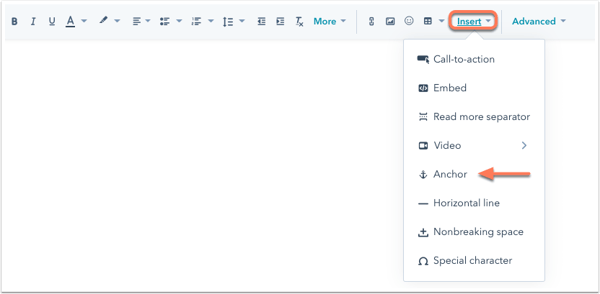
- Nella casella a comparsa, inserire un nome per l'ancora. Il nome deve iniziare con una lettera e contenere solo lettere, numeri, trattini, trattini bassi, punti e virgole. È possibile separare più parole in un ancoraggio con dei trattini. Quindi, fare clic su Inserisci.
- L'ancora apparirà come una linea blu con il simbolo dell'ancora anchor . Per riposizionarla, fare clic sull'ancora e trascinarla in una nuova posizione all'interno del contenuto.
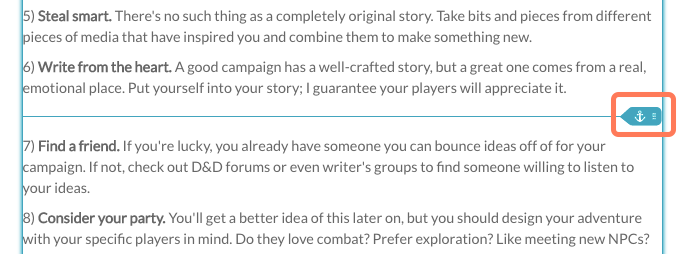
Inserire un collegamento di ancoraggio
Una volta creato un ancoraggio, è possibile inserire un link di ancoraggio per inviare i visitatori a quella sezione della pagina senza scorrere. È anche possibile aggiungere collegamenti su altre pagine che inviano i visitatori direttamente a quella sezione della pagina.
-
Navigare verso il contenuto:
- Pagine del sito web: Nel tuo account HubSpot, passa a Contenuti > Pagine del sito web.
- Pagine di destinazione: Nel tuo account HubSpot, passa a Contenuti > Landing Page.
- Blog: Nel tuo account HubSpot, passa a Contenuti > Blog.
- Base di conoscenza: Nel tuo account HubSpot, passa a Contenuti > Knowledge Base.
- Passare il mouse sul contenuto e fare clic su Modifica.
- Nell'editor di contenuti, evidenziare il testo che si desidera collegare ipertestualmente.
- Nella barra degli strumenti del testo ricco, fare clic sull'icona del collegamento linkd .
- Se l'ancora a cui ci si vuole collegare si trova nella stessa pagina del link:
- Nel riquadro a comparsa, fare clic sul menu a tendina Link to e selezionare Anchor on this page.
- Fare clic sul menu a discesa Ancoraggio e selezionare l' ancoraggio.
- Fare clic su Inserisci.
- Se l'ancora a cui ci si collega si trova in una pagina diversa da quella del link:
- Nel riquadro a comparsa, fare clic sul menu a discesa Collegamento a e selezionare URL.
- Inserire l'URL completo della pagina, seguito dal simbolo hashtag # e dal nome dell'ancora.
- Fare clic su Inserisci.
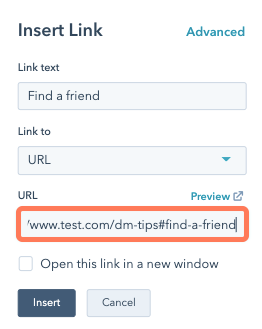
- Se l'ancora a cui ci si vuole collegare si trova nella stessa pagina del link:
-
Per rendere effettive le modifiche, fare clic su Pubblica o Aggiorna in alto a destra.
Aggiungere un link di ancoraggio a un pulsante
Una volta creato un ancoraggio, è possibile aggiungere un link di ancoraggio a un modulo pulsante in un'area di trascinamento. Facendo clic sul pulsante, i visitatori verranno inviati a quella sezione della pagina senza scorrere. È anche possibile collegare un collegamento a un'ancora in un'altra pagina.
Attenzione: i link di ancoraggio aggiunti alle CTA devono avere l'opzione Traccia clic attraverso il browser selezionata.
-
Navigare verso il contenuto:
- Pagine del sito web: Nel tuo account HubSpot, passa a Contenuti > Pagine del sito web.
- Pagine di destinazione: Nel tuo account HubSpot, passa a Contenuti > Landing Page.
- Blog: Nel tuo account HubSpot, passa a Contenuti > Blog.
- Passare il mouse sul contenuto e fare clic su Modifica.
- Nell'editor di contenuti, fare clic sull'icona add Aggiungi nella barra laterale sinistra.
- Fare clic per espandere la sezione Moduli e pulsanti, quindi fare clic sul modulo Pulsante e trascinarlo in posizione sulla pagina.
- Nel campo di testo Button, inserire il testo che apparirà sul pulsante.
- Nel campo URL , inserire il simbolo # hashtag, seguito dal nome dell'ancora. Se si desidera collegare un ancoraggio a una pagina esterna, è possibile inserire l'URL completo, quindi il simbolo # hashtag, seguito dal nome dell'ancoraggio.
- Nella scheda Stili, modificare lo stile del pulsante.
- Per rendere effettive le modifiche, fare clic su Pubblica o Aggiorna in alto a destra.
