サイトのナビゲーションメニューをセットアップする
更新日時 2024年 4月 12日
以下の 製品でご利用いただけます(別途記載されている場合を除きます)。
|
|
ウェブサイトを構築するとき 、コンテンツの 情報アーキテクチャ の整理に時間を費やすことになる。 ナビゲーションメニューには、ウェブサイト訪問者がサイト閲覧中に素早くアクセスしたい、または頻繁にアクセスしたい重要なページが含まれます。ウェブサイトとメニューを整理したら、HubSpotでサイトマップをカスタマイズしましょう。
新規メニューを作成する
高度なメニューには、サイトの重要なページをいくつか含むこともできますし、親メニュー項目と子メニュー項目を使ってページの階層を持つこともできます。これらのメニューはアドバンスメニューモジュールデザインマネージャーツールのテンプレートで選択できます。
- HubSpotアカウントにて、上部のナビゲーションバーに表示される設定アイコンsettingsをクリックします。
- 左サイドバーメニューで、 コンテンツ > ナビゲーションメニュー に移動します。デフォルトメニューには、 アドバンストメニューモジュール の既定のコンテンツに自動的に入るページが含まれます。
- ドロップダウンメニューを使用して、更新する既存のメニューを選択します。新規メニューを作成するには、+ メニュー追加をクリックする。
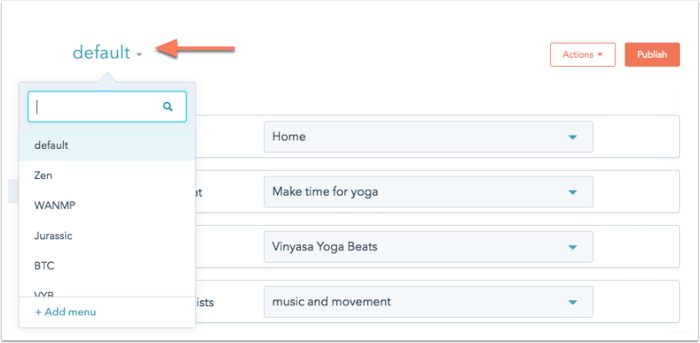
- 既存のアドバンスメニューの複製を作成するには、右上の「アクション」ドロップダウンメニューをクリックし、「複製」を選択します。
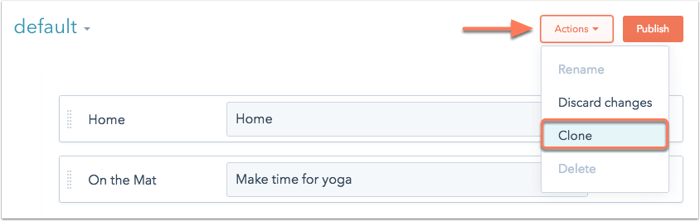
- 既存のメニューの上か下にマウスを置き、+ アイコンをクリックし、メニューに追加する項目を選択します:
- タスクキューに追加する。
追加 :既存のページにリンクを追加しないメニュー項目を追加します。これはしばしば子メニュー項目のプレースホルダーとして使用される。 - ページリンクを追加:特定のHubSpotページにリンクするメニュー項目を追加します。
- URLパラメーターでページリンクを追加:特定のHubSpotページにリンクするメニュー項目を追加します。このオプションを使用すると、望むページの正確なURLを入力することができます。
- URLリンクを追加:外部URLにリンクするメニュー項目を追加する。
- タスクキューに追加する。
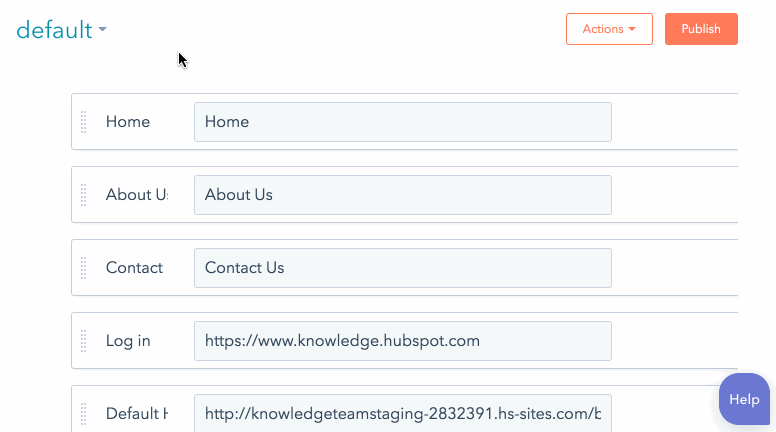
- メニュー項目を追加するには、既存の項目の右側にカーソルを合わせ、アクション > 以下に項目を追加をクリックします。
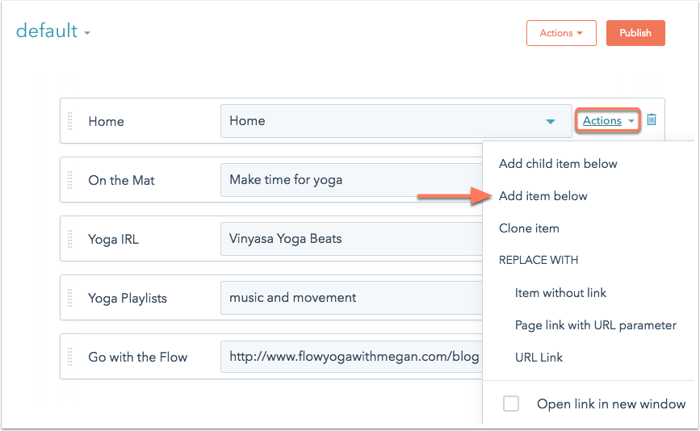
- メニュー項目ラベルで、メニュー項目に名前を付けます。
- HubSpotページを選択するか、リンクさせたい場合はこのメニュー項目のURLを入力します。
注: URLリンクを追加する場合、httpまたはhttpsプロトコルを含む完全なURLを入力する必要があります。
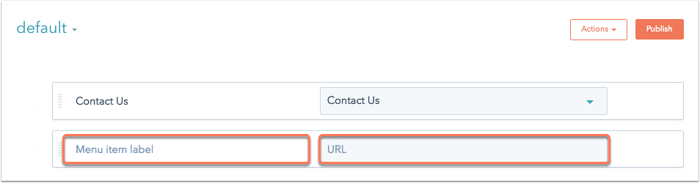
- このメニュー項目のリンク先を新しいウィンドウで開きたい場合は、メニュー項目の右側にカーソルを合わせてください。アクションドロップダウンメニューをクリックし、リンクを新しいウィンドウで開くチェックボックスを選択します。
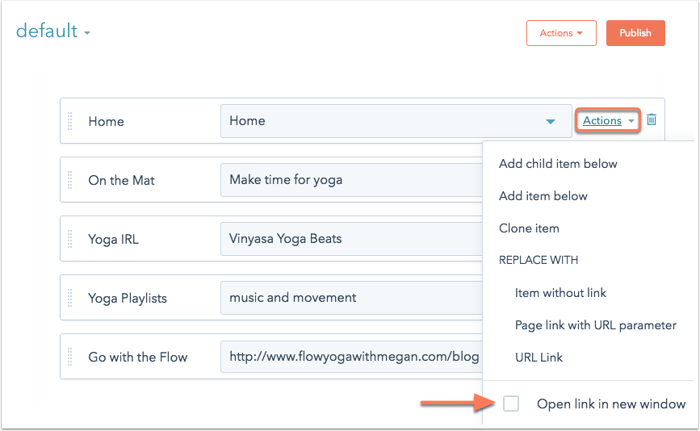
- メニュー項目ラベルをクリックし、その位置までドラッグしてメニュー項目を並び替える。
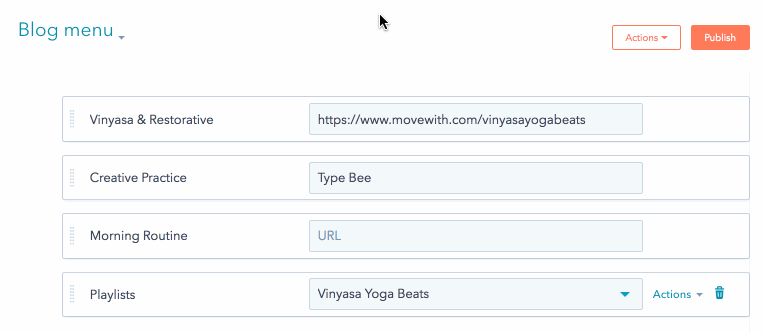
メニューに子ページを追加する
子ページは
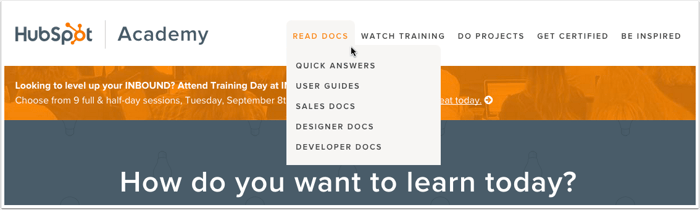
メニューに新規子ページを追加する:
- 最上位メニューにカーソルを合わせる。次に、アクションをクリックし、以下に項目を追加を選択する。
- メニュー項目ラベルとリンク先ページを選択を入力。URLを手動で入力する必要がある場合は、「アクション」をクリックし、「URLリンク」を選択して、子メニュー項目のタイプを変更する。
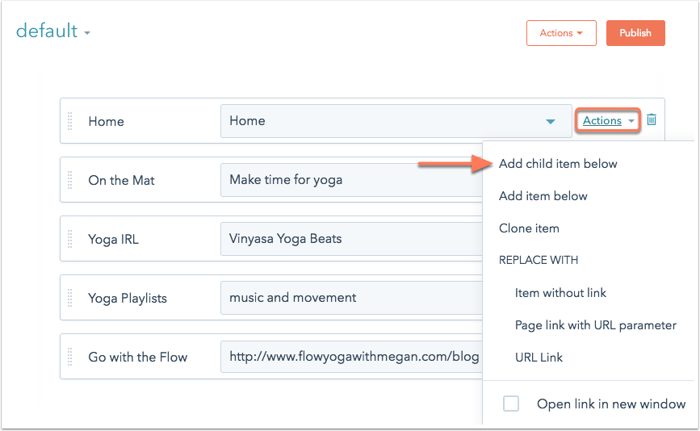
- メニューの変更を最終的に公開するには、Publishをクリックします。このメニューはアドバンスメニューモジュールに追加できるようになる。
セカンダリーメニューの作成
あなたのサイトに複数のメニューを作成することができます。セカンダリーメニューは特定のページで使ったり、ページのフッターで追加のナビゲーションを提供したりすることができます。
- 詳細メニューツールで、+メニュー追加をクリックする。
- 新しいメニューの名前を入力します。
- メニュー作成をクリックする。その後、上記のステップを完了し、新規アドバンスメニューを作成する。
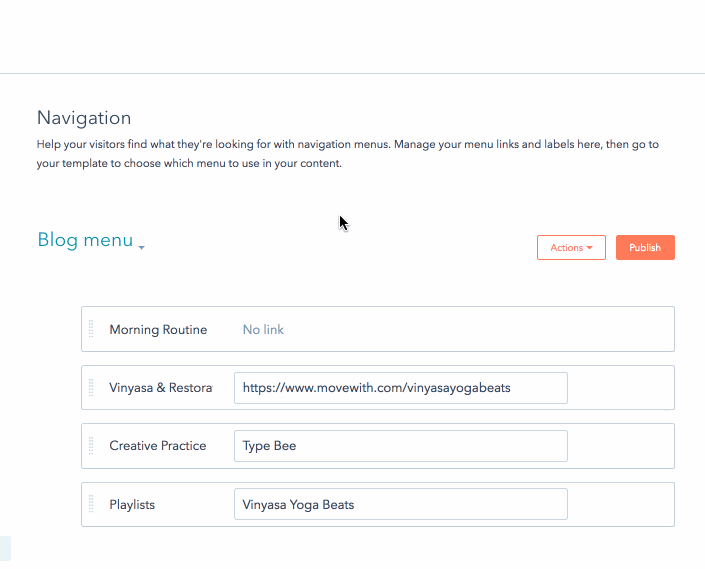
メニューの変更履歴を表示する
以前に公開したバージョンのメニューを変更履歴に表示および復元することができます。各バージョンには、作成日、タイムスタンプ、どのユーザーを作成したかが含まれます。
- HubSpotアカウントにて、上部のナビゲーションバーに表示される設定アイコンsettingsをクリックします。
- 左サイドバーメニューで、 コンテンツ > ナビゲーションメニュー に移動します。
- 上部のドロップダウンメニューから、確認したいメニューを選択してください。
- アクションドロップダウンメニューをクリックし、リビジョンを表示を選択すると、このメニューの過去に公開されたすべてのバージョンのプレビューが開きます。
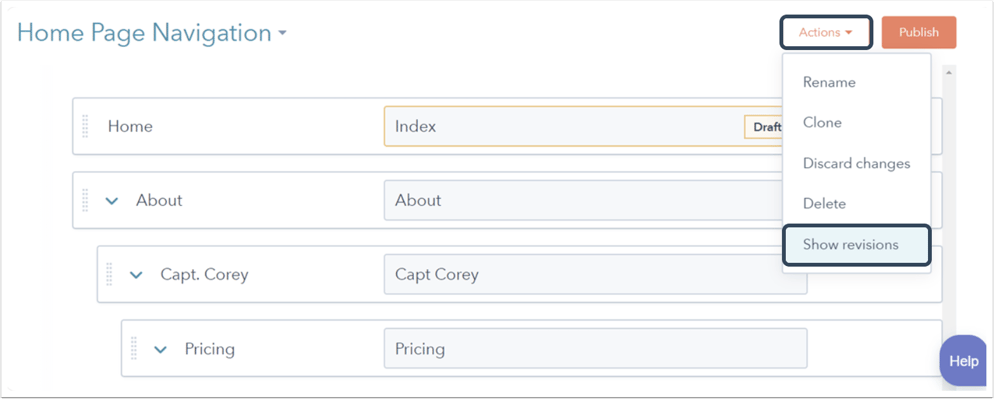
- 左側のペインで、タイムスタンプをクリックすると、その日時のメニューの内容が確認できます。
- 以前に公開したバージョンのメニューを復元するには、Chooseをクリックします。
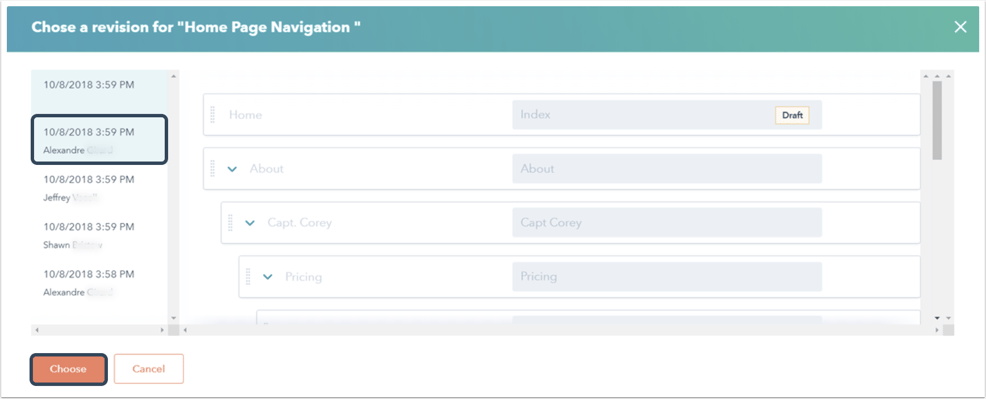
- 必要なメニューのリビジョンを選択した後、Publishをクリックし、サイト上でこのメニューを更新します。
