データセットを作成して使用する
更新日時 2024年 2月 14日
以下の 製品でご利用いただけます(別途記載されている場合を除きます)。
|
|
データセットとは、HubSpotアカウント全体のデータの集合であり、カスタムレポートで使用できます。データセットには、CRMオブジェクトやHubSpotアセットのプロパティー、必要に応じてデータを計算するための数式などを含めることができます。例えば、取引額のプロパティーに基づいて年間経常収益を計算するフィールドを作成できます。
チーム用のデータセットを複数作成しておくと、レポート作成者は、レポートを作成する必要が生じるたびにデータソースを選択する必要がなくなります。また、データセットは作成後に更新できるので、そのデータセットを使用するすべてのレポートを同時に更新できます。
以下では、データセットの作成方法、レポートでのデータセットの使用方法、データセットツールで使用できる関数の定義について説明します。
データセットを作成する
データセットを作成するには、次の手順に従います。
- HubSpotアカウントで、「レポート」 > 「データ管理」 > 「データセット」に移動します。
- 右上の[データセットを作成]をクリックします。テンプレートを使ってデータセットを作成するには、利用可能なテンプレートを参照し、「テンプレートを使用」をクリックする。
データソース
まず、データセットに含めるデータソースを選択します。データソースとは、レポートの対象となるオブジェクト、アセット、イベントを指します。これには、すべてのCRMオブジェクト(コンタクトやカスタムオブジェクトなど)とアセット(ウェブサイトのページやメール、コミュニケーション、セールスアクティビティーなど)が含まれます。1つのデータセットにつき最大5つのデータソースを選択できます。
データセットはプライマリー データ ソースを中心に構成され、そのプライマリーソースに関連する他のすべてのデータソースが追加されます。これらのデータソースを接続するために、HubSpotではバックグラウンドで最短パスを使ってデータが結合されます。例えば、コンタクトと取引は直接関連しているので、追加の結合を必要とせずに選択できます。
ただしその他のデータソースは直接関連付けることができないため、データを結合するには追加のソースが必要となります。例えば、[取引件数]をプライマリーソースとするレポートにブログ記事のデータを含める場合、HubSpotでは[コンタクト]と[ウェブアクティビティー]ソースを介してのみこれらのソースをリンクできます。データを結合するときに、このような他のソースが自動的に選択されます。
- プライマリーデータソースを選択するには、プライマリーデータソースドロップダウンメニューをクリックし、データソースを選択します。
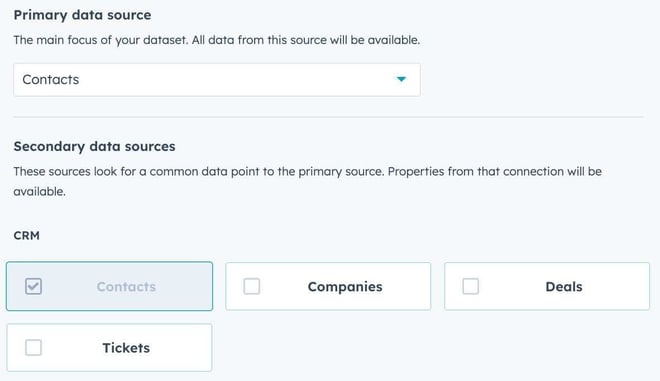
- 引き続き追加のデータソースを選択します。右側のパネルで、現在選択されているデータソース間の関係を確認できます。
- ソースを選択するときに、画面下部の[プレビュー]ペインでデータのプレビューを確認します。
- データソースを選択したら、右上の[次へ]をクリックします。
プロパティーとフィールドの追加
データセットに含めるフィールドを選択します。既存のHubSpotプロパティーをデータセットに追加したり、カスタム数式フィールドを追加したりできます。
プロパティーを追加する
-
データセットにプロパティーを追加するには、左のサイドバーから「データセットフィールド」セクションにプロパティーをドラッグ・アンド・ドロップします。
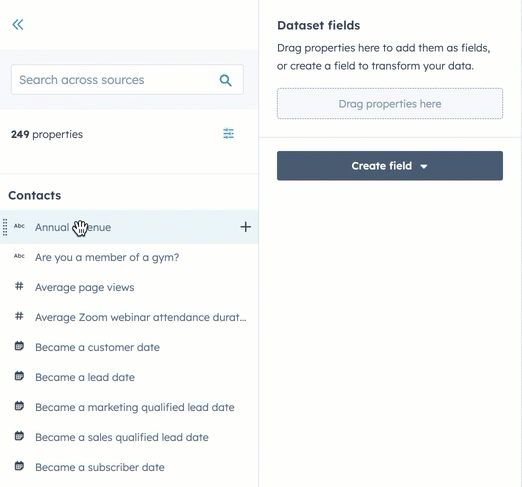
- プロパティー の名前を変更 し た り 、 そのデータ のプレビューを表示 し た り する には、「データセットフィールド」の下にあるpropertyをクリックし、右側のnameフィールドに新しい名前を入力します。プロパティーの名前を変更すると、このデータセットでのみ名前が更新されます。これにより、レポートビルダーでのこれらのフィールドの表示方法をカスタマイズできますが、既存のプロパティーの名前には影響しません。
数式フィールドを追加する
数式フィールドはデータセットに固有のフィールドであり、データセットのプロパティーに基づいて値を計算するために使用できます。柔軟な式を使った数式の作成について、詳細をご確認ください。
- 数式フィールドを作成するには、「フィールドを作成」 > 「式フィールド」をクリックします。
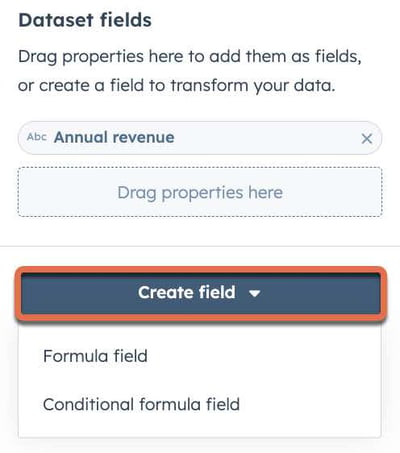
- 一番下に、フィールドの名前()を入力する。
- 計算式を入力してください。データセットに追加したプロパティーや、データセット外のその他のHubSpotプロパティーを参照し、関数を使ってプロパティーやリテラルデータに基づいて計算することができます。式の構文と定義については、以下をご確認ください。
- 手動で数式を入力するには、[式]フィールドへの入力を開始します。デフォルトでは、HubSpotはテキスト入力時に自動補完オプションを表示します。
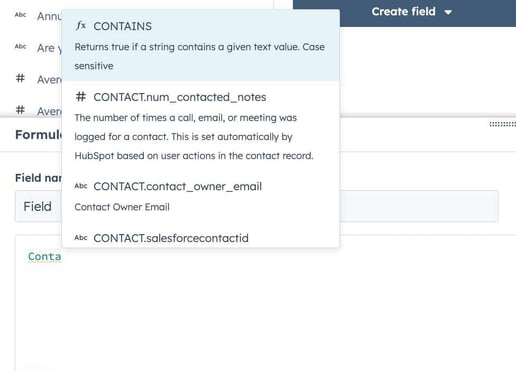
- データセットに追加したプロパティーを挿入するには、 「データセットフィールド」ドロップダウンメニューをクリックし、propertyを選択します。
- データセットにないプロパティーを挿入するには、[HubSpotのプロパティー]ドロップダウンメニューをクリックし、プロパティーを選択します。
- 関数を挿入するには、[機能]ドロップダウンメニューをクリックして関数を選択します。
- スニペットを挿入するには、Snippetドロップダウンメニューをクリックし、ビルド済みの数式を選択します。スニペットは、データセットに含まれるソースに基づいて入力されます。そのため、コンタクトデータソースから作成されたデータセットと取引データソースから作成されたデータセットでは、使用可能なスニペットが異なります。
- 手動で数式を入力するには、[式]フィールドへの入力を開始します。デフォルトでは、HubSpotはテキスト入力時に自動補完オプションを表示します。
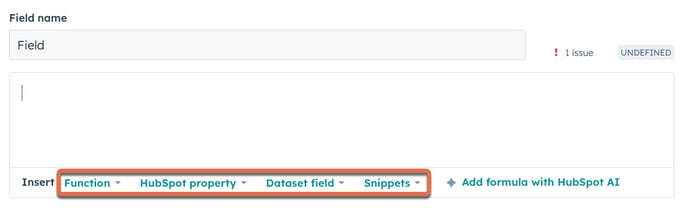
- 数式を作成すると、Formulaフィールドに検出された問題が表示されます。数式が無効な場合は、インジケータが表示されます。[X] issuesをクリックすると、エラーの詳細が表示されます。
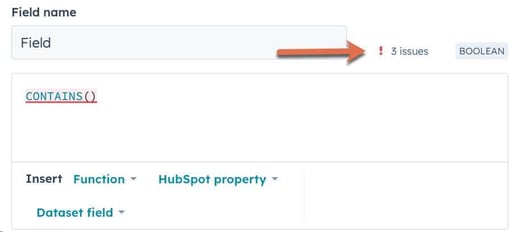
- フィールドを設定したら、右上のReview。
条件付きフィールドを追加する
条件付きフィールドは、ユーザーが設定した条件に基づいてデータをグループ化したり、バケット化したりすることができます。これらのフィールドは、データセットまたはカスタム レポート ビルダーでのみ使用することができます。条件付きフィールドを使用して、取引規模に応じて異なる手数料を計算したり、フィードバックの回答をカテゴリーに変換したりすることができます。例えば、1~6の間のラベルはdetractorとラベル付けされます。
条件付きフィールドでは、IF()関数を使った計算式を構築することができます。条件付きフィールドを使用して構築されたフィールドは、標準の数式作成フィールドでIF()関数を使用して再作成することができます。
- 条件付きフィールドを作成するには、「フィールドを作成」 > 「条件付き式フィールド」をクリックします。
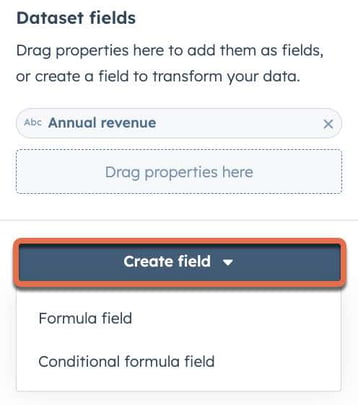
- 一番下に、フィールドの名前()を入力する。この名前は、このセグメントを使用してレポートを構築する際に表示されます。
- Condition」セクションに、IF条件を入力します。データの各行について、このセクションで設定された条件が真である場合、その行はThen フィールドに設定された値でラベル付けされます。条件が偽の場合、行はデフォルト値フィールドに設定された値でラベル付けされます。データセットに追加したプロパティーや、データセット外のHubSpotのプロパティーを参照したり、プロパティーやリテラルのデータに基づいて計算する関数を使用することができます。式の構文と定義については、以下をご確認ください。
- 数式を手入力する場合は、IFフィールドで入力を開始します。デフォルトでは、HubSpotはテキストを入力すると自動補完のオプションを表示します。
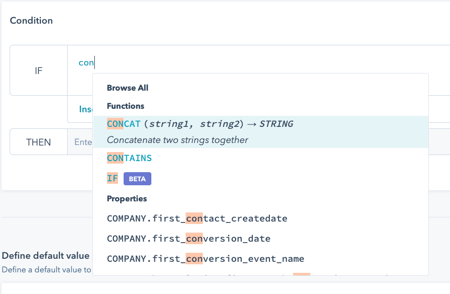
- データセットに追加したプロパティーを挿入するには、 「データセットフィールド」ドロップダウンメニューをクリックし、propertyを選択します。
- データセットにないプロパティーを挿入するには、[HubSpotのプロパティー]ドロップダウンメニューをクリックし、プロパティーを選択します。
- 関数を挿入するには、関数ドロップダウンメニューをクリックし、関数を選択します。
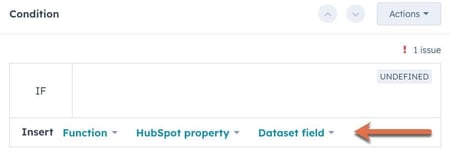
- Thenフィールドに、条件が真である場合に割り当てたい値を入力します。
- 数式を手入力する場合は、IFフィールドで入力を開始します。デフォルトでは、HubSpotはテキストを入力すると自動補完のオプションを表示します。
- 別の条件フィールドを追加するには、[条件ブロックの追加]をクリックします。条件ブロックは順次処理され、最初の条件が真であれば、そのブロックに定義された値が設定されます。もしそれが真実でなければ、HubSpotは次のブロックに行く、といった具合です。設定された条件を満たさない行には、デフォルト値が割り当てる。
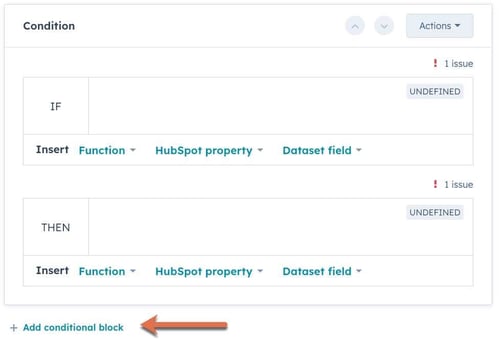
- Defaultセクションに、value for Else if the condition is not met.
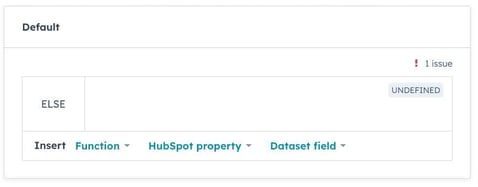
- フィールドを設定したら、右上のReview。
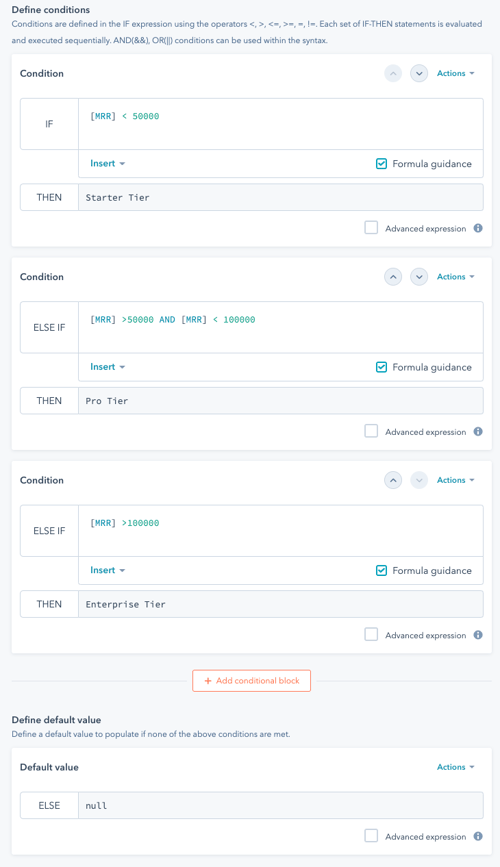
フィルター
フィールドにフィルターを追加することで、データをさらに絞り込むことができます。
フィルターを追加するには、次の手順に従います。
- Filtersタブに移動する。
- 左サイドバーから、フィールドをクリックしてドラッグします。
- フィールドをクリックすると、そのフィルターオプションが表示されます。フィルターを選択し、[適用]をクリックします。
- フィールドをクリックし、別のフィルターとグループ化するドロップダウンメニューをクリックすると、フィルターをグループ化することができます。他のアクティビティーフィルターを選択し、[適用]をクリックします。
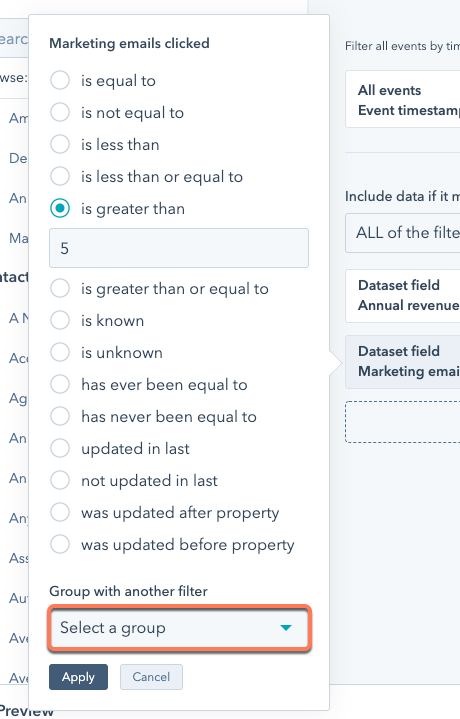
-
- Include data if it matchesドロップダウンメニューをクリックすると、絞り込みの使用方法を変更できます:
- 以下のすべてのフィルター:データは、設定されたすべてのフィルターを満たす必要があります。
- Include data if it matchesドロップダウンメニューをクリックすると、絞り込みの使用方法を変更できます:
-
-
- 以下のフィルターのいずれか:データは、設定されたフィルターの1つ以上を満たしている場合に含めることができます。
- カスタム・フィルター・ルール:独自のフィルター・ルールを作成できます。1 and (2 or 3)」のようなブーリアン表現が使える。
-
-
- フィルターのグループ化を解除するには、フィルターをクリックし、[別のフィルターとグループ化]ドロップダウンメニューをクリックします。[なし]を選択してから、[適用]をクリックします。
- フィルターの設定が終わったら[次へ]をクリックします。
確認
保存する前にデータセットを確認します。
- [ソース]で、選択したデータソースを確認します。
- [フィールド]で、データセットのフィールドを確認します。次に例を示します。
- フィールド:フィールドの名前。
- 派生:フィールドが、HubSpotの標準フィールドとカスタム計算フィールドのどちらであるかを示します。
- データタイプ:フィールドに含まれるデータのタイプ。
- 入力:フィールドの式。
- ソース:データのソース(例:「コンタクト」)。
- [プレビュー]パネルで、データのプレビューを確認します。[テーブルの関係を表示]をクリックすると、データがどのように接続しているかを確認できます。
- データを確認したら、[保存]をクリックしてデータセットを保存します。
- 右側のパネルで、データセットの名前と説明を入力します。
- [適用]をクリックします。
すると、レポート作成ツールが表示され、、自分のデータセットに基づいたレポート()を作成することができます。
データセットを表示して管理する
データセットダッシュボードでは、既存のデータセットを表示、編集できます。
- HubSpotアカウントで、「「レポート」 > 「データ管理」」に移動し、「「データセット」」を選択します。
- テーブルの上部にあるフィルターを使って、既存のデータセットを絞り込みできます。
- データセットを編集するには、データセットにマウスポインターを合わせて、[編集]をクリックします。データセットの詳細ページが表示されます。
- [プレビュー]タブで、データセットのデータのプレビューを確認します。
- [メタデータ]タブで、データセットに含まれるデータソースとフィールドを確認します。次に例を示します。
- フィールド:フィールドの名前。
- 派生:フィールドが、HubSpotの標準フィールドとカスタム計算フィールドのどちらであるかを示します。
- データタイプ:フィールドに含まれるデータのタイプ。
- 入力:フィールドにデータを取り込むために使用される文字列。
- ソース:データのソース(例:「コンタクト」)。
- [レポート]タブで、データセットを使って作成されたレポートを確認します。
-
データセットの詳細ページで、「レポートを作成する」をクリックすると、そのデータセットを使って新しいレポートを作成することもできます。
データセットを使ってレポートを作成する
データセットを作成したら、レポートビルダーまたはデータセットツールから、データセットに基づいてレポートを作成できます。
- データセット内からレポートを作成するには、次の手順に従います。
- HubSpotアカウントで、「「レポート」 > 「データ管理」」に移動し、「「データセット」」を選択します。
- データセットの名前をクリックします。
- 右上にある[レポートを作成]をクリックします。
- 続けてカスタム レポート ビルダーで自分のレポートを作成する。
- カスタム レポート ビルダーからレポートを作成するには、次の手順に従います。
- HubSpotアカウントにて、[レポートとデータ]>[レポート]の順に進みます。
- 右上の[レポートを作成]をクリックします。
- カスタム レポート ビルダーを選択します。
- 上部で、「データセット」タブをクリックして、既存のデータセットを表示します。
- 使用するデータセットを選択し、[次へ]をクリックします。
リファレンス
構文
関数内では、プロパティーとフィールドのデータ、またはリテラルデータを使用できます。プロパティーとフィールドのデータは、個々のデータソースに基づいて動的に設定されますが、リテラルデータは定数です。例として、以下のような場合が挙げられます。
2021-03-05は日付リテラルで、一定である。[CONTACT.createdate]はプロパティーベースの日付で、コンタクトレコードごとに動的に設定されます。
関数には、リテラルデータとプロパティー/フィールドデータの両方を含めることができます。ただし、データ型が関数の必須引数と互換である場合に限ります。例として、以下のような場合が挙げられます。
DATEDIFF("MONTH", "2021-01-01", “[CONTACT.createdate]”)
以下では、リテラルとプロパティー/フィールド・データの構文と、それらを数式に組み込む方法について説明します。
リテラル構文
テキストの静的文字列、数値、true/false値、日付を計算に追加するには、リテラルを使用します。
- 文字列リテラル:引用符で囲まれたテキスト。例えば、
“My cool string”。
- 数字リテラル:引用符で囲まれていない数字。例えば、
42。 - ブールリテラル:
trueまたはfalse。 - 日付リテラル:
"YYY-MM-DD"のようにフォーマットされた文字列、または日付タイムスタンプ番号(例:1635715904)。
プロパティー構文
プロパティー参照を使用して、選択したデータソースのプロパティーから値を直接取り込むことができます。プロパティーを参照するために、プロパティーをデータセットのフィールドとして追加する必要はありません。
プロパティーを参照するときには、以下の構文を使用します。
- 参照式は常に角かっこで囲まれる(
[と])。 - プロパティー参照では、オブジェクト名またはイベント名、ピリオド、内部プロパティー名をこの順序で指定します。例として、以下のような場合が挙げられます。
[CONTACT.lifecyclestage][COMPANY.name][e_hs_scheduled_email_v2.__hs_event_native_timestamp]
フィールド参照構文
数式でフィールドを参照するには、フィールド名を角括弧で囲みます。例として、以下のような場合が挙げられます。
-
[Field 1][My awesome custom field]
数式の演算子や関数がフィールドのデータ型を受け入れる限り、数式でそのフィールドを参照できます。例えば、文字列を含む新しいフィールドを作成した場合、文字列を受け入れる関数の中でそのフィールドを参照できます。
- フィールド1が
[DEAL.name]の場合、文字列値(取引名)が含まれる。 CONCAT([Field 1], "Q4")は2つの文字列値を含むので有効である。CONCAT([DEAL.name], 2012)は、文字列と数値の両方を含んでいるため、 、 。
演算子
演算子はリテラルやプロパティー/フィールドの値とともに使用できます。演算子は、標準的な演算順(PEMDAS)で評価されます。これにより、括弧を使って演算子を入れ子にできます。例として、以下のような場合が挙げられます。
- プロパティー参照で数値を追加する:
1 + [DEAL.amount] - かっこを使って演算を入れ子にする:
(1 + 2) * (3 + 4)
| 演算子 | 説明 | 使用例 |
|
|
数値を加算します。数値を返します。 |
|
|
|
数値を減算します。数値を返します。 |
|
|
|
数値を乗算します。数値を返します。 |
|
|
|
数値を除算します。数値を返します。 |
|
|
|
数値の符号を切り替えます。 |
|
|
|
2つのブール値が両方ともtrueかどうかを確認します。ブール値を返します。 |
|
|
|
2つのブール値のいずれかがtrueかどうかを確認します。ブール値を返します。 |
|
|
|
ブール値を反転します。別のブール値を返します。 |
|
|
|
等価演算子です。ブール値を返します。 |
=true= 真 |
イフ
IFロジックとは、ある条件を満たした場合に実行されるルールの集合体です。IFロジックを使ってデータを差別化することができます。例えば、IFロジックを使って、以下のようなことができます:
- 取引規模に応じて手数料を計算する(取引規模が大きいほど手数料を高くする)。
- 取引を階層別に分類し、レポート上で分析・対策を行うことができます。
- フィードバックの回答をカテゴリーに変換する(例:ラベル1~6はdetractor)。
- リードとしてマークされた日数に基づいてコンタクトの優先順位を定義します。
LABEL
LABEL関数は、の列挙プロパティー間隔値をユーザーの使いやすい値に変換する。取引やコンタクト担当者など、HubSpotで定義されたプロパティーの中には、内部値として表現されるものがあります。そのため、分析が難しくなっています。翻訳をサポートするHubSpotの定義プロパティーで使用する場合、LABEL関数はユーザー設定ではなく、ポータル設定に基づいて翻訳を提供します。例えば、LABEL機能を使って、次のようなことができます:
-
コンタクトや取引先のステージ名をフィールドに直接アクセスできます。
LABEL([DEAL.dealstage]) = "Closed Won"(10)
- HubSpotのオーナーをフィールドで直接名前で参照する。
LABEL([DEAL.hubspot_owner_id]) = "John Smith"
数値関数
| 関数 | 定義 | 引数 | 使用例 |
|
|
数値の絶対値を計算します。数値を返します。 |
number:絶対値を取得する数値。 |
|
|
|
10進数の値を最も近い整数に丸める。数値を返します。 |
number:天井を取る番号。 |
|
|
|
数値を除算するが、除数がゼロの場合はゼロを返す。数値を返します。 |
配当:除算の際に配当として使用する数値です。 除数:除算の際に除数として使用する数値で、0を指定すると全体として0となる。 |
|
|
|
コンピューターのオイラー数を値上げしたもの。数値を返します。 |
exponent:オイラー数を上げるための指数。 |
|
|
|
小数値を直近の整数に切り下げます。数値を返します。 |
number:オイラー数を上げるための指数。 |
|
|
|
ある値の自然対数を計算する。数値を返します。 |
number:自然対数を取得する値。 |
|
|
|
指定した底の範囲内で、値の対数を計算する。数値を返します。 |
base:値の対数計算に使用する底。 value:対数を取得する数値。 |
|
|
|
基本値を指定されたパワーに引き上げる。数値を返します。 |
base:累乗を計算する数値。 exponent:底をべき乗する数値。 |
|
|
|
非負の数の平方根をとる。数値を返します。 |
number:平方根を取得する数値。 |
|
|
|
数値を同じ幅のバケツに分類する。値が入るバケツの番号を返します。 返された値が最小値を下回る場合、0を返す。戻り値が最大値を超える場合、バケット数+1を返す。 |
value: ビン数を計算するための数値。 minValue:ビニングを開始する最小値 maxValue:ビニングの最大値。 bucketCount:値をビニングする等幅バケットの数(minValueとmaxValueの間)。 |
|
文字列関数
| 関数 | 定義 | 引数 | 使用例 |
|
|
大文字と小文字を区別する部分文字列が文字列に含まれているかどうかを判断します。ブール値を返します。 |
string:テストする文字列値。 substring:文字列内にあることを確認する値。 |
|
|
|
2つの文字列を連結する。文字列を返します。 |
string1:string2を追加する文字列値。 string2: string1に追加する文字列値。 |
|
|
|
文字列の長さを計算する。数値を返します。 |
string:長さを計算する文字列値。 |
|
|
|
文字列から先頭と末尾の空白を除去する。文字列を返します。 |
string:空白を切り取る文字列値。 |
|
日付関数
| 関数 | 定義 | 引数 | 使用例 |
|
|
年、月、日の部分から日付値を作成します。日付を返します。 |
year:目的の日付の年の部分。 month:目的の日付の月の部分。 day:目的の日付の日の部分。 |
|
|
|
指定された時間単位で、最初の日付値と2番目の日付値の間の時間単位の数を返す。数値を返します。 |
datePart:差の計算で使用する年、四半期、月、週、または日の単位。 date1:date2から減算する開始日付値。 date2:date1を減算する終了日付値。 |
|
|
|
日付の値から、年、四半期、月、週、日を抽出する。数値を返します。 |
datePart:抽出する年、四半期、月、週、または日の単位。 date:日付の部分を抽出する日付値。 |
|
|
|
日付の値を、年、四半期、月、週、日に切り捨てる。 |
datePart:切り捨てる年、四半期、月、週、または日の単位。 date:切り捨てる日付値。 |
|
|
|
年、月、日、時間、分、秒の部分からタイムスタンプ値を作成します。日時値を返します。 |
year:目的の日付の年の部分。 month:目的の日付の月の部分。 day:目的の日付の日の部分。 |
|
|
|
日付の1年以内の週数を計算する。数値を返します。 |
date:年内の週数を計算する日時値。 |
|
|
|
アカウントのタイムゾーンに基づいた現在の時刻を返します。日時値を返します。 |
|
|
|
|
この関数は、2つの日付の間の週日数(月~金)を返します。 |
value1:開始するdatetimeの値。 値2:終了するdatetimeの値。 |
|
