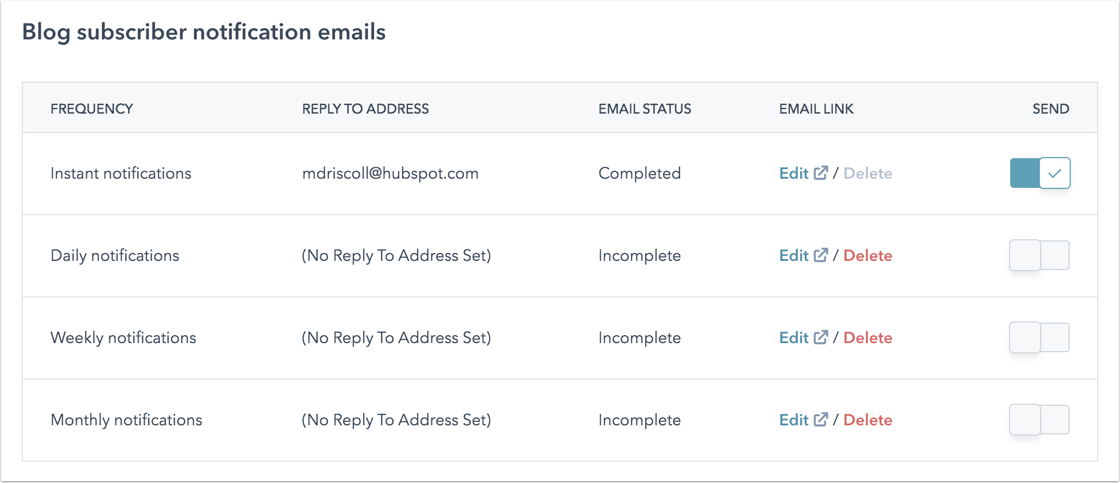블로그 템플릿 및 설정 관리
마지막 업데이트 날짜: 2025년 2월 12일
명시된 경우를 제외하고 다음 구독 중 어느 것에서나 사용할 수 있습니다.
블로그 설정에서 블로그에서 사용 중인 템플릿은 물론 루트 URL, 구독 이메일 설정, 날짜 형식 등을 사용자 지정할수 있습니다. 두 개 이상의 언어로 블로그 콘텐츠를 만드는 경우 다국어 블로그 만들기 방법을 알아보세요.
블로그 선택, 만들기, 가져오기 또는 삭제하기
- HubSpot 계정의 상단 탐색 모음에서 settings 설정 아이콘을 클릭합니다.
- 왼쪽 사이드바 메뉴에서 콘텐츠 > 블로그로 이동합니다.
- 현재 보기 섹션에서 첫 번째 드롭다운 메뉴를 클릭하고 블로그를 선택합니다.
- 새 블로그를 만들려면 첫 번째 드롭다운 메뉴를 클릭하고 새 블로그 만들기를 선택한 다음 새 블로그를 만듭니다.
- 블로그를 가져오려면 첫 번째 드롭다운 메뉴를 클릭하고 블로그 가져오기를 선택합니다. 다양한 블로그 가져오기 방법에 대해 자세히 알아보세요.
- 블로그의 다국어 버전을 선택하려면 두 번째 드롭다운 메뉴를 클릭하고 언어를 선택합니다. 다국어 블로그 작업에 대해 자세히 알아보세요. 블로그 설정에서 페이지 상단의 드롭다운 메뉴를 사용하여 블로그를 선택하거나 만들 수 있습니다.

- 블로그를 삭제하려면 옵션 드롭다운 메뉴를 클릭하고 블로그 삭제를 선택합니다.
- 대화 상자의 텍스트 필드에 블로그의 이름을 입력합니다.
- 기본적으로 블로그의 구독 양식, 구독자 알림 이메일, 구독 이메일 목록, 구독 연락처 속성 및 구독 유형도 삭제됩니다. 이러한 항목을 유지하려면 해당 항목 옆의 확인란을 선택 취소합니다.
- 예, 삭제를 클릭하여 블로그 삭제를 완료합니다.
일반 블로그 설정 수정하기
일반 탭에서 새 블로그를 만들거나 블로그를 삭제하거나 블로그의 기본 설정을 관리할 수 있습니다:
- 블로그 이름: 블로그의 내부 이름입니다. 이 이름은 방문자에게 표시되지 않습니다.
- 블로그 헤더: 템플릿에서 group.public_title HubL 변수를 사용하는 경우 표시되는 외부 블로그 이름입니다.
- 페이지 제목: 브라우저 탭과 검색 엔진 결과에 표시되는 텍스트입니다. 제목은 70자 미만으로 유지하는 것이 좋습니다.
- 메타 설명: 대부분의 경우 검색 엔진 결과에 표시되는 요약입니다.
- 블로그 루트 URL: 블로그 목록 페이지의 URL 및 블로그 글의 루트 URL입니다.
- 도메인 드롭다운 메뉴를 클릭하고 블로그를 호스팅할 도메인을 선택합니다(마케팅 허브 엔터프라이즈만 해당).
- 루트 URL 끝에 슬러그를 추가하려면(예: /blog) 블로그 슬러그 필드에 슬러그를 입력합니다.
참고: 블로그 루트 URL을 변경하면 게시된 모든 블로그 콘텐츠가 새 URL로 리디렉션되도록 리디렉션이 자동으로 생성됩니다. 게시된 블로그 콘텐츠가 없는 경우 리디렉션이 자동으로 생성되지 않습니다.
- 대상 액세스 제어: 블로그의 개인정보 보호를 제어합니다.
- 공개: 블로그가 공개되며 누구나 액세스할 수 있습니다.
- 비공개 - 싱글사인온(SSO) 필요: 블로그에 액세스하려면 싱글사인온 인증이 필요합니다. 비공개 콘텐츠에 대한 통합 인증 설정에 대해 자세히 알아보세요.
- 비공개 - 등록 필요: 블로그에 액세스하려면 등록이 필요합니다. 비공개 콘텐츠에 대한 회원 등록 설정에 대해 자세히 알아보세요.
- 구조화된 데이터: 블로그 글에 BlogPosting 스키마를 추가합니다. 이렇게 하면 블로그 글이 검색 결과에서 글 리치 스니펫으로 표시되는 데 도움이 되며 아직 사용자 정의 스키마를 사용하지 않는 모든 블로그 글에 권장됩니다. 이 설정은 2022년 8월 4일 이후에 생성된 블로그의 경우 자동으로 켜지지만 그 이전에 생성된 블로그의 경우 꺼져 있습니다.
참고: 블로그 글에 사용자 정의 스키마를 수동으로 추가한 경우 이 설정을 켜면 두 개의 스키마 세트가 생성되므로 이 설정을 켜지 않는 것이 좋습니다.

블로그 템플릿 선택
템플릿 탭에서 블로그 글 및 블로그 목록 페이지에 적용된 템플릿을 보거나 변경할 수 있습니다. 목록 페이지 설정을 사용자 지정하고 템플릿의 머리글과 바닥글에 사용자 지정 HTML을 추가할 수도 있습니다.
- 블로그 글 섹션에서 작업 드롭다운 메뉴를 클릭하여 블로그 글 템플릿을 관리합니다:
- 다른 템플릿을 선택하려면 템플릿 변경을 선택합니다. 템플릿 선택 화면에서 새 템플릿을 선택한 다음 완료를 클릭합니다 . 템플릿 설정의 왼쪽 하단에서 저장을 클릭합니다 .
- 디자인 관리자에서 템플릿을 편집하려면 편집을 선택합니다. 블로그 글 또는 목록 템플릿 편집에 대해 자세히 알아보세요.
- 미리 보기를 선택하여 템플릿이 어떻게 보이는지 확인합니다.

- 블로그 목록 페이지 섹션에서 블로그 목록 페이지를 편집하거나 설정을 사용자 지정합니다:
- 페이지 편집을 클릭하여 콘텐츠 편집기에서 목록 페이지를 엽니다.
-
- 작업 드롭다운 메뉴를 클릭하고 미리 보기를 선택하여 다른 장치에서 페이지를 미리 봅니다.
- 작업 드롭다운 메뉴를 클릭하고 세부 정보를 선택하여 글쓰기 페이지의 실적 데이터를 확인합니다.
- 숙소 페이지당 글 수 필드에 숙소 페이지에 표시할 글 수를 입력합니다. 왼쪽 하단의 저장을 클릭하여 변경 사항을 저장합니다.
-
- 블로그 글의 콘텐츠를 숙소 페이지의 자세히보기 구분 기호까지 표시하려면 숙소 페이지에 요약 표시 확인란을 선택합니다. 왼쪽 하단의 저장을 클릭하여 변경 사항을 저장합니다.
- 숙소 페이지에 블로그 게시물의 추천 이미지를 표시하려면 숙소 요약에 추천 이미지 사용 확인란을 선택합니다. 왼쪽 하단의 저장을 클릭하여 변경 사항을 저장합니다.

- 머리글 HTML 및 바닥글 HTML 섹션에서 블로그 글 및 숙소 템플릿에 적용하려는 사용자 지정 HTML을 입력합니다. 블로그 글 템플릿에 다른 사용자 정의 HTML을 적용하려면 블로그 글에 사용자 정의 머리글/바닥글 HTML 사용을 클릭합니다. 사용자 정의 HTML을 추가했으면 왼쪽 하단의 저장을 클릭합니다 .

- CSS 및 스타일시트 섹션에서 블로그 목록 및 블로그 글 템플릿에 스타일시트를 추가할 수 있습니다. 템플릿에 스타일시트를 직접 첨부할 수도 있습니다.
- 스타일시트 추가를 클릭합니다.
- 팝업 상자에서 스타일시트 선택 드롭다운 메뉴를 클릭하고 스타일시트를 선택한 다음 추가를 클릭합니다 .
- 템플릿 설정의 왼쪽 하단에서 저장을 클릭합니다.
블로그 구독 관리하기
구독 탭에서 이메일 구독 알림의 다양한 빈도를 설정하거나 해제할 수 있습니다: 즉시, 매일, 매주, 매월입니다. 또한 각 주기에 따라 블로그 알림 이메일을 생성, 편집, 삭제하고 RSS 피드 설정을 사용자 지정할 수 있습니다. 블로그 구독 이메일 설정에 대해 자세히 알아보세요.
- 이메일 링크 열에서 편집을 클릭하여 블로그 알림 이메일을 편집하거나 삭제를 클릭하여 제거합니다.
- 빈도에 대한 알림 이메일을 켜려면 보내기를 클릭하여 켜기 스위치를 전환합니다. 빈도의 이메일을 켜려면 이메일 상태가 완료여야 합니다.
- 각 블로그 알림 이메일에 블로그 글 기능의 개수를 입력합니다. 기본 글 수는 10개입니다.
- RSS 피드에 블로그 글 콘텐츠의 미리 보기를 표시하려면 RSS에 요약 표시 확인란을 선택합니다.
- RSS 이메일에 블로그 글 콘텐츠의 미리 보기를 표시하려면 이메일에 요약 표시 확인란을 선택합니다.
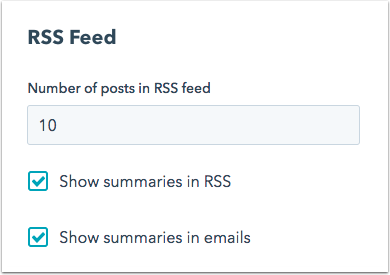
블로그의 날짜 형식 설정
날짜 형식 탭에서 블로그 글 및 블로그 목록 페이지에 표시할 날짜의 언어와 형식을 선택할 수 있습니다. 이는 다국어 블로그의 언어 설정과는 별개입니다.
-
날짜의 언어를 설정하려면 날짜 언어
드롭다운 메뉴를 클릭하고언어를 선택합니다. 이렇게 하면 다른 드롭다운 메뉴에서 사용 가능한 형식이 결정됩니다. 왼쪽 하단에서 저장을 클릭합니다 .
- 블로그 글 및 목록 페이지의 게시 날짜에 대한 날짜 형식을 사용자 지정하려면 게시 날짜 형식
드롭다운 메뉴를 클릭하고 블로그 글 게시날짜에 대한 날짜 형식을 선택합니다. 왼쪽 하단에서 저장을 클릭합니다 .
- 숙소 페이지의 월별 글 섹션의 날짜 형식을 사용자 지정하려면 월별 글 형식
드롭다운 메뉴를 클릭하고 날짜 형식을 선택합니다 . 왼쪽 하단에서 저장을 클릭합니다. - 사용자 지정 날짜 형식을 만들려면 다음과 같이 하세요:
- 로캘 데이터 마크업 언어 사용 가이드라인을 검토하려면 이게 뭐죠? 를 클릭합니다.
- 형식 사용자 지정을 클릭하고 사용자 지정 날짜 형식을 입력합니다 . 날짜 형식 만들기를 클릭합니다 .
- 날짜 형식 설정의 왼쪽 하단에서 저장을 클릭합니다.

댓글 설정 편집하기
댓글 탭에서 블로그 댓글 알림, 운영자 설정 등을 관리할 수 있습니다. 블로그 댓글 옵션 구성에 대해 자세히 알아보세요.
- 방문자가 블로그에 댓글을 남길 수 있도록 하려면 댓글 켜기 스위치를 클릭하여 전환합니다.
- 블로그에 댓글을 남긴 방문자를 연락처 데이터베이스에 추가하려면 댓글로 연락처 만들기 허용 확인란을 선택합니다.
- 댓글이 게시되기 전에 팀의 승인을 받으려면 댓글 보통 확인란을 선택합니다.
- 블로그 댓글 검토 알림을 받을 사용자를 선택하려면 이 블로그의 새 댓글에 대한 알림을 받을 대상 드롭다운 메뉴를 클릭하고 사용자를 선택합니다 .
- 댓글을 스레딩할 수 있는 레벨을 사용자 지정하려면 댓글을 스레딩할 수 있는 레벨 수 드롭다운 메뉴를 클릭하고 레벨을 선택합니다. 여기서 추가한 레벨이 많을수록 방문자가 기존 댓글에 남길 수 있는 댓글의 레이어가 많아집니다.
- 방문자가 댓글을 남긴 후 메시지를 표시하려면 댓글 제출 후 확인 메시지 텍스트 필드에 메시지를 입력합니다.

소셜 공유 설정 수정하기
소셜 공유 탭에서 블로그의 소셜 공유 모듈에 표시할 소셜 계정을 설정합니다. 각 소셜 미디어 공유 아이콘에는 해당 네트워크에서 블로그 글이 공유된 횟수를 표시하는 카운터가 있습니다.
- X 카드를 통해 공유된 블로그 글에 대한 X 핸들을 설정하려면 기본 X 계정 드롭다운 메뉴를 클릭하고 X 계정을 선택합니다. X 계정을 HubSpot에 연결하는 방법에 대해 자세히 알아보세요.
- 블로그에 소셜 미디어 공유 아이콘을 포함하려면 연결된 소셜 네트워크 옆의 소셜 공유 버튼 확인란을 선택합니다.
참고: 소셜 공유 버튼은 기본 블로그 템플릿 또는 특정 HubL 변수가 있는 템플릿에서 지원됩니다. 자세한 내용은 개발자 문서를 참조하세요.

Google AMP 관리
- Google AMP를 켜려면 Google AMP 형식의 페이지 켜기 토글을 클릭하여 토글을 켭니다.
- 로고, 헤더 및 본문 텍스트의 모양을 맞춤 설정합니다. AMP 형식에 대한 Google의 권장 사항에 대해 자세히 알아보세요.
- 왼쪽 하단에서 저장을 클릭합니다.