- Kunnskapsdatabase
- Service
- Chat-flyter
- Opprett en chatflyt for Facebook Messenger
Opprett en chatflyt for Facebook Messenger
Sist oppdatert: 30 oktober 2023
Tilgjengelig med et av følgende abonnementer, unntatt der det er angitt:
Når du kobler Facebook Messenger-kontoen din til HubSpot, opprettes og aktiveres en standard chatflow for øyeblikkelig svar i kontoen din. Dette er den primære chat flyten som brukes på Facebook Messenger-siden din. Du kan også opprette flere chatflows og bruke de direkte nettadressene til disse i innholdet ditt.
Når Facebook Messenger-kontoen din er koblet til HubSpot, kan du finne ut hvordan du svarer på innkommende meldinger i innboksen for samtaler. Bare nye meldinger som sendes etter at du har koblet Facebook Messenger til HubSpot, vises i innboksen for samtaler. Hvis innkommende meldinger ikke vises i innboksen, må du kontrollere at HubSpot er angitt som primær mottaker for Facebook Messenger.
Hvis du vil opprette en chatflow for nettsidene dine, kan du lese om hvordan du oppretter en chatflow med live chat eller en chatflow med en bot.
Tilpass standard chatflyt for Facebook Messenger
Du kan tilpasse chatflytens direktemelding og rutingsregler:
- Gå til Service > Chatflyter i HubSpot-kontoen din.
- Klikk på Facebook Messenger-fanen .
- Hold markøren over chatflyten, og klikk på Rediger.
- På Bygg-fanen tilpasser du chatflytens melding for øyeblikkelig svar og rutingsregler.
- Klikk på Lagre.

- Hvis du vil kopiere en direktelenke til Messenger-kontoen din, klikker du på Alternativer-fanen og deretter på Kopier ved siden av URL-adressen. Denne kan legges til i CTA-er, e-poster og på nettstedet ditt.
Opprett flere chatteflyter for Facebook Messenger
Du kan bare ha én primær chatflow for hver tilkoblede Facebook Messenger-konto. Dette er standard chatflow som besøkende vil se når de sender deg en melding. Du kan imidlertid opprette flere chatflows for øyeblikkelig svar eller bot-chatflows og bruke de direkte nettadressene for disse chatflows i innholdet ditt. Legg til direkte nettadresser i CTA-er, markedsførings-e-poster eller nettsider, slik at besøkende umiddelbart kan starte en samtale med teamet ditt i Messenger.
Slik oppretter du flere Facebook Messenger-chatflows:
- Gå til Service > Chatflyter i HubSpot-kontoen din.
- Klikk på Opprett chatflow øverst til høyre.
- Velg Facebook Messenger.
- Du kan opprette en chatflow med et øyeblikkelig svar eller en chatflow med en bot. Finn ut mer om de ulike botmalene du kan velge mellom. Når du er klar til å fortsette, velger du hvilken type chatflow du oppretter i venstre sidefelt, og klikker deretter på Neste.
- Til venstre kan du tilpasse innboksen og språkinnstillingene:
- Klikk på rullegardinmenyen Innboks for å velge en innboks som chatflyten skal kobles til.
- Hvis du vil endre språket for chatflyten, klikker du på rullegardinmenyen Språk .
- Hvis du oppretter en Knowledge base + support-bot eller en offline-bot, klikker du på rullegardinmenyen Velg innboksbrukere for å kontrollere hvilke brukere som mottar innkommende meldinger.
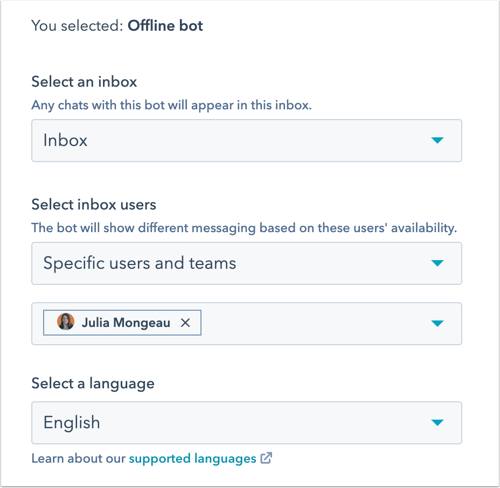
- Klikk på Neste.
- I kategorien Bygg tilpasser du reglene for øyeblikkelig svar og ruting.
- Hvis du oppretter en chatflyt for øyeblikkelig svar, skriver du inn en melding i tekstboksen Skriv et øyeblikkelig svar . Klikk på rullegardinmenyen Tilordne innkommende samtaler til og bestem hvem innkommende meldinger skal rutes til.
- Hvis du oppretter en bot, kan du redigere meldingen med øyeblikkelig svar ved å klikke på handlingen Øyeblikkelig svar og deretter redigere meldingen i panelet til høyre. Du kan også redigere eksisterende handlinger eller legge til flere handlinger i botflyten.
- Klikk på fanen Alternativer.
- Hvis du oppretter en bot, kan du tilpasse flere alternativer for visning av boten:
- Hvis du vil angi en forsinkelse mellom hver melding som sendes til besøkende, klikker du på rullegardinmenyen Skriveforsinkelse mellom meldinger og velger et alternativ.
- Hvis du vil tilpasse hvor lang tid det skal gå etter inaktivitet før chat-økten tilbakestilles til begynnelsen, klikker du på rullegardinmenyen Tidsavbrudd for økt og velger et alternativ. Chat-økten tilbakestilles ikke hvis en besøkende har fullført alle bot-handlinger i en tidligere økt.
- I tekstboksen Generisk feilmelding skriver du inn meldingen som skal vises når en forespørsel ikke kan leveres.
- Hvis du vil endre botens visningsspråk, klikker du på rullegardinmenyen Velg et språk og velger et annet språk.
- Hvis du vil forhåndsvise chatflyten i Facebook Messenger, klikker du på Vis i Facebook Messenger øverst til høyre.
- For å aktivere chatflyten klikker du øverst til høyre for å slå på bryteren .
- Ved siden av URL-adressen til Facebook Messenger klikker du på Kopier for å kopiere den direkte URL-adressen til chatflyten. Denne kan legges til i CTA-er, e-poster og på nettstedet ditt.
Den nye chatflyten vises nå i Facebook Messenger -fanen i chatflytverktøyet. Hvis du legger til Messenger-URL-en i innholdet ditt, vil en kontakt som klikker på URL-en, bli sendt direkte til Messenger, der de kan starte en samtale med teamet ditt. 
Hvis du vil gjøre en av de nye chatflytene dine til den primære chatflyten som besøkende ser når de besøker Facebook Business-siden din, holder du musepekeren over chatflyten, klikker på rullegardinmenyen Mer og velger Angi som primær.
