Opprett og tilpass en ny kunnskapsbase (BETA)
Sist oppdatert: juli 10, 2024
Gjelder for:
|
|
Når du oppretter en kunnskapsbase, kan du tilpasse utseendet i temainnstillingene og innholdet i topp- og bunntekst i redigeringsprogrammet for globalt innhold.
Merk: For øyeblikket er disse verktøyene bare tilgjengelige for nyopprettede kunnskapsbaser.
Opprett en kunnskapsbase
- Gå til Innhold > Kunnskapsbase i HubSpot-kontoen din.
- I banneret øverst på siden klikker du påOpprett enny kunnskapsbase.
- Skriv inn navnet på kunnskapsbasen i feltet Tittel på kunnskapsbasen. Dette vil være synlig for besøkende som åpner kunnskapsbasen.
- Klikk på nedtrekksmenyen Språk i kunnskapsbasen, og velg det språket som skal brukes i de fleste artiklene dine. Finn ut mer om hvordan du oppretter kunnskapsbaseartikler på flere språk.
- Klikk på nedtrekksmenyen Kunnskapsbasedomenet , og velg domenet der kunnskapsbasen skal ligge.
- Hvis hovedspråket i kunnskapsbasen ikke samsvarer med hovedspråket i domenet, merker du av for Bruk språkslagord i URL-adressen .
- I feltet Kunnskapsbase-slug skriver du inn tilleggsteksten du vil at skal vises i URL-adressen til kunnskapsbasen. Hvis du for eksempel vil ha en URL som ligger på www.[domene].com/knowledge-base, skriver du inn kunnskapsbase i dette feltet.
- Når du har lagt inn detaljene for kunnskapsbasen, klikker du på Neste.
- Velg en mal på skjermbildet for valg av mal, og klikk deretter på Neste.
- På skjermbildet for kategorivalg er standardkategoriene forhåndsvalgt. Klikk på en kategori for å legge til eller fjerne den fra listen over kategorier. Når kunnskapsbasen er opprettet, kan du redigere kategoriene og opprette egendefinerte kategorier. Når du er ferdig, klikker du på Neste.
- Klikk på Ferdig for å fullføre kunnskapsbasen.
Opprett kategorier
Du kan opprette og redigere kategoriene du bruker til å organisere kunnskapsbasen din. Hver artikkel må tilordnes en kategori før den kan publiseres.
- Gå til Innhold > Kunnskapsbase i HubSpot-kontoen din.
- Klikk på rullegardinmenyen Konfigurer øverst til høyre, og velg Tema.
- Slik oppretter du en ny kategori:
- Klikk på Opprett kategori øverst til venstre.
- I dialogboksen skriver du inn et navn og en beskrivelse for kategorien. Hvis du har en kunnskapsbase på flere språk, kan du skrive inn et eget navn og en egen beskrivelse for hvert språk.
- Klikk på Opprett kategori.
- Du kan endre rekkefølgen på kategoriene ved å klikke på en kategori i venstre sidefelt og dra og slippe den til den nye plasseringen. Som standard er kategoriene organisert alfabetisk.
- Slik redigerer du navnet og beskrivelsen til en kategori:
- Velg kategorien i venstre sidefelt.
- Klikk på Rediger kategori øverst til høyre.
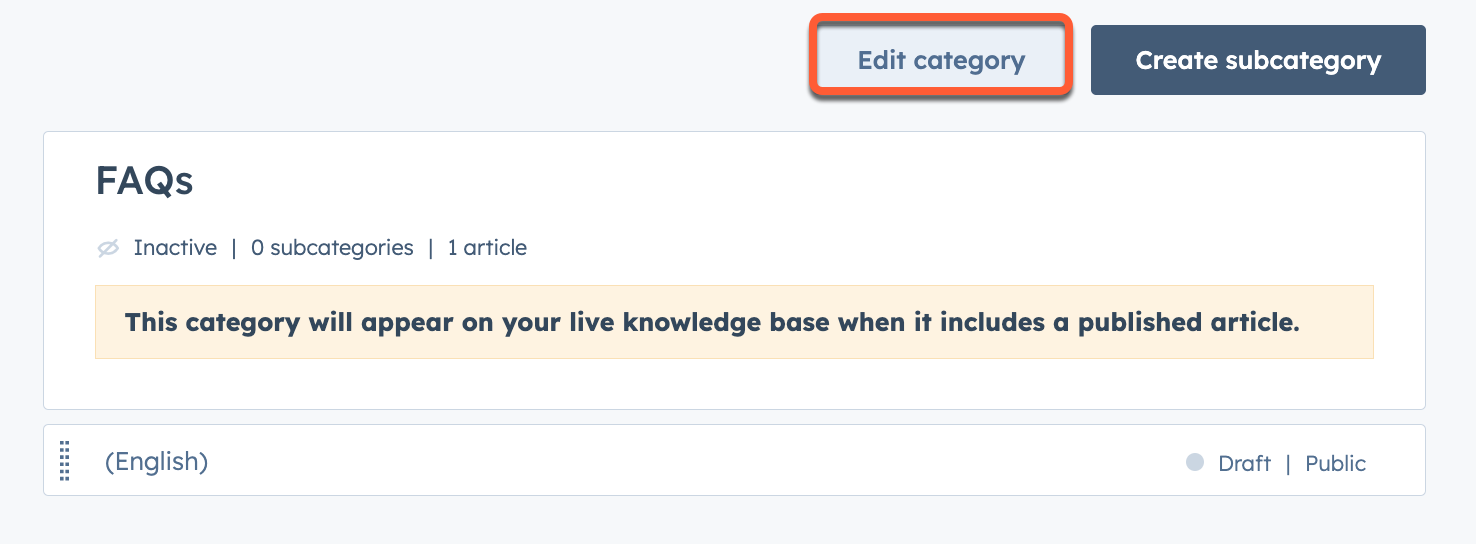
-
- Rediger navnet og beskrivelsen i dialogboksen. Hvis du har en kunnskapsbase på flere språk, kan du angi et eget navn og en egen beskrivelse for hvert språk.
- Klikk på Oppdater kategori.
- Slik redigerer du kategoriens utseende, ikoner eller utvalgte artikler:
- Velg kategori i venstre sidefelt.
- Klikk på Rediger kategori øverst til høyre.
- I dialogboksen klikker du på Kunnskapsbasens startskjerm i venstre sidefelt.
- Hvis du vil vise kategorien på kunnskapsdatabasens startside, klikker du på for å slå på bryteren Funksjonskategori på kunnskapsdatabasens startside.
- Hvis oppsettet ditt inneholder ikoner, velger du Velg ikoner fra biblioteket for å bruke et standardikon, eller Legg til egne bilder for å laste opp et tilpasset ikon. Hvis du vil endre fargen på et standardikon, skriver du inn en hex-verdi eller klikker på fargevelgeren og velger en farge.
- Hvis oppsettet ditt inneholder uthevede artikler, klikker du på Legg til artikkel i delen Forsidekategoriartikler for å angi opptil fem uthevede artikler.
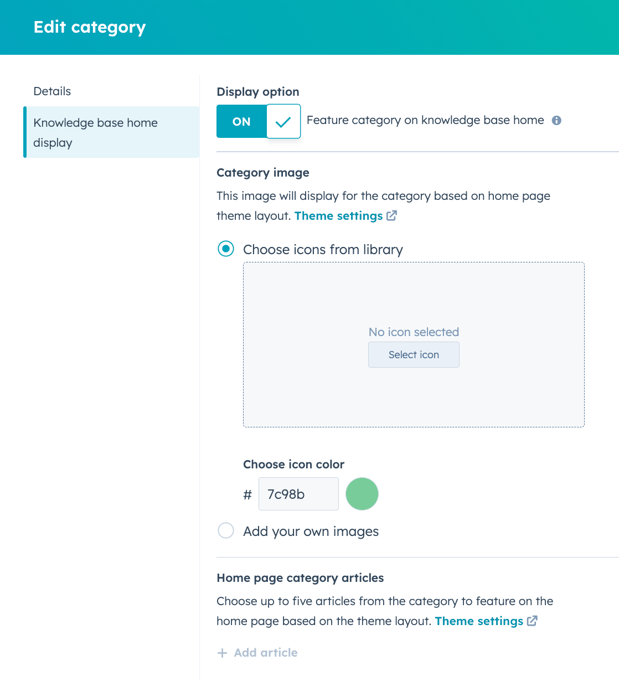
-
- Klikk på Oppdater kategori.
- Du sletter en kategori ved å holde musepekeren over kategorien og klikke på Slett. Alle artikler og underkategorier må fjernes fra en kategori før den kan slettes.
- Klikk på Oppdater øverst til høyre for å gjøre endringene gjeldende i kunnskapsbasen.
Rediger temainnstillinger
Når du har opprettet kunnskapsbasen, kan du redigere temainnstillingene for å tilpasse utseendet. For øyeblikket er det bare ett standardtema som kan tilpasses.
- Gå til Innhold > Kunnskapsbase i HubSpot-kontoen din.
- Klikk på rullegardinmenyen Konfigurer øverst til høyre, og velg Tema.
- Hvis du vil endre malen for eksempelinnholdet, klikker du på rullegardinmenyen Vis på øverst til venstre og velger en mal. Endringer i temaet vil bli brukt på alle kunnskapsbasemaler.
- Hvis du vil endre språk for eksempelinnholdet, klikker du på den andre rullegardinmenyen øverst til venstre og velger språk.
- Hvis du vil endre skjermstørrelsen på eksempelinnholdet, klikker du på enhetsikonene på desktop øverst i redigeringsprogrammet, eller du kan angi skjermbredden i piksler.
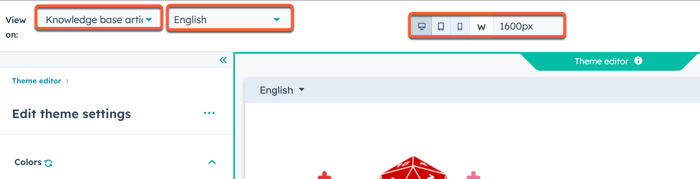
Du kan tilpasse følgende aspekter ved kunnskapsbasemalene dine:
- Farger: Velg primær-, sekundær-, aksent- og bakgrunnsfarger for malene dine. Du kan velge mellom enkle farger eller merkevarefarger, eller legge inn egendefinerte hex-verdier.
- Typografi: Velg skrifttyper for sideelementer som overskrifter og lenker, samt størrelser, stiler og farger.
- Layout: Velg layout for hjemmesiden din. Ulike layouter støtter forskjellige stylingsalternativer.
- Topptekst: Velg stilelementer for innholdet i toppteksten, inkludert søkefeltet. Finn ut mer om hvordan du tilpasser innholdet i toppteksten.
- Bunntekst: Velg stilelementer for bunntekstinnholdet, inkludert sosiale ikoner. Finn ut mer om hvordan du tilpasser innholdet i bunnteksten.
Når du er ferdig med å tilpasse temaet ditt, klikker du på Publiser temaøverst til høyre .
Bruk egendefinerte skrifttyper
Du kan laste opp en egendefinert skrifttype og bruke den i kunnskapsbaseartiklene dine.
- Gå til Innhold > Kunnskapsbase i HubSpot-kontoen din.
- Klikk på rullegardinmenyen Konfigurer øverst til høyre, og velg Tema.
- Klikk på en skrifttype i rullegardinmenyen i venstre sidefelt, og velg Last opp en egendefinert skrifttype.
- I det høyre panelet skriver du inn en etikett for skriften i feltet Fontnavn .
- Klikk på Choose font files og velg en eller flere skriftfiler, og klikk deretter på Next.
- Klikk på rullegardinmenyen Font Style 1 , og velg den stilen som brukes i skriftfilen. Du kan angi flere stiler for samme skriftfil.
- Hvis du vil legge til flere skriftstiler, klikker du på + Legg til en annen skriftstil og legger deretter til skriftstilene dine. Hver opplastet skriftfil må ha minst én tilknyttet stil.
- Når du har lagt til alle aktuelle skriftstiler, klikker du på Ferdig.
Rediger overskriften i kunnskapsbasen
Du kan redigere innholdet i kunnskapsbasens overskrift og se at det gjenspeiles på alle kunnskapsbasesidene.
- Gå til Innhold > Kunnskapsbase i HubSpot-kontoen din.
- Klikk på rullegardinmenyen Konfigurer øverst til høyre, og velg Overskrift.
- I redigeringsprogrammet for globalt innhold klikker du på innholdsikonet siteTreesite i venstre sidefelt.
- Klikk på topptekstmodulen for nettstedet i venstre sidefelt.
- Rediger overskriftsalternativene, og klikk deretter på Bruk alternativer nederst i sidefeltredigeringsprogrammet for å se endringene dine.
- Når du er ferdig med redigeringene, klikker du på Publiser til [#] ressurser øverst til høyre.
Du kan tilpasse følgende alternativer for overskriften:
- Logo: Last opp en egendefinert logo for kunnskapsbasen din, og legg til en lenke til logoen.
- Flere alternativer for kundestøtte: Legg til påloggingsalternativer for kundeportal eller privat innhold , og sett opp et kundestøtteskjema for å opprette tickets.
- Meny: Sett opp navigasjonsmenyen i innstillingene for nettstedet. Du kan også velge eksisterende navigasjonsmenyer.
- Knapp: Legg til en knapp i toppteksten, og konfigurer lenken og ikonet.
- Språkveksler: Legg til en språkveksler og konfigurer visningsmodus:
-
- Lokalisert: navnet på hvert språk vises på det aktuelle språket.
- Pagelang: Navnet på hvert språk vises på språket på den aktuelle siden.
- Hybrid: Navnet på hvert språk vises på språket på den aktuelle siden, i tillegg til det aktuelle språket.
-
Rediger kunnskapsbasens bunntekst
Du kan redigere innholdet i kunnskapsbasens bunntekst og se at det gjenspeiles på alle kunnskapsbasesidene.
- Gå til Innhold > Kunnskapsbase i HubSpot-kontoen din.
- Klikk på rullegardinmenyen Konfigurer øverst til høyre, og velg Bunntekst.
- I redigeringsprogrammet for globalt innhold klikker du på innholdsikonet siteTreesite i venstre sidefelt.
- Rediger følgende moduler i venstre sidefelt:
- Bunntekstmeny: Sett opp navigasjonsmenyen i innstillingene for nettstedet. Du kan også velge eksisterende navigasjonsmenyer.
- Logo: Last opp en egendefinert logo for kunnskapsbasen, og legg til en lenke til logoen.
- Rik tekst: Legg til egendefinert tekst, for eksempel firmaets adresse.
- Social follow: Legg til lenker til profilene dine på sosiale medier.
Opprett og rediger artikler
- Gå til Innhold > Kunnskapsbase i HubSpot-kontoen din.
- Klikk på Opprett artikkel øverst til høyre, eller hold musepekeren over en artikkel og klikk på Rediger.
- I innholdsredigeringsprogrammet klikker du på Klikk for å begynne å skrive, og deretter skriver du teksten til artikkelen din. Du kan formatere artikkelen ved hjelp av verktøylinjen for rik tekst øverst i redigeringsprogrammet.
- Hvis du vil skrive artikkelen din i et strømlinjeformet redigeringsmiljø, klikker du for å slå på Fokusmodus-bryteren øverst til høyre. Du kan slå denne modusen på eller av når som helst.
- Klikk på Innstillinger øverst til høyre .
- I feltet Artikkeltittel skriver du inn en tittel for artikkelen.
- I feltet Artikkel-URL skriver du inn en URL-slog for artikkelen din. Resten av URL-adressen fylles automatisk ut med URL-adressen til kunnskapsbasen din.
- Klikk på rullegardinmenyen Artikkelspråk , og velg et språk.
- Klikk på rullegardinmenyen Kategori i Kategori , og velg en kategori, eller klikk på Opprett ny kategori.
- Hvis du vil legge til en underkategori, klikker du på rullegardinmenyen Underkategori og velger en underkategori.
- I Metadata-delen klikker du på nedtrekksmenyen Tagger og skriver inn en tagg, og deretter klikker du på Legg til "[taggnavn]"-tagg.
Merk: Å legge til tagger forbedrer bare søkeresultatene. Tagger vil ikke være synlige for besøkende.
- I feltet Metabeskrivelse skriver du inn en beskrivelse av artikkelens innhold som skal vises i søkemotorresultatene.
- I delen Kontroller publikumstilgang angir du om artikkelen skal være offentlig eller privat. Finn ut mer om hvordan du bruker privat innhold i en kunnskapsbase.
- Hvis du vil legge til egendefinert HTML-kode for overskriften i artikkelen, skriver du inn HTML-koden for overskriften i delen Ekstra kodebiter . Hvis du i stedet vil legge til HTML-koder for topp- og bunntekst i alle artiklene i kunnskapsbasen, legger du til koden i Egendefinert HTML -delen i innstillingene for kunnskapsbasen.
- Klikk på X øverst til høyre i dialogboksen for å gå tilbake til innholdsredigeringsprogrammet.
- Når du er ferdig med å redigere artikkelen, klikker du på Publiser øverst til høyre.
Opprett lagrede visninger
Du kan opprette lagrede kunnskapsbasevisninger som bruker bestemte filtre.
- Gå til Innhold > Kunnskapsbase i HubSpot-kontoen din.
- Klikk på Legg til visning øverst til venstre, og velg Opprett ny visning. Du kan også velge en standardvisning, for eksempel Nylig publisert .

- Skriv inn et navn på visningen i dialogboksen.
- Velg et delingsalternativ, og klikk deretter på Lagre:
- Privat: Bare du kan se denne visningen.
- Mitt team: Alle brukere i teamet ditt kan se denne visningen. Dette alternativet er bare tilgjengelig i kontoer med teamfunksjoner.
- Alle: Alle brukere i kontoen din kan se denne visningen.
- Hvis du vil filtrere etter publiseringsstatus, forfatter, publikumstilgang eller kategorier, klikker du på rullegardinmenyen øverst på siden og merker av i avmerkingsboksen ved siden avhvert alternativ du vil inkludere i filteret.

- Klikk på Alle filtre for å legge til flere filtre. Klikk på navnet på et filter i høyre panel. Angi filterets alternativer, og klikk deretter på Bruk filter. Klikk på AND for å legge til flere filtre, og gjenta deretter prosessen.
- Klikk på Lagre visning øverst til høyre i innholdspanelet.
- I popup-boksen klikker du på Lagre for å oppdatere den eksisterende visningen, eller på Lagre som ny for å lagre filtrene i en ny visning. Klikk på Tilbakestill for å tilbakestille de valgte filtrene.
Godkjenne HubSpot-innhold (kunService Hub Enterprise)
I kontoer med et Service Hub Enterprise-abonnement kan du kreve at artikler skal godkjennes av bestemte brukere før de publiseres.
Sett opp godkjenninger
- I HubSpot-kontoen din klikker du på settings innstillinger-ikonet i den øverste navigasjonslinjen.
- Gå til Godkjenninger i menyen til venstre.
- Under Kunnskapsbase klikker du på Konfigurer godkjenninger for enten blogginnlegg, destinasjonssider eller nettsider.
- I delen Velg hvem som kan hoppe over godkjenninger , velger du et alternativ for hvilke brukere som ikke trenger godkjenning for å publisere artikler:
- Bare superadministratorer kan hoppe over godkjenninger: Bare brukere med superadministratorrettigheter kan publisere artikler uten å be om godkjenning.
- Alle kan hoppe over godkjenninger: Alle brukere kan publisere artikler uten å be om godkjenning.
- Bare brukere jeg velger kan hoppe over godkjenninger: bestemte brukere kan publisere artikler uten å be om godkjenning. Når du velger dette alternativet, merker du av i avmerkingsboksen ved siden av hver bruker som kan hoppe over godkjenninger. Superadministratorer kan ikke velges, ettersom de alltid har muligheten til å hoppe over godkjenninger.
- Klikk på Neste.
- Klikk på Slå på godkjenninger, og klikk deretter på Ferdig.
Be om godkjenninger
Du kan be om gjennomgang av en artikkel fra innholdsredigeringsprogrammet:
- Gå til Innhold > Kunnskapsbase i HubSpot-kontoen din.
- Klikk på navnet på artikkelen din.
- I innholdsredigeringsprogrammet klikker du på rullegardinmenyen Be om godkjenning øverst til høyre og velger Be om godkjenning.
- I dialogboksen klikker du på rullegardinmenyen Godkjennere og merker av i avmerkingsboksen ved siden av hver bruker du ber om godkjenning fra. Du kan også legge til en melding som skal sendes sammen med godkjenningsforespørselen.
- Velg et alternativ for hvor mange godkjenninger som kreves:
- Alle godkjennere: Alle godkjennere som er valgt i forrige trinn, må godkjenne innholdet før det kan publiseres.
- Bare én godkjenner: Bare én godkjenner må godkjenne innholdet før du kan publisere det.
- Klikk på Be om godkjenning.
- Hvis du vil sjekke godkjenningsstatusen for innholdet ditt, klikker du på rullegardinmenyen Godkjennelser øverst til høyre og velger Vis godkjenningsaktivitet.
- En av følgende godkjenningsstatuser vises i sidepanelet:
- Venter på godkjenning: Innholdet venter på godkjenning. Andre brukere, inkludert superadministratorer, vil ikke kunne publisere innholdet.
- Godkjent: Innholdet er godkjent og kan publiseres.
- Godkjenning tilbakekalt: Godkjenningen er tilbakekalt av brukeren som opprinnelig ba om den.
Godkjenn eller avvis innhold
Du kan godkjenne eller avvise artikler i innholdsredigeringen. Godkjente artikler kan publiseres av alle brukere med de riktige rettighetene. Avviste artikler må sendes inn på nytt for godkjenning før de kan publiseres.
- Gå til Innhold > Kunnskapsbase i HubSpot-kontoen din.
- Klikk på navnet på artikkelen.
- Godkjenne artikler for publisering:
- Klikk på rullegardinmenyenGodkjennelser øverst til høyre i innholdsredigeringsprogrammet, og velg Godkjenn.
- I dialogboksen skriver du inn en godkjenningsmelding som skal vises i godkjenningsvarselet, og klikker deretter på Godkjenn.
- Slik ber du om endringer i innholdet før publisering:
- Klikk på rullegardinmenyenGodkjennelser øverst til høyre i innholdsredigeringsprogrammet, og velg Be om endringer.
- Skriv inn en kommentar med de ønskede endringene i sidefeltet for samarbeid, og klikk deretter på Kommenter. Hvis du vil tagge brukeren som har bedt om godkjenning i kommentaren din, skriver du inn @ og deretter navnet på brukeren. Klikk på brukeren i rullegardinmenyen som vises.