Opprett og administrer casestudier
Sist oppdatert: november 26, 2024
Gjelder for:
|
|
Med casestudier kan du lage et bibliotek med spesifikke eksempler på kundesuksesshistorier. For å jobbe med casestudier trenger brukere brukertillatelsene Vis , Rediger og Publiser for casestudier . Når du har laget casestudier, kan du analysere ytelsen deres .
Vær oppmerksom på: foreløpig kan casestudier bare opprettes ved å bruke standardmalen.
Lag case-studier
- I HubSpot-kontoen din, naviger til Innhold > Kasusstudier .
- Klikk Start fra bunnen av .
- I innholdsredigeringsprogrammet kan du redigere innholdet i disse modulene for casestudiene dine:
- Firmalogo : din kundes logo.
- Tittel : tittelen på casestudien.
- Media og oppsummering : en oversikt over nøkkelfakta om kunden og casestudie.
- Suksessmålinger : opptil fire beregninger som kvantifiserer bedriftens innvirkning på kunden din.
- Uttalelser: opptil fire sitater fra kundens ansatte.
- Om selskapet : en kort oversikt over din kundes virksomhet.
- Case study body : hovedinnholdet i casestudien din, inkludert kundens utfordring, løsningen din og resultatene.
- Oppfordring til handling: gi de neste trinnene for besøkende på siden.
- Relaterte casestudier : andre casestudier med lignende profiler.
- Slik skjuler du en casestudiemodul:
- Klikk på siteTree Contents - ikonet i venstre sidefelt.
- Hold markøren over en modul og klikk på remove Fjern- ikonet for den. Modulene Media og sammendrag og Case study body- modulene kan ikke fjernes.
- For å legge til en skjult modul tilbake til en casestudie, hold musepekeren over modulen og klikk på add til - ikonet.

- Når du er klar til å sette casestudien live, klikker du på Publiser øverst til høyre.
Rediger innstillingene for en casestudie
Du kan angi rediger grunnleggende innstillinger for casestudien, inkludert sidetittel, URL og metabeskrivelse.
- I HubSpot-kontoen din, naviger til Innhold > Kasusstudier .
- Klikk på navnet på en casestudie.
- I innholdsredigeringsprogrammet klikker du på Innstillinger- menyen og velger Generelt .
- I Tittel- feltet skriver du inn navnet på casestudien. Denne tittelen vil vises i tittelmodulen på siden.
- I Side URL- delen skriver du inn en URL- slug for å tilpasse sidens URL.
- I M eta description- feltet i dialogboksen skriver du inn en beskrivelse av innleggets innhold som vil vises i søkeresultatene.

- I feltet Social Share Image kan du legge til et bilde som vises når casestudien deles på sosiale medier.
- For å fjerne det gjeldende bildet, hold musepekeren over bildet og klikk på X .
- For å legge til et bilde fra datamaskinen, klikk Last opp .
- Klikk på Bla gjennom bilder for å legge til et bilde fra filverktøyet .
- Klikk på Bransje- rullegardinmenyen og velg kundens bransje .
- Klikk på rullegardinmenyen Kampanjer og velg en kampanje . Finn ut mer om bruk av kampanjer .
- For å fortelle søkemotorer hvilken URL de skal foretrekke hvis dette innholdet er tilgjengelig andre steder på nettstedet ditt, skriv inn en URL i det kanoniske URL- feltet. Finn ut mer om bruk av kanoniske nettadresser .
Forhåndsvisning av casestudier
- I HubSpot-kontoen din, naviger til Innhold > Kasusstudier .
- Klikk på navnet på en casestudie.
- I innholdsredigeringsprogrammet klikker du på Forhåndsvisning øverst til høyre.
- For å forhåndsvise casestudien på en annen enhet, klikk på et mobile øverst på forhåndsvisningssiden.
- For å få tilgang til en forhåndsvisning av en hel side, klikk Åpne i en ny fane øverst til høyre. For å dele denne forhåndsvisningssiden med andre brukere i HubSpot-kontoen din, klikk på Kopier koblingen på forhåndsvisningssiden. Brukere må være logget på HubSpot for å se denne forhåndsvisningen.
Rediger utseendet på casestudien
Du kan redigere utseendet til casestudiene dine ved å redigere temaet du bruker, samt det globale innholdet i topp- og bunnteksten.
Vær oppmerksom på: temaer og globalt innhold er designet for å brukes på tvers av nettstedet ditt, så det anbefales å bekrefte hvor disse elementene brukes før du gjør endringer.
- I HubSpot-kontoen din, naviger til Innhold > Kasusstudier .
- For å redigere stilen til casestudiene dine, klikk på Konfigurer- rullegardinmenyen øverst til høyre og velg Tema . Lær mer om å jobbe med temaer .
- For å redigere topp- eller bunnteksten, klikk på Konfigurer- rullegardinmenyen øverst til høyre og velg Topptekst eller Bunntekst . Finn ut mer om å jobbe med globalt innhold som topptekst og bunntekst.
Rediger oppføringssiden for casestudier
- I HubSpot-kontoen din klikker du på settings innstillinger-ikonet i den øverste navigasjonslinjen.
- Naviger til Innhold > Kasusstudier i menyen til venstre i sidefeltet.
- Slik endrer du nettadressen til casestudiene dine:
- Klikk på Domene -rullegardinmenyen og velg domenet der casestudiene dine skal være vert.
- Skriv inn en URL-snegl i feltet Case studies-slug .
Merk: du kan være vert for casestudier på alle tilkoblede primære eller sekundære domene .
- For å redigere informasjon for oppføringssiden som viser alle casestudier:
- I Oppføringsside- delen skriver du inn en tittel for oppføringssiden i Sidetittel- feltet. Denne tittelen vil vises i nettleserens tittellinje og på oppføringssiden som en overskrift.
- I feltet Side underoverskrift skriver du inn en underoverskrift som vil vises under tittelen på oppføringssiden.
- I Meta description- feltet skriver du inn en beskrivelse av oppføringssiden som vil vises i søkeresultatene.

Generer casestudier med AI
Du kan også bruke Breeze , HubSpots AI, til å generere casestudier fra en beskrivelse av casestudiens innhold og opplastede dokumenter.
- I HubSpot-kontoen din, naviger til Innhold > Kasusstudier .
- Klikk på Start med AI øverst til høyre.
- I feltet Kasusstudie eller idé skriver du inn flere detaljer om emnet, formålet, bakgrunnen, prosessen, løsningen og resultatet som casestudien skal dekke.
- Klikk på rullegardinmenyen for målgruppen og velg et land .
- For å legge til detaljer fra et spesifikt selskap i kontoen din, klikk på Firma- rullegardinmenyen og velg et selskap . For å legge til et nytt selskap, klikk på Firma-rullegardinmenyen , klikk deretter på Legg til selskap og opprett et selskap .
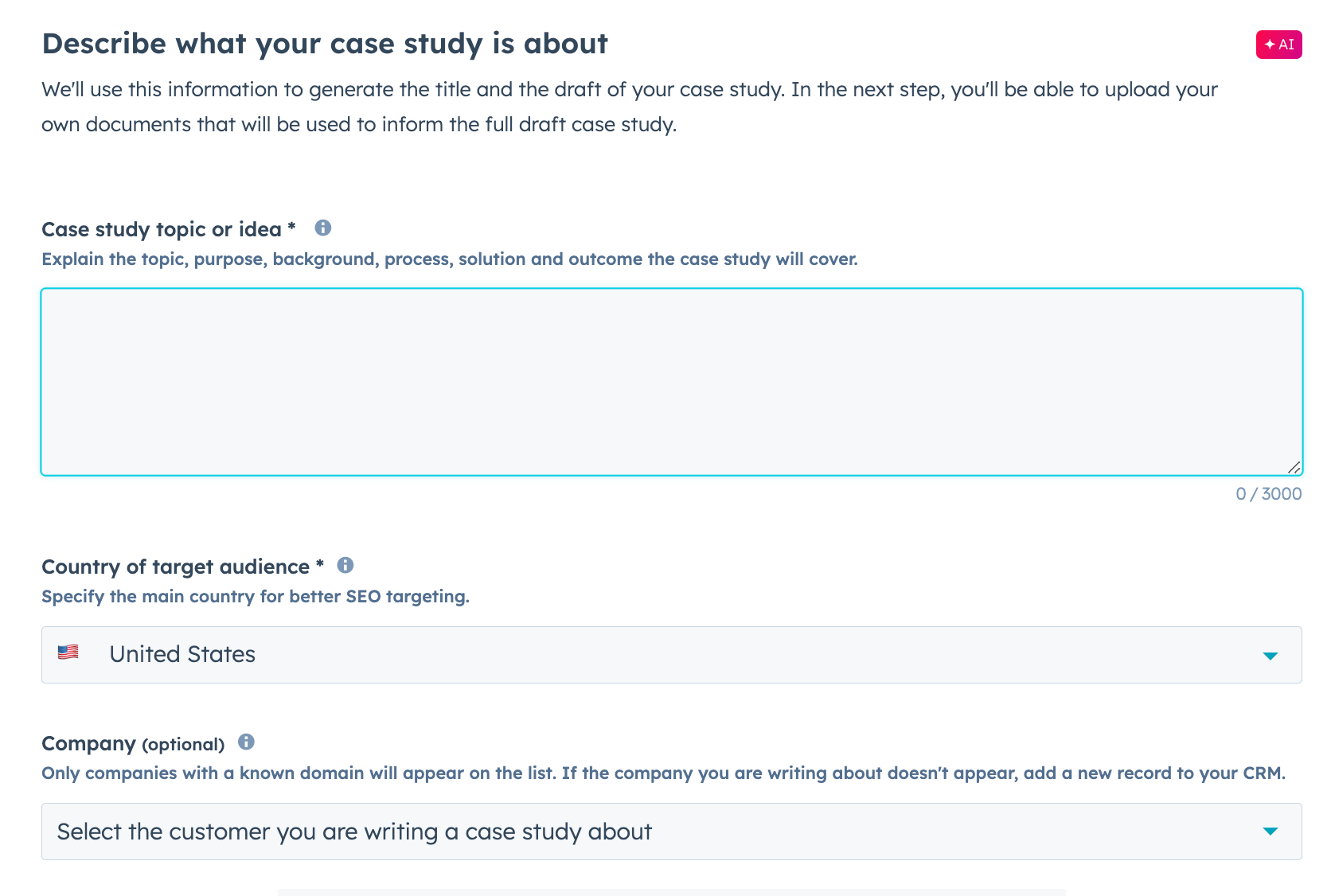
- Klikk Velg tittel .
- Se gjennom listen over titler og SEO-søkeord basert på spørsmålet ditt, sammen med følgende beregninger:
- MSV: Månedlig søkevolum, antall ganger per måned brukere søkte etter denne termen på Google.
- Vanskeligheter med å rangere : vanskeligheten med å rangere organisk på søkemotorresultatsidene for det søkeordet. Et høyere tall indikerer større problemer med å rangere godt i søkeresultatene.
- Søkeordhensikt : det generelle målet for personen som utfører søket. Følgende søkeordhensikter kan vises:
- Navigasjon: Finn en bestemt side.
- Informasjon: Lær mer om et emne.
- Kommersiell: undersøk produkter før du kjøper.
- Transaksjonsmessig : fullfør en spesifikk handling, vanligvis et kjøp.
- For å generere flere titler, klikk Vis flere titler .

- Velg en tittel , og klikk deretter på Legg til dokumenter .
- Legg til lyd-, bilde-, tekst- eller videofiler for å forbedre casestudien din. Klikk Last opp filer for å legge til filer fra enheten eller Bla gjennom for å legge til filer fra filverktøyet .
- Klikk Generer case study .