Rozwiązywanie problemów z rozszerzeniem HubSpot Sales Chrome
Data ostatniej aktualizacji: listopada 15, 2024
Dostępne z każdą z następujących podpisów, z wyjątkiem miejsc, w których zaznaczono:
|
|
Obserwujący poniższe kroki rozwiązywania problemów rozwiązują typowe problemy z rozszerzeniem HubSpot Sales Chrome.
Aktualizacje
Jeśli masz problemy z ratą lub używaniem rozszerzenia Chrome, spróbuj zaktualizować przeglądarkę Chrome i rozszerzenie.
Uwaga: ścieżka Google Rapid Release nie jest kompatybilna z tym rozszerzeniem. Jeśli korzystasz z tej wersji, porozmawiaj ze swoim zespołem IT o przejściu na domyślną ścieżkę wydania.
Zaktualizuj przeglądarkę Chrome
Zaleca się zaktualizowanie przeglądarki Chrome do najnowszej wersji.
- W przeglądarce Chrome kliknij menu Ustawienia (trzy kropki lub linie) w prawym górnym rogu.
- Przejdź do sekcji Pomoc > Informacje o Google Chrome.
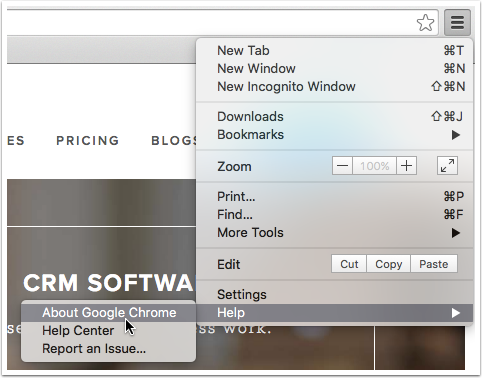
- Na stronie Informacje kliknij opcję Aktualizuj Google Chrome. Jeśli nie widzisz tej opcji, oznacza to, że korzystasz z najnowszej wersji przeglądarki Google Chrome.
- Kliknij przycisk Uruchom ponownie.
Po ponownym otwarciu Chrome będziesz korzystać z najnowszej wersji.
Zaktualizuj rozszerzenie HubSpot Sales Chrome
Chrome automatycznie sprawdza dostępność aktualizacji, ale nie zawsze odbywają się one w czasie rzeczywistym. Dlatego od czasu do czasu może być konieczne ręczne zaktualizowanie rozszerzenia.
Jeśli zainstalowałeś rozszerzenie za pośrednictwem Chrome Web Store:
-
W prawym górnym rogu okna przeglądarki kliknij menu Ustawienia (trzy kropki).
-
Przejdź do Rozszerzenia > Zarządzaj rozszerzeniami.
-
W prawym górnym rogu kliknij, aby włączyć tryb dewelopera.
-
Kliknij przycisk Aktualizuj.

Uwaga: kliknięcie przycisku Aktualizuj nie powoduje żadnej wizualnej informacji zwrotnej. Odśwież stronę, aby zobaczyć zmianę numeru wersji.
Jeśli rozszerzenie zostało zainstalowane przez administratora Google:
- Zaktualizuj rozszerzenie HubSpot Sales Chrome do najnowszej wersji.
- Jeśli zarządzasz rozszerzeniami za pomocą zasad lokalnych lub zasad grupy, skonfiguruj zasady ExtensionSettings w Chrome.
- Jeśli do zarządzania zasadami Chrome używasz konsoliadministratora Google, dowiedz się, jak automatycznie instalować aplikacje i rozszerzenia.
Dostępność
Po pomyślnym zainstalowaniu rozszerzenia Chrome ikona zębatki HubSpot pojawi się na pasku nawigacyjnym Google Chrome. Po załadowaniu skrzynki odbiorczej Gmail ikona zębatki HubSpot pojawi się również w skrzynce odbiorczej, z zieloną kropką wskazującą, że rozszerzenie jest włączone. Jeśli rozszerzenie nie pojawia się w przeglądarce i/lub skrzynce odbiorczej poczty e-mail, zapoznaj się z poniższymi krokami rozwiązywania problemów.
Rozszerzenie nie pojawia się w Google Chrome
Jeśli rozszerzenie nie pojawia się na pasku nawigacyjnym Google Chrome:
Upewnij się, że rozszerzenie nie jest ukryte:
- W przeglądarce Chrome kliknij menu Rozszerzenia (ikona w kształcie puzzli).
- Kliknij ikonę pinezkiet po prawej stronie rozszerzenia HubSpot Sales, aby przypiąć rozszerzenie do paska narzędzi. Rozszerzenia, które zostały ukryte na pasku narzędzi, pojawią się w menu rozwijanym z białą ikoną pinezki, ale po przypięciu ikona obok rozszerzenia będzie niebieska.
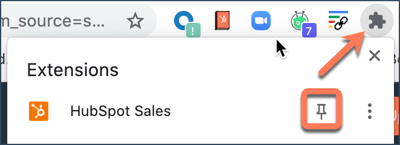
Upewnij się, że rozszerzenie jest dozwolone w Chrome:
- Przejdź do ustawień Chrome, klikając menu Ustawienia (trzy kropki) w prawym górnym rogu. Z rozwijanego menu wybierz Ustawienia.
- W sekcji Prywatność i bezpieczeństwo kliknij Pliki cookie i inne dane witryn.
- W tym miejscu upewnij się, że masz ustawione następujące opcje:
- Zezwalaj na wszystkie pliki cookie - włączone
- Blokuj wszystkie pliki cookie (niezalecane) - wyłączone
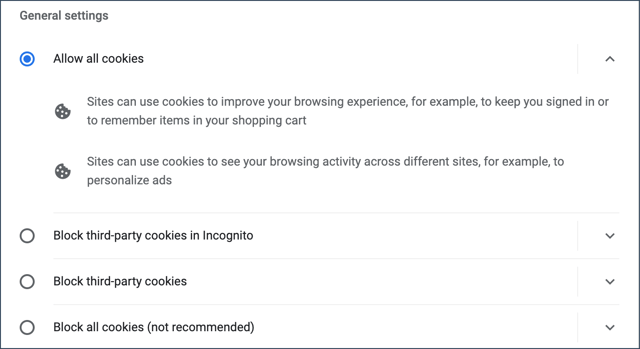
Jeśli masz włączone blokowanie plików cookie innych firm , powinieneś dodać poniższe do listywitryn, które zawsze mogą używać plików cookie :
- [*.]getsidekick.com
- [*.]hubspot.com
- [*.]hsappstatic.net
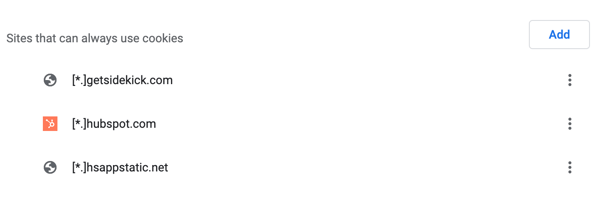
Upewnij się, że rozszerzenie jest włączone:
- W przeglądarce Chrome kliknij menuUstawienia (trzy kropki) w prawym górnym rogu.
- Z rozwijanego menu przejdź do Więcej narzędzi > Rozszerzenia.
- Zlokalizuj rozszerzenie HubSpot Sales i kliknij, aby włączyć przełącznik HubSpot Sales.
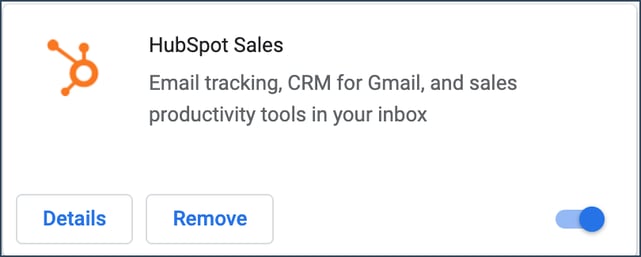
Zaloguj się do właściwego profilu Chrome
Rozszerzenia Google Chrome są powiązane z Twoim profilem Google Chrome. Jeśli pobrałeś rozszerzenie HubSpot Sales będąc zalogowanym do jednego profilu Google Chrome, ale obecnie jesteś zalogowany do innego profilu, rozszerzenie może nie pojawić się w oknie przeglądarki. Aby sprawdzić, z którego profilu Google Chrome aktualnie korzystasz i przełączyć się na inny profil:
- Kliknij przycisk menu konta Chrome w prawym górnym rogu okna przeglądarki, aby wyświetlić nazwę i adres e-mail bieżącego profilu.
- Kliknij nazwę innego użytkownika, aby przełączyć profile lub przejdź do Zarządzaj osobami i wybierz Dodaj osobę, aby dodać nowy login dla Chrome.
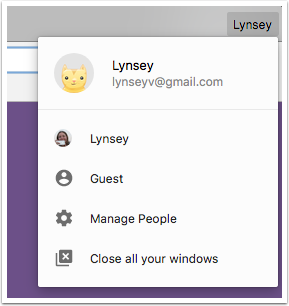
Rozszerzenie nie pojawia się w Gmailu
Jeśli nie widzisz rozszerzenia HubSpot Sales Chrome na swoim koncie Gmail, poniżej znajdziesz kilka typowych przyczyn i kroków rozwiązywania problemów:
Wyłącz sprzeczne ustawienia zaawansowane
Obserwujący wykonują poniższe kroki, aby zidentyfikować i wyłączyć wszelkie sprzeczne ustawienia na karcie Zaawansowane :
- Kliknij ikonę koła zęb atego w prawym górnym rogu skrzynki odbiorczej, a następnie wybierz Ustawienia.
- Kliknij kartę Zaawansowane.
- Jeśli masz włączone zaawansowane funkcje, będą one wyświetlane u góry listy jako Włączone. Wyłącz wszystkie zaawansowane funkcje, a następnie kliknij przycisk Zapisz zmiany u dołu strony.
- Przeładuj skrzynkę odbiorczą i sprawdź, czy pojawił się HubSpot Sales.
Wyczyść pamięć podręczną przeglądarki
Jeśli HubSpot Sales nadal nie pojawia się w Gmailu, wyczyść pamięć podręczną i pliki cookie w przeglądarce Chrome:
- Przejdź do chrome://settings/clearBrowserData w Chrome.
- Kliknij menu rozwijane Zakres czasu i wybierz Cały czas.
- Zaznacz pole wyboru Buforowane obrazy i pliki oraz pole wyboru Pliki cookie i inne witryny .
- Kliknij przycisk Wyczyść dane przeglądania.
Wyłącz sprzeczne rozszerzenia Chrome
Niektóre rozszerzenia Chrome mogą powodować konflikt z rozszerzeniem HubSpot Sales. Znane są następujące rozszerzenia, które mogą powodować konflikt z rozszerzeniem e-mail HubSpot:
- AdBlock
- Apollo
- Bomba Bomba
- Bumerang
- DuckDuckGo
- Ghostery
- Gmail - odpowiedź od góry
- MailTrack
- Privacy Badger
- Streak
- Yesware
Znane konflikty rozszerzeń można sprawdzić bezpośrednio w sekcji Pomoc i rozwiązywanie problemów w ustawieniach rozszerzeń Chrome.
- W skrzynce odbiorczej Gmail kliknij ikonę zębatki sprocket w prawym górnym rogu, a następnie wybierz opcję Pomoc i rozwiązywanie problemów.
- Kliknij, aby rozwinąć menu rozwijane Sprawdź konflikty rozszerzeń .
- Kliknij opcję Sprawdź rozszerzenia powodujące konflikty.

W tym miejscu pojawi się zainstalowane rozszerzenie powodujące konflikt. Wyłącz rozszerzenie, a następnie sprawdź, czy HubSpot Sales pojawia się w skrzynce odbiorczej.
Oprócz wymienionych powyżej rozszerzeń z HubSpot mogą kolidować także inne rozszerzenia Chrome. Jeśli wyłączysz wszystkie rozszerzenia Chrome, a HubSpot Sales pomyślnie pojawi się w Twojej skrzynce odbiorczej, prawdopodobnie inne rozszerzenie zakłóca HubSpot.
Wyjście z trybu incognito
Rozszerzenie HubSpot Chrome nie będzie wyświetlane, jeśli okno przeglądarki jest w trybie incognito do przeglądania prywatnego. Aby wyjść z trybu incognito, zamknij wszystkie okna incognito.
Śledzenie
Jeśli wiadomości e-mail nie są śledzone, poniżej znajdują się kroki rozwiązywania problemów w Gmailu i przeglądarce Chrome.Rozwiązywanie problemów z brakiem śledzenia wiadomości e-mail w przeglądarce Chrome
Wypróbuj poniższe kroki rozwiązywania problemów w przeglądarce Chrome, jeśli wiadomości e-mail nie są śledzone:
Wyłącz sprzeczne rozszerzenia Chrome
Niektóre rozszerzenia Chrome mogą powodować konflikt ze śledzeniem wiadomości e-mail. Znane są następujące rozszerzenia, które mogą powodować konflikt z rozszerzeniem e-mail HubSpot:
- AdBlock
- Bomba Bomba
- Bumerang
- Ghostery
- Gmail - odpowiadanie od góry
- MailTrack
- Privacy Badger
- Yesware
Znane konflikty rozszerzeń można sprawdzić bezpośrednio w sekcji Pomoc i rozwiązywanie problemów w ustawieniach rozszerzeń Chrome.
- W skrzynce odbiorczej Gmail kliknij ikonę zębatki sprocket w prawym górnym rogu, a następnie wybierz opcję Pomoc i rozwiązywanie problemów.
- Kliknij, aby rozwinąć menu rozwijane Sprawdź konflikty rozszerzeń .
- Kliknij opcję Sprawdź rozszerzenia powodujące konflikty.

Zainstalowane rozszerzenie powodujące konflikt pojawi się tutaj. Wyłącz rozszerzenie, a następnie wyślij śledzoną wiadomość e-mail na adres bh@hubspot.com. Jeśli wiadomość e-mail zostanie pomyślnie śledzona, oznacza to, że rozszerzenie koliduje z HubSpot Sales.
Oprócz wymienionych powyżej rozszerzeń z HubSpot mogą kolidować także inne rozszerzenia Chrome. Aby ustalić, które rozszerzenie zakłóca śledzenie, wyłącz wszystkie rozszerzenia Chrome, a następnie wyślij śledzoną wiadomość e-mail na adres bh@hubspot.com. Jeśli wiadomość e-mail zostanie pomyślnie śledzona, włączaj kolejno wszystkie rozszerzenia. Po włączeniu każdego rozszerzenia wyślij śledzoną wiadomość e-mail na adres bh@hubspot.com, aby ustalić, które rozszerzenie powoduje konflikt z HubSpot Sales.
Odinstaluj i zainstaluj ponownie rozszerzenie
Jeśli nie ma żadnych sprzecznych rozszerzeń Chrome, spróbuj odinstalować i ponownie zainstalować rozszerzenie. Następnie wyślij ponownie testową wiadomość e-mail na adres bh@hubspot.com.
Rozwiązywanie problemów z brakiem śledzenia wiadomości e-mail w Gmailu
Jeśli wiadomości e-mail nie są śledzone, wypróbuj poniższe kroki rozwiązywania problemów na koncie Gmail:
Upewnij się, że pole "Śledź" zostało zaznaczone
Jeśli pole śledzenia wiadomości e-mail nie zostało zaznaczone, piksel śledzący, którego rozszerzenie używa do śledzenia otwarć wiadomości e-mail, nie zostanie wstawiony do wiadomości e-mail.
Aby sprawdzić, czy piksel śledzący został wstawiony do wysłanej wiadomości e-mail, uzyskaj dostęp do treści źródłowej wiadomości e-mail w Gmailu, klikając ikonę strzałki rozwijanej w prawym górnym rogu wysłanej wiadomości e-mail, a następnie wybierz opcję Pokaż oryginał. Poszukaj kodu podobnego do obserwującego:
<img src=3D"http://t.sidekickopen69.com/e1t/o/5/f18dQhb0S7ks8dDMPbW2n0x6l2B= 9gXrN7sKj6v5dlMTVfn3cs3M2y_-W2B89RP1pctGFW8mdf1T1k1H6H0?si= 3D56803726671216=64&pi=3D01cd79e8-c6c3-455d-d1aa-5175f2b770de&ti=3Dundefined" style=3D"display:none!important" height=3D"1" width=3D"1">
Przełączanie z trybu zwykłego tekstu do trybu HTML
HubSpot Sales nie jest w stanie śledzić wiadomości e-mail, jeśli są one wysyłane w trybie zwykłego tekstu. Jeśli widzisz, że wiadomości e-mail są wysyłane w trybie zwykłego tekstu, przełącz się na tryb HTML.
Aby to zrobić, utwórz nową wiadomość e-mail. Wybierz ikonę rozwijanej strzałki w prawym dolnym rogu okna kompozytora. W menu kliknij tryb zwykłego tekstu, aby go wyłączyć. ![]()
Powiadomienia
Najczęstsze problemy z powiadomieniami dotyczą powiadomień dla niewłaściwego konta e-mail lub powiadomień w czasie rzeczywistym.Powiadomienia nie są wyświetlane
Jeśli nie otrzymujesz powiadomień w czasie rzeczywistym o śledzonej aktywności e-mail, sprawdź poniższe elementy:Upewnij się, że powiadomienia są włączone i jesteś zalogowany na właściwe konto HubSpot
- Upewnij się, że powiadomienia są włączone w rozszerzeniu HubSpot Sales Chrome.
- W przeglądarce Chrome w prawym górnym rogu kliknij menu Rozszerzenia (ikona w kształcie puzzli).
- Kliknij HubSpot Sales.
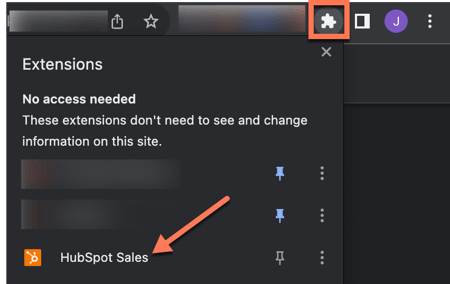
-
- Jeśli w górnej części okna kanału aktywności pojawi się baner z tytułem Powiadomienia przeglądarki są wyłączone, kliknij Włącz powiadomienia.
- W wyświetlonym pytaniu kliknij opcję Zezwalaj.
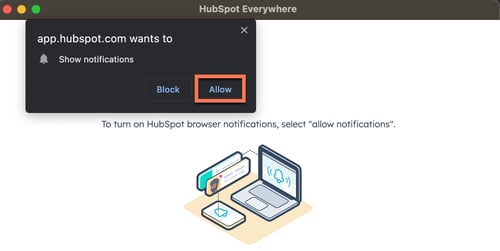
- Jeśli korzystasz zarówno z Google Chrome, jak i Outlooka, możliwe, że jesteś zalogowany na jedno konto HubSpot w Google Chrome i inne konto w Outlooku. Upewnij się, że jesteś zalogowany na właściwe konto na obu platformach.
Upewnij się, że ustawienia przeglądarki Chrome nie blokują powiadomień HubSpot
Czasami niektóre ustawienia przeglądarki Chrome mogą uniemożliwiać wyświetlanie powiadomień HubSpot Sales. Upewnij się, że Twoja przeglądarka nie blokuje powiadomień wyskakujących, przechodząc do ustawień Chrome:
- W przeglądarce Chrome kliknij menu Ustawienia (trzy kropki lub linie) w prawym górnym rogu okna przeglądarki i wybierz Ustawienia.
- Przewiń w dół i kliknij Zaawansowane.
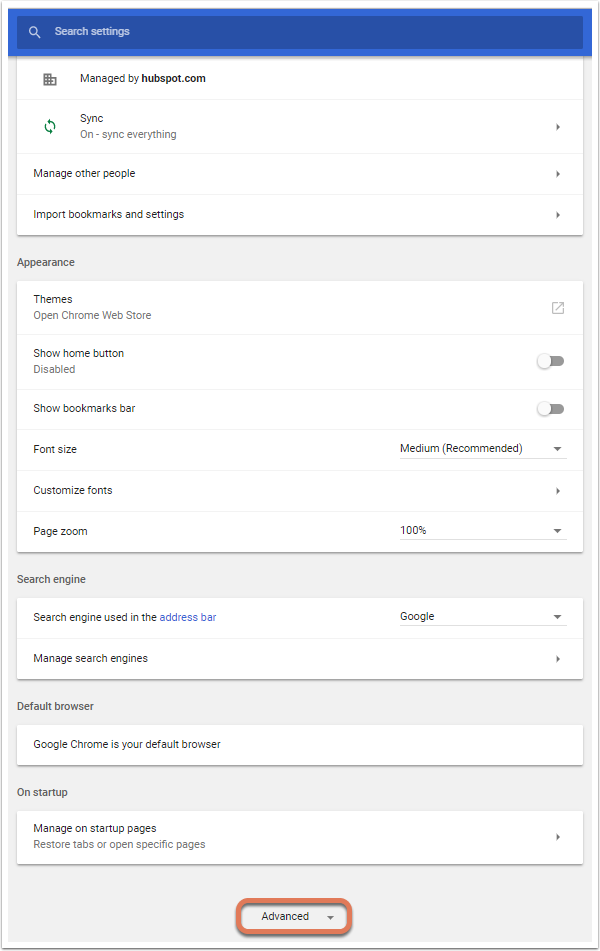
- W sekcji Prywatność i bezpieczeństwo kliknij Ustawienia witryny. Starsze wersje Chrome oznaczają to jako Ustawienia treści.
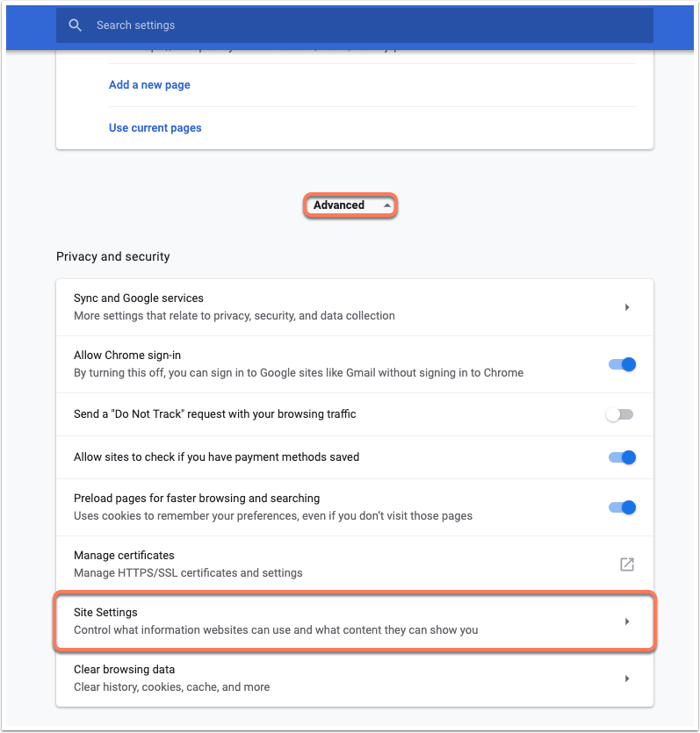
- Kliknij Powiadomienia.
- Kliknij, aby włączyć opcję Zapytaj przed wysłaniem (zalecane) .

- W sekcji Zezwalaj kliknij przycisk DODAJ. W wyświetlonym oknie wpisz [*.]hubspot.com w polu Site, a następnie kliknij ADD.
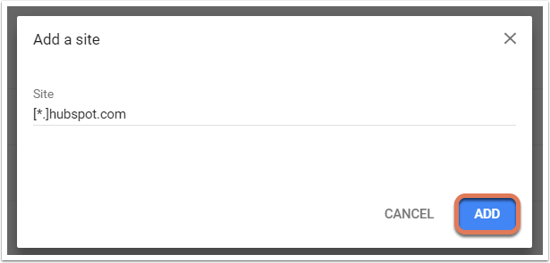
- Przejdź z powrotem do Ustawień witryny Chrome i kliknij Pliki cookie.

- Kliknij przycisk DODAJ obok opcji Zezwalaj. W wyświetlonym oknie dialogowym wpisz [*.]hubspot.com w polu Site i kliknij ADD.
Wyślij śledzoną wiadomość e-mail na adres bh@hubspot.com. W przeglądarce Chrome powinno pojawić się pytanie z powiadomieniem w czasie rzeczywistym.
Wyłącz sprzeczne rozszerzenia Chrome
Niektóre rozszerzenia Chrome powodują konflikt z powiadomieniami. Aby rozwiązać ten problem:
- W przeglądarce Chrome kliknij menu Ustawienia (trzy kropki lub linie) w prawym górnym rogu. Wybierz Więcej narzędzi > Rozszerzenia.
- Tymczasowo wyłącz wszystkie rozszerzenia, z wyjątkiem HubSpot Sales.
- Wyślij śledzoną wiadomość e-mail na adres bh@hubspot.com.
W ustawieniach rozszerzeń Chrome można również sprawdzić, czy nie ma znanych rozszerzeń powodujących konflikty.
Wyłącz sprzeczne ustawienia zaawansowane
Obserwujący wykonują poniższe kroki, aby zidentyfikować i wyłączyć wszelkie sprzeczne ustawienia na karcie Zaawansowane :
- Kliknij ikonę koła zęb atego w prawym górnym rogu skrzynki odbiorczej, a następnie wybierz Ustawienia.
- Kliknij kartę Zaawansowane.
- Jeśli masz włączone zaawansowane funkcje, będą one wyświetlane u góry listy jako Włączone. Wyłącz wszystkie zaawansowane funkcje, a następnie kliknij przycisk Zapisz zmiany u dołu strony.
- Przeładuj skrzynkę odbiorczą i sprawdź, czy pojawił się HubSpot Sales.
Upewnij się, że powiadomienia nie są wyłączone na urządzeniu
Sprawdź ustawienia swojego urządzenia Mac lub Windows i upewnij się, że nie wyłączyłeś powiadomień na swoim urządzeniu.
Otrzymywanie powiadomień dla konta e-mail znajomego
Jeśli wiele osób wysyła wiadomości e-mail ze swoich kont Gmail w tej samej przeglądarce Google Chrome, HubSpot Sales automatycznie śledzi wysyłanie wiadomości e-mail na zalogowanym koncie HubSpot Sales.
W rezultacie możesz zacząć otrzymywać powiadomienia o wiadomościach e-mail, których nigdy nie wysłałeś lub których nie rozpoznajesz.
Aby uniemożliwić rozszerzeniu śledzenie wiadomości e-mail drugiej osoby:
- Poproś osoby wysyłające wiadomości e-mail z Twojego komputera, aby wyłączyły rozszerzenie w swojej skrzynce odbiorczej, obserwując poniższe kroki:
- Kliknij ikonę zębatki HubSpot sprocket w prawym górnym rogu Gmaila.
- Wybierz opcję Wyłącz rozszerzenie dla tej skrzynki odbiorczej Gmail.
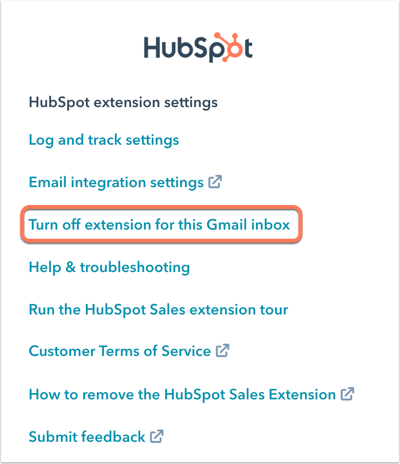
- Utwórz osobny profil Chrome dla każdej osoby korzystającej z komputera. Każda inna osoba korzystająca z komputera będzie mogła sprawdzić swoją pocztę w osobnym profilu Chrome, uniemożliwiając rozszerzeniu HubSpot śledzenie ich wiadomości e-mail.
Powiadomienia zablokowane na ekranie
Jeśli powiadomienia zawieszają się na pulpicie, konieczne może być ponowne uruchomienie Gmaila poprzez wylogowanie się, zamknięcie przeglądarki Chrome, a następnie ponowne zalogowanie się do Gmaila w Chrome.
Alternatywnie, jeśli korzystasz z komputera Mac, możesz przejść do trybu pełnoekranowego, a następnie wyjść z trybu pełnoekranowego, aby sprawdzić, czy powiadomienia zostały usunięte. Można to zrobić, klikając zielone kółko w lewym górnym rogu okna Chrome.
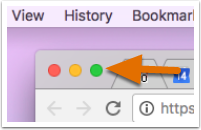
Jeśli nadal widzisz zawieszone powiadomienie, konieczne może być ponowne uruchomienie komputera.
Błędy
Poniższe kroki rozwiązywania problemów dotyczą błędów podczas obsługi i instalacji rozszerzenia HubSpot Sales Chrome.Błąd sieci w przeglądarce Chrome
Podczas instalacji rozszerzenia HubSpot Sales Chrome może zostać wyświetlony komunikat o błędzie Network Failed. To powiadomienie pochodzi bezpośrednio z przeglądarki Chrome. Istnieje kilka czynników, które mogą się do tego przyczynić:
- Połączenie między Chrome Web Store a komputerem może być wolne, co może powodować przekroczenie limitu czasu.
- Na komputerze może być zainstalowane oprogramowanie zabezpieczające uniemożliwiające pobranie rozszerzenia poczty do przeglądarki Chrome. Spróbuj obniżyć ustawienia zabezpieczeń lub skontaktować się ze swoim zespołem IT, aby sprawdzić, czy zezwala on na instalację narzędzia do śledzenia poczty w przeglądarkach. Rozluźniając zabezpieczenia, które rozszerzenia możesz pobrać, możesz być w stanie zainstalować rozszerzenie.
Błąd połączenia z kontem
Jeśli nie wybrałeś konta HubSpot, z którym mają być synchronizowane Twoje działania sprzedażowe, zobaczysz alert w ikonie zębatki HubSpot w prawym górnym rogu Gmaila.
Kliknięcie tej ikony zębatki sprocket spowoduje otwarcie okna z monitem o wybranie konta, z którym ma być synchronizowana aktywność e-mail sprzedaży.

Jeśli nie widzisz swojego konta na liście w rozwijanym menu Wybierz konto lub widzisz tylko Brak znalezionych wyników, kliknij Nie widzę tutaj mojego konta, aby zobaczyć wszystkie swoje konta.
Dzienniki debugowania
Podczas współpracy z zespołem pomocy technicznej HubSpot w celu rozwiązania problemów z rozszerzeniem HubSpot Sales Chrome, możesz zostać poproszony o dostarczenie dzienników debugowania. Gdy rozszerzenie jest zainstalowane, przechowuje informacje w dziennikach raportów. Jeśli rozszerzenie nie działa zgodnie z oczekiwaniami, wyślij te dzienniki do działu pomocy technicznej, aby pomóc w zidentyfikowaniu problemu.
- W skrzynce odbiorczej Gmail kliknij ikonę zębatki sprocket aw prawym górnym rogu.
- Kliknij opcję Pomoc i rozwiązywanie problemów.
- Kliknij Need more help?, a następnie wybierz Send debug logs. Otworzy się okno składu wiadomości e-mail z pytaniem o informacje o rozszerzeniu i wszelkie dzienniki błędów.
- Kliknij Wyślij. Jeśli współpracujesz z przedstawicielem pomocy technicznej HubSpot, dodaj adres e-mail przedstawiciela pomocy technicznej w polu Do przed wysłaniem wiadomości e-mail.