- Baza wiedzy
- Treść
- Witryna internetowa i strony docelowe
- Używanie czcionek w HubSpot
Używanie czcionek w HubSpot
Data ostatniej aktualizacji: 26 maja 2025
Dostępne z każdą z następujących podpisów, z wyjątkiem miejsc, w których zaznaczono:
Czcionki dostępne dla treści w HubSpot zależą od typu treści i rodzaju czcionki. Niektóre domyślne czcionki są dostępne we wszystkich edytorach treści, podczas gdy czcionki internetowe (takie jak Google Fonts) i czcionki niestandardowe mają dodatkowe ograniczenia, opisane poniżej:
| Treść | Typ czcionki | |||
| Czcionki domyślne | Czcionki internetowe | Czcionki niestandardowe |
||
| Strona - Szablony tematyczne | ✓ | Dostępne w ustawieniach motywu i poprzez arkusz stylów | ✓ | |
| Strona - zakodowany szablon | ✓ | Dostępne za pośrednictwem arkusza stylów lub modułu niestandardowego | Dostępne przez arkusz stylów | |
| Blog | ✓ | Dostępne za pośrednictwem arkusza stylów lub modułu niestandardowego | ✓ | |
| Wiadomość e-mail | Niektóre domyślne czcionki niedostępne w edytorze wykorzystującym przeciąganie i upuszczanie wiadomości e-mail | Dostępne tylko dla szablonów e-mail z niestandardowym kodem; nieobsługiwane w większości klientów poczty e-mail | Dostępne tylko dla niestandardowych szablonów wiadomości e-mail; nieobsługiwane w większości klientów poczty e-mail | |
| Baza wiedzy | Czcionek nie można dostosować w edytorze artykułów | Dostępne w ustawieniach szablonu | Dostępne w ustawieniach szablonu | |
| Moduł niestandardowy | ✓ | Dostępne dla modułów niestandardowych nieużywanych w wiadomościach e-mail | Dostępne dla modułów niestandardowych nieużywanych w wiadomościach e-mail | |
| CTA (legacy) | ✓ | ✓ | ✓ | |
| CTA | ✓ | ✓ | ✓ | |
Uwaga: nie wszystkie typy subskrypcji są dostępne na wszystkich kontach. Typy subskrypcji dostępne na koncie HubSpot można znaleźć w Katalogu produktów i usług.
Używanie domyślnych czcionek w modułach tekstu sformatowanego
Domyślne czcionki mogą być używane we wszystkich rodzajach treści i są zaprojektowane tak, aby ładować się na większości platform i urządzeń.
-
Przejdź do treści:
- Strony w witrynieinternetowej: Na swoim koncie HubSpot przejdź do Treści > Strony witryny.
- Strony docelowe: Na swoim koncie HubSpot przejdź do Treści > Strony docelowe.
- Blog: Na swoim koncie HubSpot przejdź do Treści > Blog.
- Wiadomość e-mail: Na koncie HubSpot przejdź do Marketing > E-mail.
- Kliknij nazwę treści.
- W edytorze treści kliknij moduł tekstu sformatowanego, a następnie zaznacz tekst, który chcesz edytować.
- Na pasku narzędzi tekstu sformatowanego kliknij menu rozwijane Czcionka i wybierz czcionkę. W modułach tekstu sformatowanego dostępne są następujące czcionki:
-
Andale Mono*
-
Arial
-
Book Antiqua*
-
Courier New
-
Georgia
-
Helvetica
-
Impact*
- Lato**
- Merriweather**
-
-
- Monako*
-
-
Symbol*
-
Tahoma
-
Terminal*
-
Times New Roman
-
Trebuchet MS
-
Verdana
-
*Niedostępne w edytorze wykorzystującym przeciąganie i upuszczanie wiadomości e-mail.
**Dostępna tylko jako czcionka internetowa w edytorze wykorzystującym przeciąganie i upuszczanie wiadomości e-mail.
Używanie czcionek internetowych
Czcionki internetowe są domyślnie dostępne w edytorze treści.
Jeśli jesteś programistą, możesz również użyć pola czcionki, aby dodać czcionki internetowe do motywów i modułów niestandardowych. W przypadku użycia w ten sposób czcionki internetowe nie są ładowane z usługi innej firmy; HubSpot zamiast tego załaduje je bezpośrednio z domeny treści.
Uwaga: czcionek internetowych nie można wybrać w menu rozwijanym czcionek edytora tekstu sformatowanego.
Możesz także skorzystać z usług innych firm, takich jak Google Fonts, kopiując kod importu czcionki, wklejając go do arkusza stylów treści, a następnie stosując czcionkę za pomocą CSS:
- Przejdź do strony fonts.google.com.
- Na pasku wyszukiwania wpisz nazwę czcionki.
- Kliknij nazwę czcionki, aby wyświetlić listę stylów dostępnych do importu.
- Obok każdego stylu, który chcesz importować, kliknij + Wybierz ten styl
- W prawym panelu wybierz @import w sekcji Użyj w sieci .
- Skopiuj kod czcionki:
- W sekcji Użyj na stronie internetowej skopiuj kod @import bez tagu <style>.
- W polu CSS rules to specify families skopiuj kod służący do ustawiania reguł CSS.

Po uzyskaniu kodu z Google Fonts, można dodać treść do HubSpot:
- Używanie czcionki Google w arkuszu stylów
- Używanie czcionki Google Font w szablonie wiadomości e-mail z kodem niestandardowym
- Używanie czcionki Google Font w CTA (starsze wersje)
- Użyj czcionki Google w formularzu
- Użyj czcionki Google w niestandardowym module
Używanie czcionki Google w arkuszu stylów
- Skopiujkod @import czcionki z Google Fonts.
- Na swoim koncie HubSpot przejdź do Treści > Design Manager.
- W wyszukiwarce otwórz arkusz stylów używany dla treści.
- Wklej kod @import do linii 1 arkusza stylów.
- Dodaj kod ustawiający reguły CSS do odpowiednich selektorów w arkuszu stylów.
- Kliknij przycisk Opublikuj zmiany w prawym górnym rogu, aby wprowadzić zmiany na żywo.

Używanie czcionki Google Font w szablonie wiadomości e-mail o niestandardowym kodzie
- Skopiuj kod @import czcionki z Google Fonts.
- Na swoim koncie HubSpot przejdź do Treści > Design Manager.
- W wyszukiwarce otwórz szablon wiadomości e-mail z kodem niestandardowym.
- W sekcji
<head>szablonu wklej kod @import między tagami<style>....</style>. - W kodzie treści wiadomości e-mail dodaj niestandardową czcionkę w stylu lokalnym.
- W prawym górnym rogu kliknij przycisk Opublikuj zmiany, aby wprowadzić zmiany na żywo.
Używanie czcionki Google w CTA (starsze wersje)
- Skopiujkod Google do ustawienia reguł CSS dla tej czcionki.
- Na koncie HubSpot przejdź do Marketing > Wezwania do działania.
- Najedź kursorem na CTA, a następnie kliknij Akcje > Edytuj.
- W prawym panelu kliknij Opcje zaawansowane.
- W polu tekstowym wklej kod Google do ustawiania reguł CSS dla tej czcionki.
- W prawym dolnym rogu kliknij Dalej. Następnie kliknij Zapisz.
Używanie czcionki Google w formularzu
- Na koncie HubSpot przejdź do sekcji Marketing > Formularze.
- Najedź kursorem na nazwę formularza i kliknij Akcje > Edytuj formularz lub Utwórz nowy formularz.
- W edytorze formularzy kliknij kartę Styl i podgląd.
- W menu na lewym pasku bocznym kliknij sekcję Styl .
- W sekcji Tekst kliknij menu rozwijane Rodzina czcionek i wybierz czcionkę Google Font.
- W prawym górnym rogu kliknij przycisk Aktualizuj lub Publikuj, aby wprowadzić zmiany na żywo.
Używanie czcionki Google w module niestandardowym
Uwaga: Czcionki Google nie są dostępne dla niestandardowych modułów używanych w szablonach wiadomości e-mail.
- Na swoim koncie HubSpot przejdź do Treści > Design Manager.
- W wyszukiwarce po lewej stronie otwórz moduł niestandardowy. Dowiedz się więcej o tworzeniu modułu niestandardowego.
- W inspektorze po prawej stronie kliknij menu rozwijane Dodaj pole w sekcji Pola i wybierz opcję Czcionka. Dowiedz się więcej o pracy z polami czcionek.

- W prawym górnym rogu kliknij przycisk Opublikuj zmiany , aby wprowadzić zmiany na żywo.
-
Przejdź do treści:
- Strony w witrynie internetowej: Na swoim koncie HubSpot przejdź do Treści > Strony witryny.
- Strony docelowe: Na swoim koncie HubSpot przejdź do Treści > Strony docelowe.
- Blog: Na swoim koncie HubSpot przejdź do Treści > Blog.
- Kliknij nazwę treści za pomocą modułu niestandardowego.
- W edytorze treści kliknij moduł niestandardowy.
- W edytorze paska bocznego kliknij menu rozwijane Pole czcionki i wybierz czcionkę Google.
Używanie niestandardowych czcionek
Alternatywą dla używania standardowych czcionek internetowych lub korzystania z biblioteki czcionek, takiej jak Google Fonts, jest przesłanie plików z plikami czcionek, a następnie użycie ich w motywach lub odwołanie się do nich w arkuszach stylów.
Używanie niestandardowych czcionek w motywach
W edytorze motywu można przesłać niestandardową czcionkę, a następnie użyć jej na stronach i w postach. Pliki czcionek są obsługiwane w następujących formatach: TTF, OTF, WOFF.
Przesyłanie niestandardowych czcionek dla stron lub postów
Po przesłaniu niestandardowych czcionek będą one dostępne dla stron, postów lub artykułów w bazie wiedzy.
-
Przejdź do treści:
- Strony w witrynieinternetowej: Na swoim koncie HubSpot przejdź do Treści > Strony witryny.
- Strony docelowe: Na swoim koncie HubSpot przejdź do Treści > Strony docelowe.
- Blog: Na swoim koncie HubSpot przejdź do Treści > Blog.
- Kliknij nazwę treści.
- W edytorze treści kliknij menu Edytuj i wybierz Motyw: [Nazwa motywu].
- W lewym menu paska bocznego kliknij menu rozwijane dowolnej czcionki i wybierz opcję Zarządzaj czcionkami marki.
- Obserwując kroki opisane w tym artykule Bazy wiedzy, można dodać lub edytować czcionki.
Przesyłanie niestandardowych czcionek dla artykułów w bazie wiedzy
Po przesłaniu niestandardowych czcionek będą one dostępne dla stron, postów lub artykułów w bazie wiedzy.
- Na koncie HubSpot przejdź do Obsługa klienta > Baza wiedzy.
- W prawym górnym rogu kliknij szablon Dostosuj.
- Na lewym pasku bocznym kliknij kartę Projekt.
- Na lewym pasku bocznym kliknij opcję Style czcionek.
- Kliknij menu rozwijane dowolnej czcionki i wybierz opcję Zarządzaj czcionkami marki.
- Obserwując kroki opisane w tym artykule Bazy wiedzy, można dodać lub edytować czcionki.
Edycja niestandardowych czcionek
Po przesłaniu niestandardowej czcionki w edytorze szablonów można przesłać dodatkowe czcionki, dostosować istniejące czcionki za pomocą dodatkowych stylów czcionek lub usunąć czcionki.
Używanie niestandardowych czcionek w arkuszach stylów
Alternatywnie do używania standardowych czcionek internetowych lub korzystania z biblioteki czcionek, takiej jak Google Fonts, można hostować pliki plików w narzędziu Pliki, a następnie odwoływać się do nich w arkuszu stylów.
Uwaga: niestandardowe czcionki są dostępne tylko na kontach z dostępem do Design Managera i muszą być stosowane z CSS. Reklamy niestandardowych czcionek nie będą dodawane do rozwijanych menu stylizacji w edytorze treści.
Aby użyć czcionki w treści, prześlij pliki pliku do narzędzia plików. Zaleca się przesłanie co najmniej wersji .woff, .ttf i .eot czcionki, aby upewnić się, że czcionka ładuje się we wszystkich przeglądarkach. Możesz użyć trybu eksperta w narzędziu konwertera Font Squirrel, aby wygenerować dodatkowe formaty plików.
- Na koncie HubSpot przejdź do sekcji Treść > Pliki.
- Kliknij przycisk Prześlij pliki.
- Na dysku twardym komputera wybierz pliki czcionek, a następnie kliknij przycisk Otwórz.
- Kliknij nazwę przesłanego pliku czcionki.
- W prawym panelu kliknij Kopiuj URL, aby skopiować adres URL, pod którym znajduje się plik. Potrzebny będzie adres URL dla pliku w każdym formacie.
Używanie niestandardowej czcionki w arkuszu stylów
Po dodaniu niestandardowej czcionki do plików można odwołać się do niej w arkuszu stylów. Każdy styl czcionki (kursywa, pogrubienie itp.) będzie wymagał osobnej reguły @font-face. Dowiedz się więcej o pracy z arkuszami stylów w HubSpot.
- Na swoim koncie HubSpot przejdź do Treści > Design Manager.
- W wyszukiwarce otwórz arkusz stylów używany dla treści.
- Dla każdego stylu czcionki:
- Na górze arkusza stylów wklej następujący kod:
@font-face { font-family: 'Your Font Name'; src: url('your_font_file.eot?') format('eot'), url('your_font_file.woff') format('woff'), url('your_font_file.ttf') format('truetype');}
-
-
- Zastąp nazwę czcion ki nazwą czcionki.
- Zastąp plik your_font_file.xxx adresem URL z narzędzia Pliki. Powtórz dla każdego formatu pliku.
-
- Utwórz reguły CSS z właściwością font-family, aby zastosować niestandardową czcionkę.
- W prawym górnym rogu kliknij przycisk Aktualizuj lub Publikuj, aby wprowadzić zmiany na żywo.

Używanie niestandardowej czcionki w szablonie wiadomości e-mail z kodem niestandardowym
Czcionki niestandardowe nie są obsługiwane przez większość popularnych klientów poczty e-mail. Aby zapewnić czytelnikom spójne wrażenia, zaleca się używanie domyślnych czcionek internetowych w wiadomościach e-mail. Jeśli jednak chcesz dodać niestandardową czcionkę do szablonu wiadomości e-mail z niestandardowym kodem, możesz to zrobić po dodaniu niestandardowej czcionki do plików.
- Na swoim koncie HubSpot przejdź do Treści > Design Manager.
- W wyszukiwarce otwórz szablon wiadomości e-mail z kodem niestandardowym.
- Dla każdego stylu czcionki:
- W sekcji <head> szablonu wklej ten kod między tagami <style>....</style>:
@font-face { font-family: 'Your Font Name'; src: url('your_font_file.eot?') format('eot'), url('your_font_file.woff') format('woff'), url('your_font_file.ttf') format('truetype');}-
- Zastąp nazwę czcion ki nazwą czcionki.
- Zastąp plik your_font_file.xxx adresem URL z narzędzia Pliki. Powtórz dla każdego formatu pliku.
- W kodzie treści wiadomości e-mail dodaj niestandardową czcionkę w stylu lokalnym.
- W prawym górnym rogu kliknij przycisk Aktualizuj lub Publikuj, aby wprowadzić zmiany.
Używanie niestandardowej czcionki w CTA
Po dodaniu niestandardowej czcionki do motywu możesz użyć jej z CTA:
- Na koncie HubSpot przejdź do Marketing > Wezwania do działania.
- W lewym górnym rogu kliknij menu rozwijane i wybierz CTA
- Najedź kursorem na CTA, a następnie kliknij Akcje > Edytuj.
- W lewym panelu edytora CTA kliknij kartę Projekt.
- Kliknij sekcję Style , aby ją rozwinąć.
- Kliknij menu rozwijane Podstawowa czcionka i wybierz czcionkę niestandardową.
- Kontynuuj tworzenie CTA.
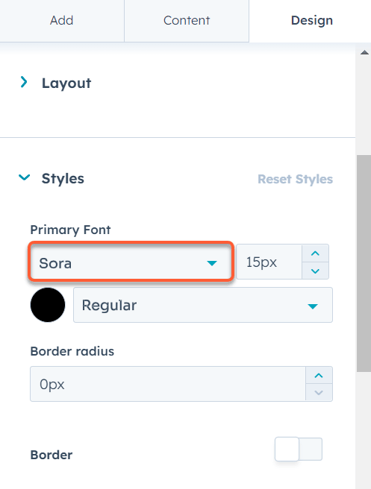
Używanie niestandardowej czcionki w CTA (starsze wersje)
Podobnie jak w przypadku CTA, po przesłaniu niestandardowego pliku formularza można go używać ze starszymi CTA:
- Na koncie HubSpot przejdź do Marketing > Wezwania do działania.
- Najedź kursorem na CTA, a następnie kliknij Akcje > Edytuj.
- W prawym panelu kliknij Opcje zaawansowane.
- W polu tekstowym wklej ten kod:
font-family: 'Your Font Name'; - Zastąp nazwę czcionki nazwą czcionki.
- W prawym dolnym rogu kliknij Dalej. Następnie kliknij Zapisz.

Używanie niestandardowej czcionki w niestandardowym module
Po dodaniu niestandardowej czcionki do plików możesz użyć jej w niestandardowych modułach bloga lub strony. Dowiedz się, jak dodać niestandardową czcionkę do szablonu wiadomości e-mail o niestandardowym kodzie.
- Na swoim koncie HubSpot przejdź do Treści > Design Manager.
- Wwyszukiwarce otwórz moduł niestandardowy.
- W sekcji module.css wklej poniższy kod :
@font-face { font-family: 'Your Font Name'; src: url('your_font_file.eot?') format('eot'), url('your_font_file.woff') format('woff'), url('your_font_file.ttf') format('truetype');}
- Zastąp nazwę czcion ki nazwą czcionki.
- Zastąp plik your_font_file.xxx adresem URL z narzędzia Pliki. Powtórz dla każdego formatu pliku.
- Utwórz reguły CSS z właściwością font-family, aby zastosować niestandardową czcionkę.
- W prawym górnym rogu kliknij przycisk Opublikuj zmiany, aby wprowadzić zmiany na żywo.

