在 HubSpot 中使用字型
上次更新時間: 2025年5月26日
HubSpot 中內容可用的字體取決於內容類型和字體類型。某些預設字型可在所有內容編輯器中使用,而網頁字型 (例如 Google Fonts) 和自訂字型則有額外限制,概述如下:
| 內容類型 | 字體類型 | |||
| 預設字型 | 網頁字體 | 自訂字體 |
||
| 頁面 - 主題範本 | ✓ | 可在主題設定中和透過樣式表使用 | ✓ | |
| 頁面 - 編碼範本 | ✓ | 可透過樣式表或自訂模組 | 可透過樣式表 | |
| 部落格 | ✓ | 可透過樣式表或自訂模組 | ✓ | |
| 電子郵件 | 某些預設字型無法在拖放式電子郵件編輯器中使用 | 僅適用於自訂編碼的電子郵件範本;大多數電子郵件客戶端不支援 | 僅適用於自訂編碼的電子郵件範本;大多數電子郵件客戶端不支援 | |
| 知識庫 | 字型無法在文章編輯器中自訂 | 可在主題設定中使用 | 可在主題設定中使用 | |
| 自訂模組 | ✓ | 適用於電子郵件中未使用的自訂模組 | 可用於電子郵件中未使用的自訂模組 | |
| CTA(傳統) | ✓ | ✓ | ✓ | |
| CTA | ✓ | ✓ | ✓ | |
請注意:並非所有帳戶都提供所有內容類型。您的 HubSpot 帳戶中訂閱可用的內容類型可在產品和服務目錄中找到。
在豐富文字模組中使用預設字型
預設字型可在所有類型的內容中使用,並可在大多數平台和裝置上載入。
-
導覽到您的內容:
- 網站頁面:在你的 HubSpot 帳戶中,瀏覽「內容」>「網站頁面」。
- 登陸頁面:在你的 HubSpot 帳戶中,瀏覽「內容」>「登陸頁面」。
- 網誌:在你的 HubSpot 帳戶中,瀏覽「內容」>「部落格」。
- 電子郵件在你的 HubSpot 帳戶中,瀏覽「行銷」>「電子郵件」。
- 按一下 內容的 名稱 。
- 在內容編輯器中,按一下富文字模組,然後反白您要編輯的文字。
- 在豐富文字工具列中,按一下字型 下拉式功能表,然後選擇字型。以下字型在豐富文字模組中可用:
-
Andale Mono*
-
Arial
-
Book Antiqua*
-
Courier New
-
喬治亞
-
Helvetica
-
Impact*
- Lato**
- Merriweather**
-
-
- 摩納哥*
-
-
符號*
-
塔霍馬
-
終端*
-
Times New Roman
-
Trebuchet MS
-
Verdana
-
*在拖放電子郵件編輯器中不可用。
**僅能在拖放式電子郵件編輯器中作為網頁字型使用。
使用網頁字型
網頁字型在內容編輯器中預設為可用。
如果您是開發人員,您也可以使用字型欄位將網路字型加入主題和自訂模組。以這些方式使用時,網頁字型不會從第三方服務載入;HubSpot 會直接在內容的網域中載入字型。
請注意:網路字型無法在豐富文字編輯器的字型下拉選單中選擇。
您也可以使用Google Fonts等第三方服務,方法是複製字型的匯入程式碼,貼到內容的樣式表,然後透過 CSS 套用字型:
- 瀏覽fonts.google.com。
- 在搜尋列中輸入字型名稱。
- 按一下字體名稱,以檢視可供匯入的樣式清單。
- 在您要匯入的每個樣式旁邊,按一下+ 選取此樣式
- 在右側面板中,在「在網站上使用 」部分中選擇@import 。
- 複製字型的程式碼:
- 在「在網站上使用 」部分,複製不含 <style> 標籤的 @import 程式碼。
- 在CSS 規則指定族 欄位中,複製 用於設定 CSS 規則的程式碼。

從 Google Fonts 取得代碼後,您就可以將字型加入 HubSpot 內容:
- 在樣式表中使用 Google 字型
- 在自訂編碼的電子郵件範本中使用 Google 字型
- 在 CTA(傳統)中使用 Google 字體
- 在表單中使用 Google 字型
- 在自訂模組中使用 Google 字型
在樣式表中使用 Google 字型
- 從 Google Fonts 複製字型的 @import 代碼。
- 在你的 HubSpot 帳戶中,瀏覽「內容」>「設計管理工具」。
- 在搜尋器中,開啟用於內容的樣式表。
- 將 @import 程式碼貼到樣式表的第 1 行。
- 將設定 CSS 規則的程式碼加入樣式表中適當的選擇器。
- 在右上方,按一下Publish changes(發佈 變更),即可啟用您的變更。

在自訂編碼的電子郵件範本中使用 Google 字型
- 從 Google Fonts 複製字型的 @import 代碼。
- 在你的 HubSpot 帳戶中,瀏覽「內容」>「設計管理工具」。
- 在搜尋器中,開啟自訂編碼的電子郵件範本。
- 在範本的
<head>部分,貼上<style>....</style>標籤之間的 @import 代碼。 - 在電子郵件正文的程式碼中,在內嵌式樣式中加入自訂字型。
- 在右上方,按一下「發佈變更」以將變更生效。
在 CTA 中使用 Google 字型 (傳統)
- 複製 Google 為該字型設定 CSS 規則的程式碼。
- 在你的 HubSpot 帳戶中,瀏覽「行銷」>「行動呼籲」。
- 將滑鼠移至 CTA 上,然後按一下動作 >編輯。
- 在右側面板中,按一下進階選項。
- 在文字方塊中,貼上 Google 為該字型設定 CSS 規則的程式碼。
- 在右下方,按一下下一步。然後按一下儲存。
在表格中使用 Google 字型
- 在你的 HubSpot 帳戶中,瀏覽「行銷」>「表單」。
- 將滑鼠移至表單名稱,然後按一下動作 > 編輯表單或建立新表單。
- 在表單編輯器中,按一下樣式與預覽索引標籤。
- 在左側功能表中,按一下樣式 部分。
- 在文字 部分,按一下字型系列下拉式功能表,然後選擇Google 字型。
- 在右上方,按一下「更新」 或「發佈」,即可啟用您的變更。
在自訂模組中使用 Google 字型
請注意:電子郵件範本中使用的自訂模組不可使用 Google 字型。
- 在你的 HubSpot 帳戶中,瀏覽「內容」>「設計管理工具」。
- 在 左側的 搜尋器中 ,開啟自訂模組。進一步瞭解 建立自訂模組。
- 在 右側的 檢閱器中 ,按一下 欄位區段 中的 新增欄位 下拉式 選單,然後選擇 字型。進一步瞭解 如何使用字型欄位。

- 在右上方,按一下Publish changes(發佈變更 ),讓您的變更生效。
-
導覽到您的內容:
- 網站頁面:在你的 HubSpot 帳戶中,瀏覽「內容」>「網站頁面」。
- 登陸頁面:在你的 HubSpot 帳戶中,瀏覽「內容」>「登陸頁面」。
- 網誌:在你的 HubSpot 帳戶中,瀏覽「內容」>「部落格」。
- 按一下使用自訂模組的內容名稱。
- 在內容編輯器中,按一下自訂模組。
- 在側邊欄編輯器中,按一下字型欄 下拉式功能表,並選擇Google 字型。
使用自訂字型
除了使用標準網頁字型或Google Fonts 等字型庫之外,您還可以上傳字型檔案,然後在主題中使用它們,或在樣式表中引用它們。
在主題中使用自訂字型
在主題編輯器中,您可以上傳自訂字型,然後在頁面和文章中使用該字型。字體檔案支援下列格式:ttf、otf、woff。
為頁面或文章上傳自訂字型
一旦您上傳了自訂字型,它們就可以用於頁面、文章或知識庫文章。
-
導覽到您的內容:
- 網站頁面:在你的 HubSpot 帳戶中,瀏覽「內容」>「網站頁面」。
- 登陸頁面:在你的 HubSpot 帳戶中,瀏覽「內容」>「登陸頁面」。
- 網誌:在你的 HubSpot 帳戶中,瀏覽「內容」>「部落格」。
- 按一下內容的名稱。
- 在內容編輯器中,按一下編輯 功能表,然後選擇主題:[主題名稱]。
- 在左側欄功能表中,按一下任何字型 下拉功能表,然後選擇管理品牌字型。
- 依照本知識庫文章中的步驟 ,新增或編輯您的字型。
為知識庫文章上傳自訂字型
一旦您上傳了自訂字型,它們就可以用於頁面、文章或知識庫文章。
- 在你的 HubSpot 帳戶中,瀏覽「服務」>「知識庫」。
- 在右上方,按一下自訂範本。
- 在左側欄中,按一下設計索引標籤。
- 在左側欄中,按一下字體樣式。
- 按一下任何字型 下拉式功能表 ,然後選擇 管理品牌字型。
- 依照本知識庫文章中的步驟 ,新增或編輯您的字型。
編輯自訂字型
在主題編輯器中上傳自訂字型後,您可以上傳其他字型、使用其他字型樣式自訂現有字型,或刪除字型。
在樣式表中使用自訂字型
除了使用標準網頁字型或Google Fonts 等字型庫之外,您還可以將字型檔案存放在檔案工具中,然後在樣式表中引用它們。
請注意: 自訂字型僅適用於可存取設計管理員的帳戶,並且需要使用 CSS 應用。新增自訂字型將不會把字型加入內容編輯器中的造型下拉選單。
要在內容中使用字型,請上傳字型檔案到檔案工具。建議至少上傳.woff、.ttf 和 .eot版本的字型,以確保您的字型能在所有瀏覽器上載入。您可以使用Font Squirrel 轉換器工具的專家 模式來產生其他檔案格式。
- 在你的 HubSpot 帳戶中,瀏覽「內容」>「檔案」。
- 按一下上傳檔案。
- 在電腦硬碟上,選取字型檔案,然後按一下開啟。
- 按一下上傳的字型檔案名稱。
- 在右側面板中,按一下複製 URL,以複製檔案所在的 URL。您需要每個檔案格式中字體的 URL。
在樣式表中使用自訂字型
在檔案工具中加入自訂字型後,您就可以在樣式表中引用它。每種字型樣式(斜體、粗體等)都需要單獨的@font-face規則。進一步了解如何在 HubSpot 中使用樣式表。
- 在你的 HubSpot 帳戶中,瀏覽「內容」>「設計管理工具」。
- 在搜尋器中,開啟用於內容的樣式表。
- 對於每種字型樣式
- 在樣式表的頂端,貼上下列程式碼:
@font-face { font-family: 'Your Font Name'; src: url('your_font_file.eot?') format('eot'), url('your_font_file.woff') format('woff'), url('your_font_file.ttf') format('truetype');}
-
-
- 將Your Font Name 改為字型 名稱 。
- 將your_font_file.xxx? 改為檔案工具中的URL。重複每種檔案格式。
-
- 使用font-family 屬性建立 CSS 規則,套用自訂字型。
- 在右上方,按一下「更新」 或「發佈」,即可啟用您的變更。

在自訂編碼的電子郵件範本中使用自訂字型
大多數常用的電子郵件用戶端都不支援自訂字體。為了確保讀者有一致的體驗,建議您在電子郵件中使用預設的網頁字型。不過,如果您想要在自訂編碼的電子郵件範本中加入自訂字型,您可以在將自訂字型加入檔案工具後再加入。
- 在你的 HubSpot 帳戶中,瀏覽「內容」>「設計管理工具」。
- 在搜尋器中,開啟自訂編碼的電子郵件範本。
- 針對每種字型樣式
- 在範本的 <head> 區段中,將此程式碼貼在 <style>....</style> 標籤之間:
@font-face { font-family: 'Your Font Name'; src: url('your_font_file.eot?') format('eot'), url('your_font_file.woff') format('woff'), url('your_font_file.ttf') format('truetype');}-
- 將Your Font Name 改為字型 名稱 。
- 將your_font_file.xxx? 改為檔案工具中的URL。重複每種檔案格式。
- 在電子郵件正文的程式碼中,以內嵌式樣式新增自訂字型。
- 在右上方按一下「更新」 或「發佈」,即可啟用您的變更。
在 CTA 中使用自訂字型
在您的主題中加入自訂字型後,您就可以在 CTA 中使用它:
- 在你的 HubSpot 帳戶中,瀏覽「行銷」>「行動呼籲」。
- 在左上方,按一下下拉式功能表 並選擇CTA
- 將滑鼠移至 CTA 上,然後按一下動作 >編輯。
- 在 CTA 編輯器的左側面板中,按一下設計索引標籤。
- 按一下「樣式 」區段以展開。
- 按一下主要字型 下拉式功能表,然後選擇您的自訂字型。
- 繼續建立您的 CTA。
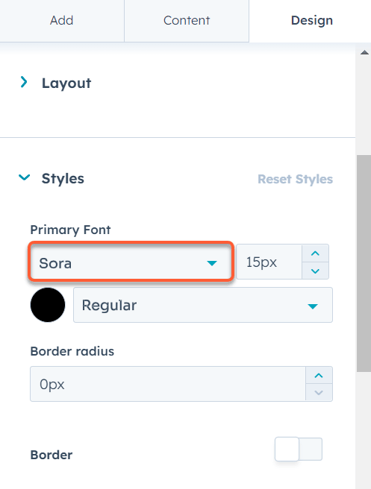
在 CTA 中使用自訂字型 (傳統)
與 CTA 類似,上傳自訂表單檔案後,您可以將其與傳統 CTA 搭配使用:
- 在你的 HubSpot 帳戶中,瀏覽「行銷」>「行動呼籲」。
- 將滑鼠移至 CTA 上,然後按一下動作 >編輯。
- 在右側面板中,按一下進階選項。
- 在文字方塊中,貼上此程式碼:
font-family: 'Your Font Name'; - 以字體 名稱 取代字體名稱。
- 在右下方,按一下下一步。然後按一下 儲存。

在自訂模組中使用自訂字型
在檔案工具中加入自訂字型後,就可以在自訂部落格或頁面模組中使用。瞭解如何在自訂編碼的電子郵件範本中加入自訂字型。
- 在你的 HubSpot 帳戶中,瀏覽「內容」>「設計管理工具」。
- 在搜尋器中,開啟自訂模組。
- 在module.css 區段中,貼上下列程式碼 :
@font-face { font-family: 'Your Font Name'; src: url('your_font_file.eot?') format('eot'), url('your_font_file.woff') format('woff'), url('your_font_file.ttf') format('truetype');}
- 將Your Font Name 改為字型 名稱 。
- 將your_font_file.xxx? 改為檔案工具中的URL。對每個檔案格式重複。
- 使用font-family 屬性建立 CSS 規則,以套用自訂字型。
- 在右上方按一下「發佈變更」,讓您的變更生效。

