- Wissensdatenbank
- Content
- Website & Landingpages
- Benutzerdefinierte Schriftarten in HubSpot
Benutzerdefinierte Schriftarten in HubSpot
Zuletzt aktualisiert am: 12 Juni 2025
Mit einem der folgenden Abonnements verfügbar (außer in den angegebenen Fällen):
Die für Inhalte in HubSpot verfügbaren Schriftarten hängen vom Typ des Inhalts und dem Schriftarttyp ab. Bestimmte Standardschriftarten sind in allen Content-Editoren verfügbar, während für Webschriftarten (wie Google Fonts) und benutzerdefinierte Schriftarten zusätzliche Einschränkungen gelten, siehe unten:
| Content-Typ | Schriftart | |||
| Standardschriftarten | Webschriftarten | Benutzerdefinierte Schriftarten |
||
| Seite – Designvorlagen | ✓ | Verfügbar in den Designeinstellungen und über das Stylesheet | ✓ | |
| Seite – kodierte Vorlage | ✓ | Verfügbar über Stylesheet oder benutzerdefiniertes Modul | Verfügbar über Stylesheet | |
| Blog | ✓ | Verfügbar über Stylesheet oder benutzerdefiniertes Modul | ✓ | |
| Einige Standardschriftarten sind im Drag-&-Drop-E-Mail-Editor nicht verfügbar | Verfügbar nur für benutzerdefinierte E-Mail-Code-Vorlagen; wird von den meisten E-Mail-Clients nicht unterstützt | Verfügbar nur für benutzerdefinierte E-Mail-Code-Vorlagen; wird von den meisten E-Mail-Clients nicht unterstützt | ||
| Wissensdatenbank | Schriftarten können im Artikel-Editor nicht angepasst werden | Verfügbar in den Designeinstellungen | Verfügbar in den Designeinstellungen | |
| Benutzerdefiniertes Modul | ✓ | Verfügbar für benutzerdefinierte Module, die nicht in E-Mails verwendet werden | Verfügbar für benutzerdefinierte Module, die nicht in E-Mails verwendet werden | |
| CTA (alt) | ✓ | ✓ | ✓ | |
| CTA | ✓ | ✓ | ✓ | |
Bitte beachten: Nicht alle Inhaltstypen sind in allen Accounts verfügbar. Die für die Abonnements in Ihrem HubSpot-Account verfügbaren Inhaltstypen finden Sie in der Übersicht der Produkte und Dienstleistungen von HubSpot.
Standardschriftarten in Rich-Text-Modulen verwenden
Standardschriftarten können in beliebigen Inhalten verwendet werden und sind so konzipiert, dass sie auf den meisten Plattformen und Geräten geladen werden können.
-
Gehen Sie zu Ihrem Content:
- Website-Seiten: Gehen Sie in Ihrem HubSpot-Account zu Content > Website-Seiten.
- Landingpages: Gehen Sie in Ihrem HubSpot-Account zu Content > Landingpages.
- Blog: Gehen Sie in Ihrem HubSpot-Account zu Content > Blog..
- E-Mail: Gehen Sie in Ihrem HubSpot-Account zum Menüpunkt Marketing und klicken Sie dann auf E-Mail.
- Klicken Sie auf den Namen Ihres Inhalts.
- Klicken Sie im Content-Editor auf ein Rich-Text-Modul und markieren Sie dann den Text, den Sie bearbeiten möchten.
- Klicken Sie in der Rich-Text-Symbolleiste auf das Dropdown-Menü Schriftart und wählen Sie Schriftart aus. Die folgenden Schriftarten sind in Rich-Text-Modulen verfügbar:
-
Andale Mono*
-
Arial
-
Book Antiqua*
-
Courier New
-
Georgia
-
Helvetica
-
Impact*
- Lato**
- Merriweather**
-
-
- Monaco*
-
-
Symbol*
-
Tahoma
-
Terminal*
-
Times New Roman
-
Trebuchet MS
-
Verdana
-
* Im Drag-&-Drop-E-Mail-Editor nicht verfügbar.
** Nur als Webschriftart im Drag-&-Drop-E-Mail-Editor verfügbar.
Webschriftarten verwenden
Webschriftarten sind standardmäßig im Content-Editor verfügbar.
Wenn Sie ein Entwickler sind, können Sie das Schriftartfeld auch verwenden, um Webschriftarten zu Designs und benutzerdefinierten Modulen hinzuzufügen. Bei dieser Art der Verwendung werden die Webschriftarten nicht von einem Drittanbieter-Service geladen. Stattdessen lädt HubSpot sie direkt auf der Domain der Inhalte.
Bitte beachten: Webschriftarten können nicht im Dropdown-Menü des Rich-Text-Editors ausgewählt werden.
Sie können auch Drittanbieterdienste wie Google Fonts nutzen, indem Sie den Importcode der Schriftart kopieren, ihn in das Stylesheet der Inhalte einfügen und die Schriftart dann per CSS anwenden:
- Gehen Sie zu fonts.google.com.
- Geben Sie in der Suchleiste den Namen einer Schriftart ein.
- Klicken Sie auf den Namen der Schriftart, um eine Liste der für den Import verfügbaren Stile anzuzeigen.
- Klicken Sie neben jedem Stil, den Sie importieren möchten, auf + Diesen Stil auswählen.
- Wählen Sie im rechten Bereich im Abschnitt Im Web verwenden die Option @import aus.
- Kopieren Sie den Code der Schriftart:
- Kopieren Sie im Abschnitt Im Web verwenden den @import-Code ohne das <style>-Tag.
- Kopieren Sie in das Feld CSS-Regeln zum Angeben von Familien den Code für die Festlegung von CSS-Regeln.

Sobald Sie den Code von Google Fonts haben, können Sie die Schriftart zu Ihren HubSpot-Inhalten hinzufügen:
- Google-Schriftart in einem Stylesheet verwenden
- Google-Schriftart in einer benutzerdefinierten E-Mail-Vorlage verwenden
- Eine Google-Schriftart in einem CTA (alt) verwenden
- Google-Schriftart in einem Formular verwenden
- Google-Schriftart in einem benutzerdefinierten Modul verwenden
Eine Google-Schriftart in einem Stylesheet verwenden
- Kopieren Sie den @import-Code der Schriftart aus Google Fonts.
- Gehen Sie in Ihrem HubSpot-Account zu Content > Design-Manager.
- Öffnen Sie im Finder das für Ihre Inhalte verwendete Stylesheet.
- Fügen Sie den @import-Code in Zeile 1 des Stylesheets ein.
- Fügen Sie den Code zum Festlegen von CSS-Regeln zu den entsprechenden Selektoren im Stylesheet hinzu.
- Klicken Sie oben rechts auf Änderungen veröffentlichen, um Ihre Änderungen zu veröffentlichen.

Eine Google-Schriftart in einer benutzerdefinierten E-Mail-Vorlage verwenden
- Kopieren Sie den @import-Code der Schriftart aus Google Fonts.
- Gehen Sie in Ihrem HubSpot-Account zu Content > Design-Manager.
- Öffnen Sie im Finder die benutzerdefinierte E-Mail-Code-Vorlage.
- Fügen Sie im
<head>-Abschnitt der Vorlage den @import-Code zwischen den<style>....</style>-Tags ein. - Fügen Sie im Code des E-Mail-Textes die benutzerdefinierte Schriftart im Inline-Styling hinzu.
- Klicken Sie oben rechts auf Änderungen veröffentlichen, um Ihre Änderungen zu veröffentlichen.
Eine Google-Schriftart in einem CTA (alt) verwenden
- Kopieren Sie den Code von Google für das Festlegen der CSS-Regeln für diese Schriftart.
- Gehen Sie in Ihrem HubSpot-Account zum Abschnitt Marketing und klicken Sie dann auf CTAs.
- Bewegen Sie den Mauszeiger über einen CTA und klicken Sie dann auf Aktionen > Bearbeiten.
- Klicken Sie in der rechten Ansicht auf Erweiterte Optionen.
- Fügen Sie in das Textfeld den Code von Google für das Festlegen der CSS-Regeln für diese Schriftart ein.
- Klicken Sie unten rechts auf Weiter. Klicken Sie dann auf Speichern.
Eine Google-Schriftart in einem Formular verwenden
- Gehen Sie in Ihrem HubSpot-Account zum Abschnitt Marketing und klicken Sie dann auf Formulare.
- Bewegen Sie den Mauszeiger über den Formularnamen und klicken Sie auf „Aktionen“ > „Formular bearbeiten“ oder erstellen Sie ein neues Formular.
- Klicken Sie im Formular-Editor auf die Registerkarte Stil & Vorschau.
- Klicken Sie im Menü der linken Seitenleiste auf den Abschnitt Stil.
- Klicken Sie im Abschnitt Text auf das Dropdown-Menü Schriftartfamilie und wählen Sie eine Google-Schriftart aus.
- Klicken Sie oben rechts auf Aktualisieren oder Veröffentlichen, um Ihre Änderungen zu veröffentlichen.
Eine Google-Schriftart in einem benutzerdefinierten Modul verwenden
Bitte beachten: Google Fonts sind für benutzerdefinierte Module, die in E-Mail-Vorlagen verwendet werden, nicht verfügbar.
- Gehen Sie in Ihrem HubSpot-Account zu Content > Design-Manager.
- Öffnen Sie im Finder auf der linken Seite das benutzerdefinierte Modul. Erfahren Sie mehr darüber, wie Sie ein benutzerdefiniertes Modul erstellen.
- Klicken Sie im Inspektor auf der rechten Seite im Abschnitt Felder auf das Dropdown-Menü Feld hinzufügen und wählen Sie Schriftart aus. Erfahren Sie mehr über das Arbeiten mit Schriftartfeldern.

- Klicken Sie oben rechts auf Änderungen veröffentlichen, um Ihre Änderungen zu veröffentlichen.
-
Gehen Sie zu Ihrem Content:
- Website-Seiten: Gehen Sie in Ihrem HubSpot-Account zu Content > Website-Seiten.
- Landingpages: Gehen Sie in Ihrem HubSpot-Account zu Content > Landingpages.
- Blog: Gehen Sie in Ihrem HubSpot-Account zu Content > Blog..
- Klicken Sie auf den Namen des Inhalts, in dem das benutzerdefiniertes Modul verwendet wird.
- Klicken Sie im Content-Editor auf das benutzerdefinierte Modul.
- Klicken Sie im Seitenleisten-Editor auf das Dropdown-Menü Schriftart und wählen Sie eine Google-Schriftart aus.
Benutzerdefinierte Schriftarten verwenden
Als Alternative zur Verwendung von Standardwebschriften oder einer Schriftartbibliothek wie Google Fonts können Sie Schriftartdateien hochladen und sie dann in Designs verwenden oder in Stylesheets referenzieren.
Benutzerdefinierte Schriftarten in Designs verwenden
Im Design-Editor können Sie eine benutzerdefinierte Schriftart hochladen und diese dann in Seiten und Beiträgen verwenden. Schriftartdateien werden in den folgenden Formaten unterstützt: TTF, OTF, WOFF.
Benutzerdefinierte Schriftarten für Seiten oder Beiträge hochladen
Sobald Sie benutzerdefinierte Schriftarten hochgeladen haben, stehen sie für Seiten, Beiträge oder Artikel in der Wissensdatenbank zur Verfügung.
-
Gehen Sie zu Ihrem Content:
- Website-Seiten: Gehen Sie in Ihrem HubSpot-Account zu Content > Website-Seiten.
- Landingpages: Gehen Sie in Ihrem HubSpot-Account zu Content > Landingpages.
- Blog: Gehen Sie in Ihrem HubSpot-Account zu Content > Blog..
- Klicken Sie auf den Namen Ihres Inhalts.
- Klicken Sie im Content-Editor auf das Menü Bearbeiten und wählen Sie Design: [Name des Designs] aus.
- Klicken Sie in der linken Seitenleiste auf ein Dropdown-Menü für eine beliebige Schriftart und wählen Sie Markenschriftarten verwalten aus.
- Folgen Sie der Anleitung in diesem Wissensdatenbankartikel, um Schriftarten hinzuzufügen oder zu bearbeiten.
Benutzerdefinierte Schriftarten für Wissensdatenbankartikel hochladen
Sobald Sie benutzerdefinierte Schriftarten hochgeladen haben, stehen sie für Seiten, Beiträge oder Artikel in der Wissensdatenbank zur Verfügung.
- Klicken Sie in Ihrem HubSpot-Account auf Service und dann auf Wissensdatenbank.
- Klicken Sie oben rechts auf die Schaltfläche Vorlage anpassen.
- Klicken Sie in der linken Seitenleiste auf die Registerkarte Design.
- Klicken Sie in der linken Seitenleiste auf Schriftarten.
- Klicken Sie auf ein Dropdown-Menü für eine beliebige Schriftart und wählen Sie Markenschriftarten verwalten aus.
- Folgen Sie der Anleitung in diesem Wissensdatenbankartikel, um Schriftarten hinzuzufügen oder zu bearbeiten.
Benutzerdefinierte Schriftarten bearbeiten
Sobald Sie eine benutzerdefinierte Schriftart in den Design-Editor hochgeladen haben, können Sie weitere Schriftarten hochladen, vorhandene Schriftarten mit zusätzlichen Schriftartstilen anpassen oder Schriftarten löschen.
Benutzerdefinierte Schriftarten in Stylesheets verwenden
Als Alternative zu standardmäßigen Web-Schriftarten oder einer Schriftarten-Bibliothek wie Google Fonts können Sie Schriftartdateien im Dateien-Tool hosten und diese dann in Ihrem Stylesheet referenzieren.
Bitte beachten: Benutzerdefinierte Schriftarten sind nur in Accounts mit Zugriff auf den Design-Manager verfügbar und müssen mit CSS angewendet werden. Durch das Hinzufügen einer benutzerdefinierten Schriftart wird die Schriftart nicht den Dropdown-Menüs für Stile im Content-Editor hinzugefügt.
Um eine Schriftart in Content zu verwenden, laden Sie die Dateien der Schriftart in das Dateien-Tool hoch. Es wird empfohlen, mindestens die .woff-, .ttf-, & .eot-Versionen der Schriftart hochzuladen, um sicherzustellen, dass Ihre Schriftarten in allen Browsern geladen werden. Sie können den Expertenmodus des Font Squirrel Konverter-Tools verwenden, um weitere Dateiformate zu generieren.
- Klicken Sie in Ihrem HubSpot-Account auf Content und dann auf Dateien.
- Klicken Sie auf Dateien hochladen.
- Wählen Sie auf der Festplatte Ihres Computers die Schriftarten-Dateien aus und klicken Sie dann auf Öffnen.
- Klicken Sie auf den Namen einer hochgeladenen Schriftart-Datei.
- Klicken Sie im rechten Bereich auf URL kopieren, um die URL zu kopieren, unter der die Datei gehostet wird. Sie benötigen die URL für die Schriftart in jedem Dateiformat.
Benutzerdefinierte Schriftart in einem Stylesheet verwenden
Sobald Sie eine benutzerdefinierte Schriftart zum Dateien-Tool hinzugefügt haben, können Sie sie in einem Stylesheet referenzieren. Für jeden Stil der Schriftart (kursiv, fett usw.) ist eine eigene @font-face-Regel erforderlich. Erfahren Sie mehr über Arbeiten mit Stylesheets in HubSpot.
- Gehen Sie in Ihrem HubSpot-Account zu Content > Design-Manager.
- Öffnen Sie im Finder das für Ihre Inhalte verwendete Stylesheet.
- Für jeden Stil der Schriftart:
- Fügen Sie oben im Stylesheet den folgenden Code ein:
@font-face { font-family: 'Your Font Name'; src: url('your_font_file.eot?') format('eot'), url('your_font_file.woff') format('woff'), url('your_font_file.ttf') format('truetype');}
-
-
- Ersetzen Sie Name Ihrer Schriftart mit dem Namen der Schriftart.
- Ersetzen Sie Schriftartdatei.xxx? mit der URL aus dem Dateien-Tool. Wiederholen Sie dies für jedes Dateiformat.
-
- Erstellen Sie CSS-Regeln mit der Eigenschaft font-family, um die benutzerdefinierte Schriftart anzuwenden.
- Klicken Sie oben rechts auf Aktualisieren oder Veröffentlichen, um Ihre Änderungen zu veröffentlichen.

Benutzerdefinierte Schriftart in einer benutzerdefinierten E-Mail-Code-Vorlage verwenden
Benutzerdefinierte Schriftarten werden in den beliebtesten E-Mail-Clients nicht unterstützt. Wir empfehlen, Standardwebschriftarten in E-Mails zu verwenden, um eine gleichbleibende Erfahrung für Ihre Leser zu gewährleisten. Wenn Sie jedoch eine benutzerdefinierte Schriftart zu einer benutzerdefinierten E-Mail-Code-Vorlage hinzufügen möchten, müssen Sie zunächst die benutzerdefinierte Schriftart zum Dateien-Tool hinzufügen.
- Gehen Sie in Ihrem HubSpot-Account zu Content > Design-Manager.
- Öffnen Sie im Finder die benutzerdefinierte E-Mail-Code-Vorlage.
- Für jeden Stil der Schriftart:
- Fügen Sie diesen Code in den <head>-Abschnitt der Vorlage zwischen den <style>....</style>-Tags ein:
@font-face { font-family: 'Your Font Name'; src: url('your_font_file.eot?') format('eot'), url('your_font_file.woff') format('woff'), url('your_font_file.ttf') format('truetype');}-
- Ersetzen Sie Name Ihrer Schriftart mit dem Namen der Schriftart.
- Ersetzen Sie ihreschriftartdatei.xxx? mit der URL aus dem Dateien-Tool. Wiederholen Sie dies für jedes Dateiformat.
- Fügen Sie im Code des E-Mail-Textes die benutzerdefinierte Schriftart im Inline-Styling hinzu.
- Klicken Sie oben rechts auf Aktualisieren oder Veröffentlichen, um Ihre Änderungen zu veröffentlichen.
Benutzerdefinierte Schriftart in einem CTA verwenden
Nach dem Hinzufügen einer benutzerdefinierten Schriftart zu Ihrem Design können Sie sie für CTAs verwenden:
- Gehen Sie in Ihrem HubSpot-Account zum Abschnitt Marketing und klicken Sie dann auf CTAs.
- Klicken Sie oben links auf das Dropdown-Menü und wählen Sie CTAs aus.
- Bewegen Sie den Mauszeiger über einen CTA und klicken Sie dann auf Aktionen > Bearbeiten.
- Klicken Sie im linken Bereich des CTA-Editors auf die Registerkarte Design.
- Klicken Sie auf den Abschnitt Stile, um ihn zu erweitern.
- Klicken Sie auf das Dropdown-Menü Primäre Schriftart und wählen Sie Ihre benutzerdefinierte Schriftart aus.
- Fahren Sie mit dem Erstellen Ihres CTA fort.
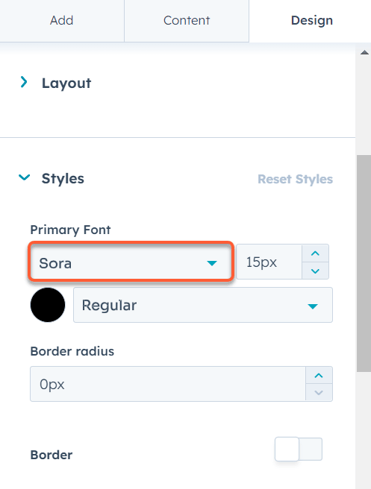
Eine benutzerdefinierte Schriftart in einem CTA (alt) verwenden
Ähnlich wie bei CTAs können Sie nach dem Hochladen einer benutzerdefinierten Formulardatei diese mit älteren CTAs verwenden:
- Gehen Sie in Ihrem HubSpot-Account zum Abschnitt Marketing und klicken Sie dann auf CTAs.
- Bewegen Sie den Mauszeiger über einen CTA und klicken Sie dann auf Aktionen > Bearbeiten.
- Klicken Sie in der rechten Ansicht auf Erweiterte Optionen.
- Fügen Sie diesen Code in das Textfeld ein:
font-family: 'Your Font Name'; - Ersetzen Sie Name Ihrer Schriftart mit dem Namen der Schriftart.
- Klicken Sie unten rechts auf Weiter. Klicken Sie dann auf Speichern.

Benutzerdefinierte Schriftart in einem benutzerdefinierten Modul verwenden
Sobald Sie eine benutzerdefinierte Schriftart zum Dateien-Tool hinzugefügt haben, können Sie sie in benutzerdefinierten Modulen verwenden: Erfahren Sie, wie Sie eine Google-Schriftart zu einer benutzerdefinierten E-Mail-Code-Vorlage hinzufügen.
- Gehen Sie in Ihrem HubSpot-Account zu Content > Design-Manager.
- Öffnen Sie im Finder das benutzerdefinierte Modul.
- Fügen Sie im Abschnitt module.css den folgenden Code ein:
@font-face { font-family: 'Your Font Name'; src: url('your_font_file.eot?') format('eot'), url('your_font_file.woff') format('woff'), url('your_font_file.ttf') format('truetype');}
- Ersetzen Sie Name Ihrer Schriftart mit dem Namen der Schriftart.
- Ersetzen Sie ihreschriftartdatei.xxx? mit der URL aus dem Dateien-Tool. Wiederholen Sie dies für jedes Dateiformat.
- Erstellen Sie CSS-Regeln mit der Eigenschaft font-family, um die benutzerdefinierte Schriftart anzuwenden.
- Klicken Sie oben rechts auf Änderungen veröffentlichen, um Ihre Änderungen zu veröffentlichen.

