Isenção de responsabilidade de tradução: esse conteúdo foi traduzido para sua conveniência com o uso de software e pode não ter sido revisado por uma pessoa. O texto oficial é a versão em inglês e sempre será o texto mais atualizado. Para ver a versão em inglês, clique aqui.
Editar uma imagem
Ultima atualização: Março 26, 2024
Disponível com qualquer uma das seguintes assinaturas, salvo menção ao contrário:
|
|
|
|
| Marketing Hub Basic (versão anterior) |
No editor de imagens do HubSpot, você pode cortar, redimensionar ou girar uma imagem carregada e, em seguida, salvar a imagem alterada como um clone do original.
Abrir o editor de imagens
Pode aceder ao editor de imagens a partir da ferramenta de ficheiros , da ferramenta social bem como no editor de conteúdos se estiver a editar um Módulo de rich text.
Editar imagens na ferramenta social
- Na sua conta da HubSpot, navegue até Marketing > Social.
- No canto superior direito, clique em Criar publicação social.
- No painel esquerdo, clique no ícone de imagem insertImage image para inserir uma imagem.
- No painel direito, selecione uma imagem.
- No painel esquerdo, passe o cursor sobre a imagem e clique no ícone de lápis edit para abrir o editor de imagens.
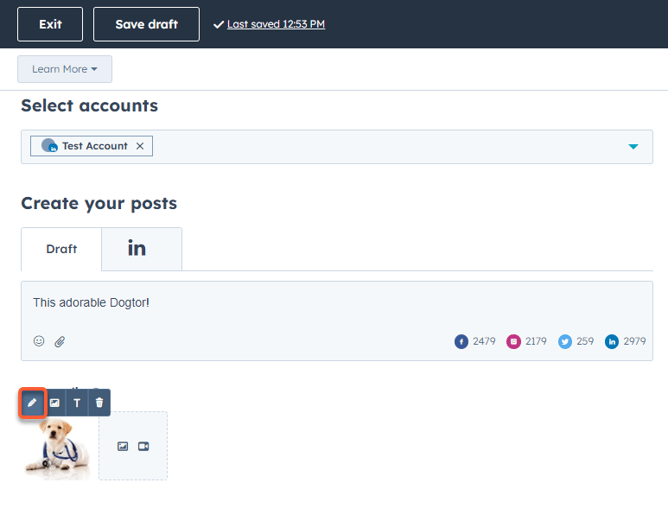
Editar imagens na ferramenta de ficheiros
- Na sua conta HubSpot, acesse Biblioteca > Arquivos.
- Clique no nome de um ficheiro de imagem.
- No painel direito, clique em Clone e edite para abrir o editor de imagens.
Editar imagens no editor de conteúdos
-
Acesse seu conteúdo:
- Páginas do site: Na sua conta da HubSpot, acesse Conteúdo > Páginas do site.
- Landing Pages: Na sua conta da HubSpot, acesse Conteúdo > Landing pages.
- Blog: Na sua conta da HubSpot, acesse Conteúdo > Blog.
- Passe o cursor do mouse sobre o conteúdo e clique em Editar.
- No editor de conteúdos, clique no módulo de rich text onde a imagem será apresentada.
- Na barra de ferramentas de rich text, clique no ícone de imagem insertImage .
- No painel direito, passe o rato sobre a imagem e clique em Details.
- Na parte inferior do painel direito, clique em Clone e edite para abrir o editor de imagens.
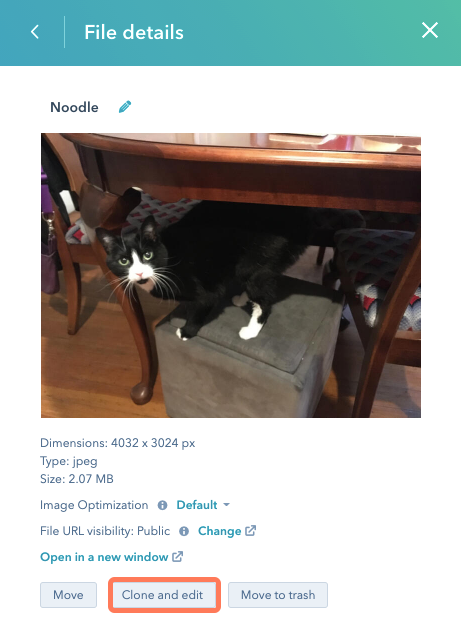
Redimensionar e cortar imagens
No editor de imagens, pode alterar as dimensões de uma imagem:- Abrir o editor de imagens.
- Clique em Redimensionar.
- Introduza a largura e a altura da sua imagem em pixels.
- Clique em Guardar clone. Isto irá guardar a imagem redimensionada como um clone da imagem original.
- Abrir o editor de imagens.
- Clique em Crop.
- Clique e arraste os cantos ou bordas do seletor de imagens para ajustar as suas dimensões.
- Clique no ícone de rotação rotate para ajustar a imagem 45 graus no sentido dos ponteiros do relógio.
- Para otimizar a sua imagem para uma publicação nas redes sociais, clique no menu pendente Personalizada e seleccione Facebook, Instagram (Quadrado, Retrato ou Paisagem), LinkedIn, ou X.
- Depois de efetuar as suas edições, clique em Guardar clone. Isto irá guardar a imagem cortada como um clone da imagem original.
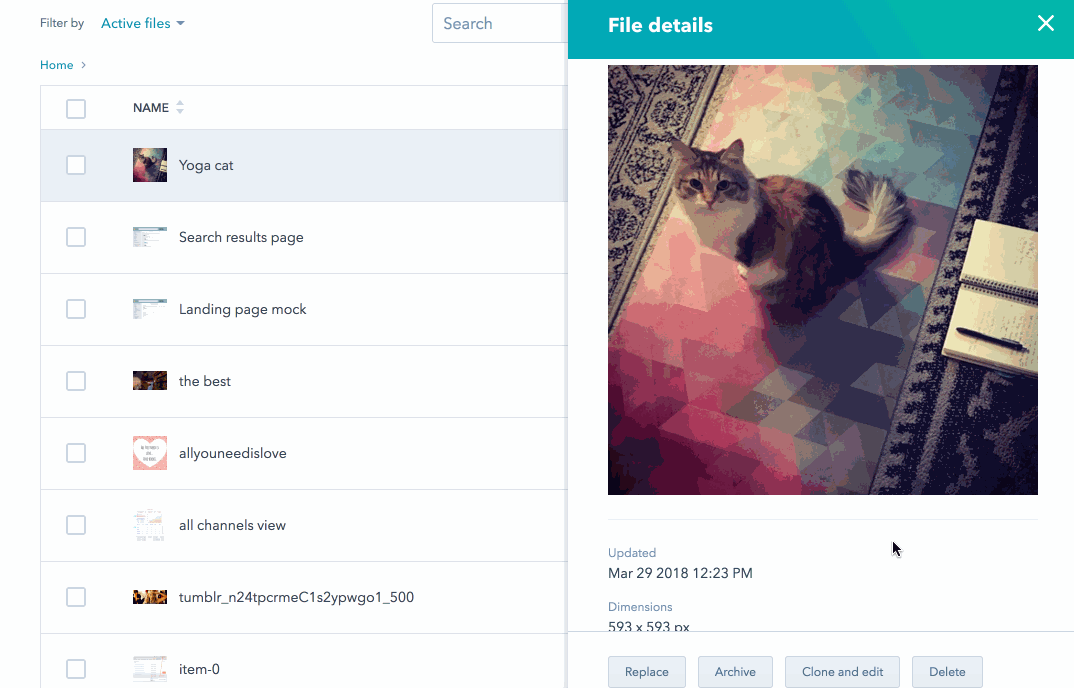
Landing Pages
Email
Blog
Website Pages
Agradecemos pelos seus comentários. Eles são muito importantes para nós.
Este formulário deve ser usado apenas para fazer comentários sobre esses artigos. Saiba como obter ajuda para usar a HubSpot.
