Solução de problemas com a extensão do HubSpot Sales para Chrome
Ultima atualização: Janeiro 29, 2024
Disponível com qualquer uma das seguintes assinaturas, salvo menção ao contrário:
|
|
Siga as etapas abaixo de solução de problemas comuns com a extensão do HubSpot Sales para Chrome.
Atualizações
Se você estiver com problemas na instalação ou uso da extensão para Chrome, tente atualizar o navegador Chrome e a extensão.
Observação: A faixa de lançamento rápido do Google não é compatível com a extensão. Se estiver usando essa versão, fale com a sua equipe de TI sobre a mudança para a faixa de lançamento padrão.
Atualizar seu navegador Chrome
É altamente recomendado atualizar o Chrome para a versão mais recente.
- No Chrome, clique no menu Configurações (reticências ou três linhas) no canto superior direito.
- Acesse Ajuda > Sobre o Google Chrome.
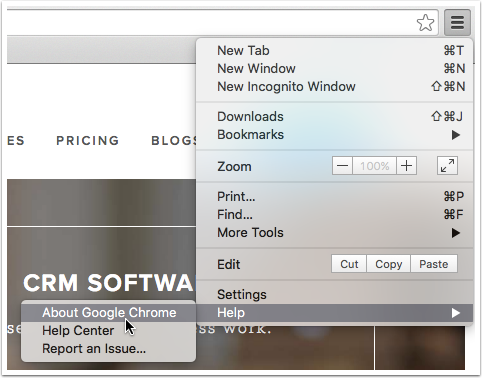
- Na página Sobre, clique em Atualizar Google Chrome. Caso não veja essa opção, você estará na versão mais atualizada do Google Chrome.
- Clique em Reiniciar.
Quando o Chrome for aberto novamente, você estará na versão mais atualizada.
Atualizar sua extensão do HubSpot Sales para Chrome
O Chrome verifica automaticamente se há atualizações, mas elas nem sempre acontecem em tempo real. Portanto, ocasionalmente, pode ser necessário atualizar manualmente a extensão.
-
No canto superior direito da janela do navegador, clique no menu Configurações (reticências) no canto superior direito.
-
Navegue até Extensões > Gerenciar Extensões.
-
No canto superior direito, clique para ativar o botão Modo de desenvolvedor.
-
Clique em Atualizar.

Observação: clicar em Atualizar não resulta em qualquer ação visual. Atualize a página para ver o número da versão mudar.
Acessibilidade
Quando a extensão do Chrome for instalada com êxito, o ícone de engrenagem da HubSpot será exibido na barra de navegação do Google Chrome. Quando você carregar sua caixa de entrada do Gmail, o ícone de engrenagem da HubSpot também será exibido na sua caixa de entrada, com um ponto verde indicando que a extensão está ativa. Se a extensão não for exibida no seu navegador e/ou na caixa de entrada de e-mail, consulte as etapas de solução de problemas abaixo.
A extensão não está aparecendo no Google Chrome
Se a extensão não for exibida na barra de navegação do Google Chrome:
Verifique se a extensão não está oculta
- No navegador Chrome, clique no menu Extensões (ícone em forma de peça de quebra-cabeça).
- Clique no ícone de alfinete et à direita da extensão HubSpot Sales para fixar a extensão na barra de ferramentas. As extensões que foram ocultadas da barra de ferramentas aparecerão no menu suspenso com um ícone de alfinete branco, mas uma vez fixadas, o ícone ao lado da extensão aparecerá em azul.
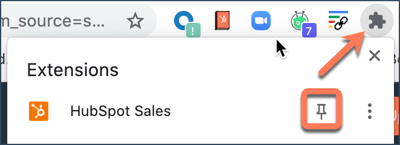
Verifique se a extensão é permitida no Chrome:
- Acesse as configurações do Chrome clicando no menu Configurações (reticências), no canto superior direito. No menu suspenso, selecione Configurações.
- Na seção Privacidade e segurança, clique em Cookies e outros dados do site.
- Quando estiver aqui, verifique se as seguintes opções estão definidas:
- Permitir todos os cookies - Ativado
- Bloquear todos os cookies (não recomendado)- Desativado
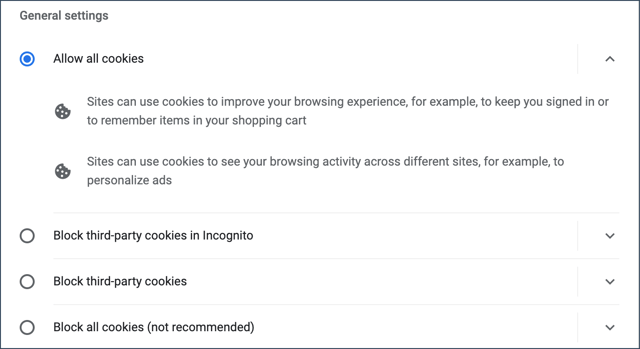
Se você tiver ativado a opção Bloquear cookies de terceiros, deverá adicionar o seguinte à sua lista deSites que sempre podem usar cookies:
- [*.]getsidekick.com
- [*.]hubspot.com
- [*.]hsappstatic.net
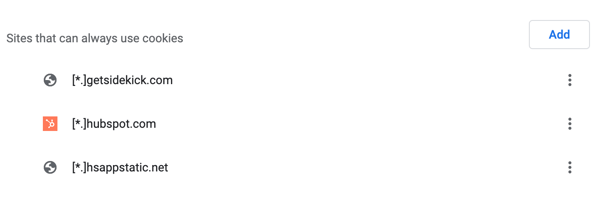
Verifique se a extensão está ativada:
- No navegador Chrome, clique no menu Configurações (reticências) no canto superior direito.
- No menu suspenso, vá para Mais ferramentas > Extensões.
- Localize a extensão HubSpot Sales e clique para desativar a opção HubSpot Sales.
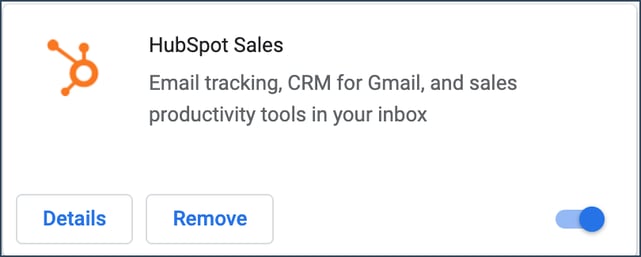
Faça login no perfil correto do Chrome
As extensões do Google Chrome são atreladas ao seu perfil do Google Chrome. Se você baixou a extensão do HubSpot Sales enquanto estava conectado com um perfil do Google Chrome, mas está atualmente conectado com outro perfil, a extensão pode não aparecer na janela do seu navegador. Para ver qual perfil do Google Chrome você está usando e mudar para outro perfil:
- Clique no botão de menu da conta do Chrome no canto superior direito da janela do navegador para ver o nome e o e-mail do perfil atual.
- Clique no nome de outro usuário para trocar de perfil ou vá para Gerenciar pessoas e escolha Adicionar pessoa para adicionar um novo login para o Chrome.
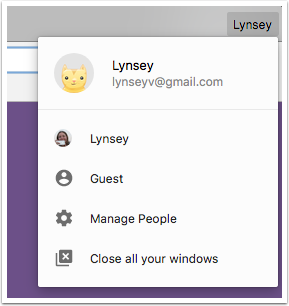
A extensão não está aparecendo no Gmail
Se você não está vendo a extensão do HubSpot Sales para Chrome na sua conta do Gmail, veja abaixo algumas causas comuns e as etapas para solução do problema:
Desativar as configurações avançadas conflitantes
Siga as etapas abaixo para identificar e desativar quaisquer configurações conflitantes na guia Avançado:
- Clique no ícone de engrenagem no canto superior direito da sua caixa de entrada e selecione Configurações.
- Clique na guia Avançado.
- Caso algum dos recursos do avançados esteja ativado, ele será exibido no topo da lista como Ativado. Desative todos os recursos avançados e clique em Salvar alterações na parte inferior da página.
- Recarregue a caixa de entrada e veja se o HubSpot Sales aparece.
Limpe o cache do navegador
Se o HubSpot Sales ainda não aparecer no Gmail, limpe o cache e os cookies no navegador Chrome:
- Vá para chrome://settings/clearBrowserData no Chrome.
- Clique no menu suspenso Intervalo de tempo e selecione Todo o tempo.
- Marque as caixas de seleção Imagens e arquivos armazenados em cache e Cookies e outros sites.
- Clique em Limpar dados.
Desativar as extensões do Chrome conflitantes
Algumas extensões do Chrome podem entrar em conflito com a extensão do HubSpot Sales. As seguintes extensões são conhecidas por entrar em conflito com a extensão de e-mail da HubSpot:
- AdBlock
- Apollo
- Bomb Bomb
- Boomerang
- Ghostery
- Gmail - responder da parte superior
- MailTrack
- Privacy Badger
- Streak
- Yesware
Você pode verificar se há extensões conflitantes conhecidas diretamente na seção Ajuda e solução de problemas nas configurações da extensão do Chrome.
- Na caixa de entrada do Gmail, clique no ícone de roda dentada sprocket no canto superior direito e selecione Ajuda e solução de problemas.
- Clique para expandir o menu suspenso Verificar se há extensões conflitantes.
- Clique em Verificar se há extensões conflitantes.

A extensão conflitante instalada aparecerá aqui. Desative a extensão e verifique se o HubSpot Sales aparece na sua caixa de entrada.
Outras extensões do Chrome também podem entrar em conflito com a HubSpot, além das extensões listadas acima. Se você desativar todas as extensões do Chrome e o HubSpot Sales for exibido com sucesso na sua caixa de entrada, é provável que outra extensão esteja interferindo com o HubSpot.
Sair do modo anônimo
A extensão do HubSpot Sales para Chrome não será exibida se a janela do navegador estiver no modo de navegação anônima. Para sair do modo anônimo, feche todas as janelas anônimas.
Rastreamento
Se seus e-mails não estiverem sendo rastreados, veja abaixo as etapas de solução de problemas a serem seguidas no Gmail e no navegador Chrome.Solução de problemas no Chrome para e-mails que não estão sendo rastreados
Tente as etapas de solução de problemas abaixo em seu navegador Chrome se os e-mails não estiverem sendo rastreados:
Desativar as extensões do Chrome conflitantes
Algumas extensões do Chrome podem conflitar com o rastreamento de e-mail. As seguintes extensões são conhecidas por entrar em conflito com a extensão de e-mail da HubSpot:
- AdBlock
- Bomb Bomb
- Boomerang
- Ghostery
- Gmail - responder da parte superior
- MailTrack
- Privacy Badger
- Yesware
Você pode verificar se há extensões conflitantes conhecidas diretamente na seção Ajuda e solução de problemas nas configurações da extensão do Chrome.
- Na caixa de entrada do Gmail, clique no ícone de roda dentada sprocket no canto superior direito e selecione Ajuda e solução de problemas.
- Clique para expandir o menu suspenso Verificar se há extensões conflitantes.
- Clique em Verificar se há extensões conflitantes.

A extensão conflitante instalada aparecerá aqui. Desative a extensão e envie um e-mail rastreado para bh@hubspot.com. Se o e-mail for rastreado com sucesso, a extensão está interferindo com o HubSpot Sales.
Outras extensões do Chrome também podem entrar em conflito com a HubSpot, além das extensões listadas acima. Para determinar qual extensão está interferindo no rastreamento, desative todas as suas extensões do Chrome e envie um e-mail rastreado para bh@hubspot.com. Se o e-mail for rastreado com sucesso, ative cada extensão uma a uma. Depois de ativar cada extensão, envie um e-mail rastreado para bh@hubspot.com para determinar qual extensão está em conflito com o HubSpot Sales.
Desinstale e reinstale a extensão
Se não existirem extensões do Chrome em conflito, experimente desinstalar e reinstalar a extensão. Em seguida, reenvie um e-mail de teste para bh@hubspot.com.
Solução de problemas no Gmail para e-mails que não estão sendo rastreados
Tente as etapas de solução de problemas abaixo em sua conta do Gmail se os e-mails não estiverem sendo rastreados:
Verifique se a caixa "Rastrear" estava marcada
Se a caixa de rastreamento de e-mail não tiver sido selecionada, o pixel de rastreamento que a extensão usa para rastrear aberturas de e-mail não será inserido no e-mail.
Para verificar se o pixel de rastreamento foi inserido em um e-mail enviado, acesse o conteúdo-fonte do e-mail no Gmail, clicando no ícone de seta suspensa no canto superior direito do e-mail enviado e selecione Mostrar original. Procure um código parecido com este:
<img src=3D"http://t.sidekickopen69.com/e1t/o/5/f18dQhb0S7ks8dDMPbW2n0x6l2B= 9gXrN7sKj6v5dlMTVfn3cs3M2y_-W2B89RP1pctGFW8mdf1T1k1H6H0?si= 3D56803726671216=64&pi=3D01cd79e8-c6c3-455d-d1aa-5175f2b770de&ti=3Dundefined" style=3D"display:none!important" height=3D"1" width=3D"1">
Mude de texto simples para o modo HTML
O HubSpot Sales não consegue rastrear e-mails se eles são enviados em modo de texto simples. Se observar que os e-mails estão sendo enviados em texto simples, altere para o modo HTML.
Para fazer isso, escreva um novo e-mail. Selecione o ícone de seta suspensa no canto inferior direito da janela de edição. No menu, clique em Modo de texto simples para desativá-lo. ![]()
Notificações
Os problemas mais comuns com notificações dizem respeito a notificações da conta de e-mail errada ou notificações em tempo real que não aparecem.As notificações não estão sendo exibidas
Se você não estiver recebendo notificações em tempo real de atividade de e-mails rastreados, verifique o seguinte:Verifique se as notificações estão ativadas e se você está conectado à conta correta da HubSpot.
- Confirme se as notificações estão com status ativado na extensão do HubSpot Sales para Chrome.
- No navegador Chrome, clique no menu Extensões (ícone em forma de peça de quebra-cabeça).
- Clique em HubSpot Sales.
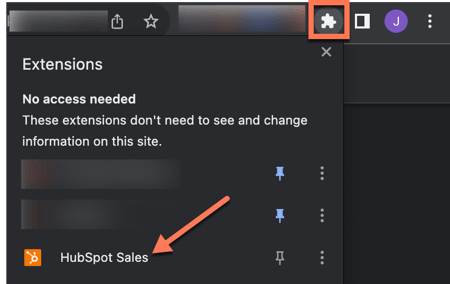
-
- Se um banner aparecer na parte superior da janela do feed de atividades com o título Notificações do navegador desativadas, clique em Ativar notificações.
- Na janela pop-up, clique em Permitir.
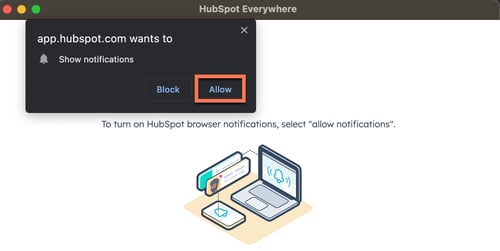
- Se você estiver usando o Google Chrome e o Outlook, deverá estar conectado em uma conta da HubSpot no Google Chrome e em uma conta diferente no Outlook. Veja se você se conectou à conta correta em ambas as plataformas.
Verifique se suas configurações do Chrome não estão bloqueando as notificações da HubSpot
Ocasionalmente, algumas configurações do Chrome podem impedir que as notificações do HubSpot Sales apareçam. Verifique se seu browser não está bloqueando as notificações pop-up navegando até suas configurações do Chrome:
- No Chrome, clique no menu Configurações (reticências ou três linhas) no canto superior direito da janela do navegador e selecione Configurações.
- Role a tela para baixo e clique em Avançado.
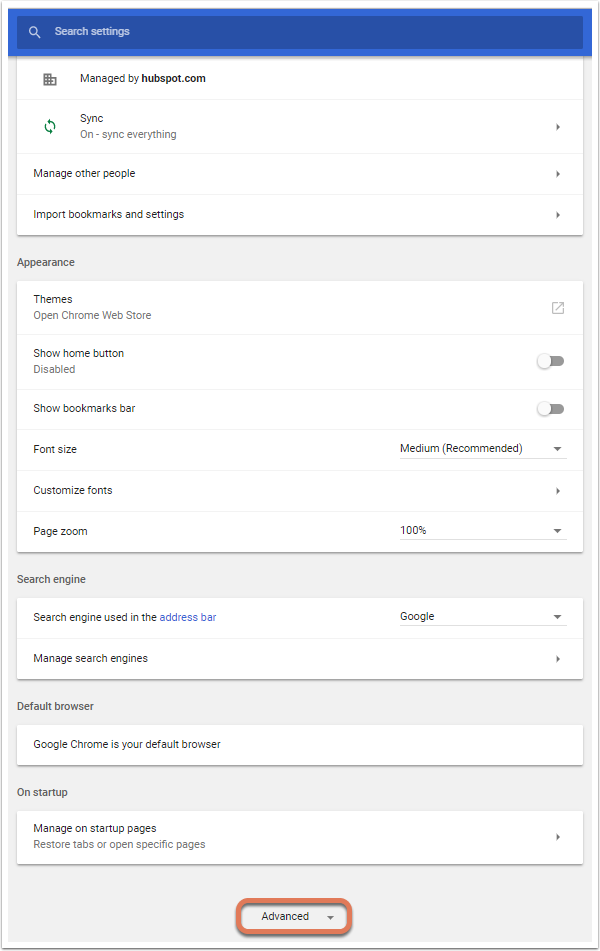
- Em Privacidade e segurança, clique em Configurações do site. Em versões mais antigas do Chrome, isso aparece como Configurações de conteúdo.
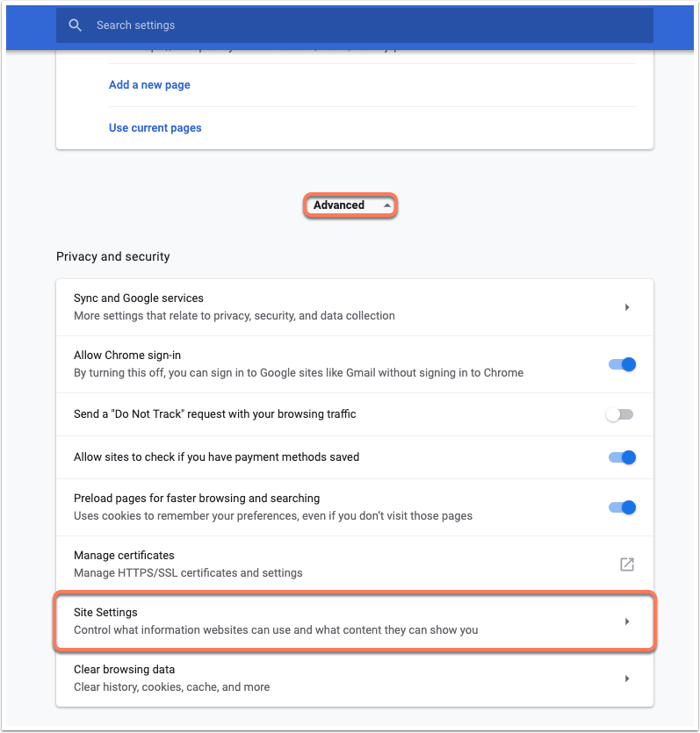
- Clique em Notificações.
- Clique para ativar a opção Perguntar antes de enviar (recomendado).

- Na seção Permitir, clique em ADICIONAR. Na caixa pop-up que aparece, digite [*.]hubspot.com no campo Site e clique em ADICIONAR.
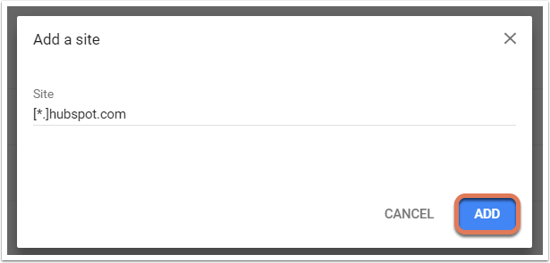
- Retorne às Configurações do site no Chrome e clique em Cookies

- Clique em ADICIONAR ao lado de Permitir. Na caixa de diálogo que aparece, digite [*.]hubspot.com no campo Site e clique em ADICIONAR.
Envie um e-mail rastreado para bh@hubspot.com. Você deverá ver um pop-up de notificação em tempo real no Chrome.
Desativar as extensões do Chrome conflitantes
Algumas extensões do Chrome conflitam com as notificações. Para resolver isso:
- No Chrome, clique no menu Configurações (reticências ou três linhas) no canto superior direito. Selecione Mais ferramentas > Extensões.
- Desative temporariamente todas as extensões, exceto o HubSpot Sales.
- Envie um e-mail rastreado para bh@hubspot.com.
Você também pode verificar se há extensões conflitantes conhecidas nas configurações do Chrome.
Desativar as configurações avançadas conflitantes
Siga as etapas abaixo para identificar e desativar quaisquer configurações conflitantes na guia Avançado:
- Clique no ícone de engrenagem no canto superior direito da sua caixa de entrada e selecione Configurações.
- Clique na guia Avançado.
- Caso algum dos recursos do avançados esteja ativado, ele será exibido no topo da lista como Ativado. Desative todos os recursos avançados e clique em Salvar alterações na parte inferior da página.
- Recarregue a caixa de entrada e veja se o HubSpot Sales aparece.
Verificar se as notificações não estão desativadas no dispositivo
Verifique as configurações do seu dispositivo Mac ou Windows e se você não desativou as notificações nele.
Recebimento de notificações da conta de e-mail de um amigo
Se várias pessoas estiverem enviando e-mails de suas contas do Gmail no mesmo navegador Google Chrome, o HubSpot Sales rastreará automaticamente esse envio de e-mail na conta do HubSpot Sales que estiver conectada.
Como resultado, é possível que você comece a receber notificações de e-mails que nunca enviou ou que não reconhece.
Para que a extensão pare de rastrear os e-mails de outra pessoa:
- Peça a quem estiver enviando os e-mails do seu computador para desativar a extensão na caixa de entrada seguindo as etapas abaixo:
- Clique no ícone de engrenagem da HubSpotsprocket no canto superior direito do Gmail.
- Selecione Desativar a extensão para esta caixa de entrada do Gmail.
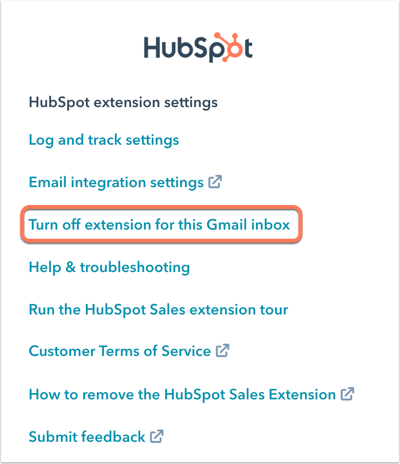
- Crie um perfil do Chrome separado para cada indivíduo que usar o computador. Qualquer outra pessoa que utilizar o seu computador poderá verificar seu respectivo e-mail em um perfil do Chrome separado, impedindo que a sua extensão de vendas rastreie os e-mails.
Notificações congeladas na tela
Caso perceba notificações congeladas na área de trabalho, talvez seja necessário reiniciar o Gmail fazendo logout, fechar o navegador Chrome e, em seguida, fazer login no Gmail novamente no Chrome.
Como alternativa, se você estiver no Mac, poderá entrar no modo de tela cheia e sair dele para ver se as notificações foram removidas. Isso pode ser feito clicando no círculo verde no canto superior esquerdo da janela do Chrome.
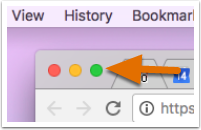
Se ainda estiver vendo uma notificação congelada, pode ser necessário reiniciar o computador.
Erros
As etapas de solução de problemas abaixo abordam o erro durante a operação e a instalação da extensão do HubSpot Sales para Chrome.Erro de rede no Chrome
Ao instalar a extensão do HubSpot Sales para Chrome, é possível que você veja uma mensagem de erro Falha na rede. Essa notificação vem diretamente do seu navegador Chrome. Há dois fatores que contribuem para isso:
- Pode haver uma conexão lenta entre a Chrome Web Store e seu computador, o que causaria um tempo limite.
- Pode haver software de segurança instalado no seu computador impedindo que você baixe uma extensão de e-mail para o seu navegador Chrome. Tente reduzir suas configurações de segurança ou conversar com sua equipe de TI para ver se eles permitem que uma ferramenta de rastreamento de e-mail seja instalada nos navegadores. Ao relaxar a segurança sobre quais extensões você pode baixar, é possível que você consiga instalar a extensão.
Erro de conexão de conta
Se você não selecionou uma conta da HubSpot com a qual sincronizar suas atividades de vendas, verá um alerta no ícone de engrenagem da HubSpot no canto superior direito do Gmail.
Clique nesse ícone de engrenagem sprocket para abrir uma janela solicitando que você selecione uma conta com a qual sincronizar sua atividade de e-mails de vendas.

Se você não vir sua conta listada no menu suspenso Selecione uma conta ou vir apenas Nenhum resultado encontrado, clique em Eu não vejo minha conta aqui para ver todas as suas contas.
Registros de depuração
Ao trabalhar com a equipe de suporte da HubSpot para solucionar problemas na extensão do HubSpot Sales para Chrome, você poderá ser solicitado a fornecer registros de depuração. Quando a extensão é instalada, ela armazena informações nos registros de relatórios. Se a extensão não estiver funcionando como esperado, envie esses registros ao suporte para ajudar a identificar o problema.
- Na sua caixa de entrada do Gmail, clique no ícone de engrenagem sprocket a no canto superior direito.
- Clique em Ajuda e solução de problemas.
- Clique em Precisa de mais ajuda?, selecione Enviar registros de depuração. Uma janela de composição de e-mail será aberta com informações sobre sua extensão e quaisquer registros de erro.
- Clique em Enviar. Se estiver trabalhando com um representante de suporte da HubSpot, adicione o endereço de e-mail do representante de suporte no campo Para antes de enviar o e-mail.
