Infoga kalenderinbjudningar i marknadsföringsmeddelanden
Senast uppdaterad: juni 11, 2024
Tillgänglig med något av följande abonnemang, om inte annat anges:
|
|
Lär dig hur du skapar en kalenderinbjudan och lägger till den i ett marknadsföringsmeddelande från HubSpot. Om du är osäker på vilken typ av kalenderprogramvara dina kontakter använder kan du skapa länkar för varje kalendertyp. Alla .ics-filer fungerar för både Outlook- och Apple Calendar-användare, och en Google Calendar-länk fungerar för Google Calendar-användare.
Läs om hur du använder HubSpots mötesverktyg för att schemalägga möten med dina kontakter.
Infoga en Google Kalender-inbjudan
Observera: den Google-kalender som du använder för att skapa din inbjudan måste vara offentlig för att länken ska vara tillgänglig för din e-postmottagare.
Så här skapar du kalenderinbjudan:- Öppna Google Kalender i din webbläsare.
- Klicka på Skapa längst upp till vänster.
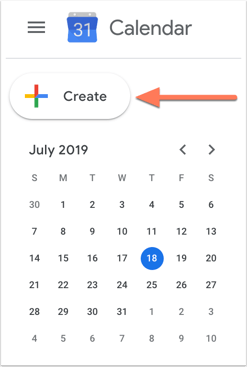
- En dialogruta för ny händelse öppnas där du kan lägga till relevant information om händelsen.
- Klicka på Spara.
- Öppna händelsen i Google Kalender. Klicka pårullgardinsmenyn Fler åtgärder längst upp till höger ochvälj Publicera händelse.
- I dialogrutan klickar du på Kopiera bredvid fältet Länk till evenemang. Kopiera och klistra in webbadressen i en textredigerare så att du enkelt kan komma åt den.
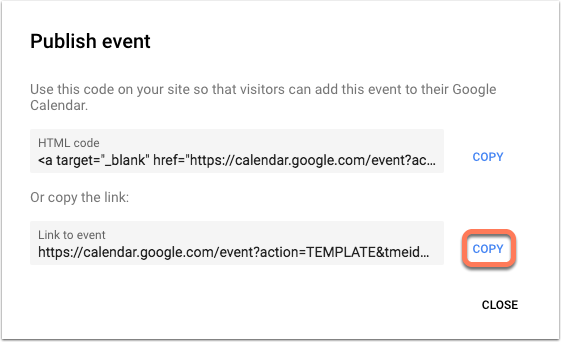
Så här lägger du till kalenderhändelsen i ditt marknadsföringsmejl:
- I ditt HubSpot-konto navigerar du till Marknadsföring > E-postmeddelande med marknadsföring.
-
Håll muspekaren över det e-postmeddelande som du vill uppdatera och klicka på Redigera.
-
Infoga enbild eller skriv den text som du vill att mottagaren ska klicka på för att lägga till evenemanget i sin kalender.
-
Klicka på den infogade bilden eller markera texten och klicka sedan på länksymbolen link i verktygsfältet för rik text.
-
Klistra in URL:en som du kopierade från Google Calendar-händelsen i URL-fältet.
-
Klicka på Lägg till länk.
Infoga en inbjudan till Outlook-kalendern (endastMarketing Hub Starter, Professional och Enterprise )
Observera: stegen nedan gäller endast klassisk Outlook för Windows, och gäller inte webbversionen av Outlook eller nya Outlook för Windows. Om du använder nya Outlook för Windows kan du följa stegen i denna Microsoft supportartikel för att gå tillbaka till klassiska Outlook.
Så här skapar du kalenderinbjudan:
- Öppna din Outlook-kalender.
- Klicka på Nytt möte eller klicka på Nya objekt och välj Möte i rullgardinsmenyn. Ställ in kalenderevenemanget som ett möte, inte ett möte, eftersom denna inbjudan kommer att gå till en enskild mottagare och inte till andra kontakter i din kalender.
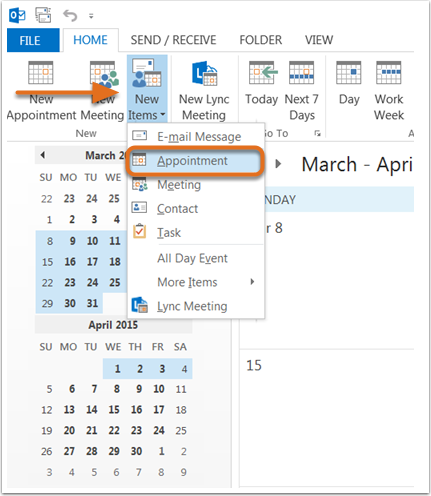
- Lägg till relevant information för evenemanget (evenemangsnamn, plats, tid, evenemangsbeskrivning, URL till evenemangets landningssida, valfri evenemangsvarning).
- Klicka på Spara och stäng längst upp till vänster för att spara händelsen i Outlook-kalendern.
- Hitta händelsen i din Outlook-kalender.
- Skapa en .ics-fil från händelsen:
- Om du använder klassisk Outlook för Windows klickar du på mötet. Klicka sedan på nedåtpilen under knappen Vidarebefordra längst upp till vänster och klicka på Vidarebefordra som iCalendar. Outlook bifogar en iCalendar till mötet, som du kan högerklicka på och spara på skrivbordet. Läs mer i Microsofts dokumentation för Outlook.
- Om du använder Outlook för Mac klickar du på och håller kvar händelsen och drar och släpper den sedan från Outlook-kalendern till skrivbordet. Detta kommer att skapa en .ics-fil på datorns skrivbord.
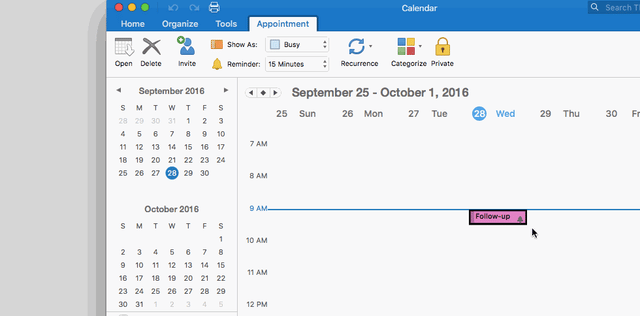
Så här lägger du till .ics-filen i ett marknadsföringsmejl:
-
I ditt HubSpot-konto navigerar du till Bibliotek > Filer.
-
Klicka på Ladda upp filer ochvälj sedan .ics-filen fråndin dator.
-
När du har laddat upp filen klickar du på filnamnet.
-
I panelen till höger klickar du på Kopiera URL.
-
I ditt HubSpot-konto navigerar du till Marknadsföring > E-postmeddelande med marknadsföring.
-
Håll muspekaren över det e-postmeddelande som du vill uppdatera och klicka på Redigera.
-
Infoga enbild eller skriv den text som du vill att mottagaren ska klicka på för att lägga till händelsen i sin kalender.
-
Klicka på den infogade bilden eller markera texten och klicka sedan på länksymbolen link i verktygsfältet för rik text.
-
Klistra in URL:en till .ics-filen som du kopierade från filhanteraren i fältet URL.
-
Klicka på Lägg till länk.
Infoga en Apple Calendar-inbjudan (endastMarketing Hub Starter, Professional och Enterprise )
Så här skapar du kalenderinbjudan:
- Öppna Apple Calendar och klicka på +-knappen i det övre vänstra hörnet.
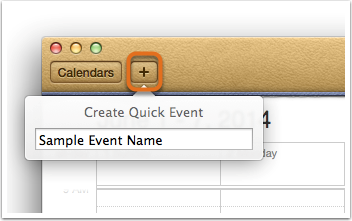
- I dialogrutan anger du namnet på händelsen och trycker sedan på Enter eller Return. Detta skapar händelsen på den aktuella dagen, utan några andra detaljer som måste fyllas i.
- Klicka på händelsen för att lägga till ytterligare information.
-
Klicka på Done för att spara kalenderhändelsen.
-
För att skapa .ics-filen klickar och håller du på händelsen i Apple Kalender och drar och släpper den sedan från kalendern till skrivbordet.
Så här lägger du till .ics-filen i ett marknadsföringsmejl:
-
I ditt HubSpot-konto navigerar du till Bibliotek > Filer.
-
Klicka på Ladda upp fil och välj .ics-filen från din dator.
-
När du har laddat upp filen klickar du på filnamnet.
-
Klicka på Kopiera URL i panelen till höger.
- I ditt HubSpot-konto navigerar du till Marknadsföring > E-postmeddelande med marknadsföring.
-
Håll muspekaren över det e-postmeddelande som du vill uppdatera och klicka på Redigera.
-
Infoga enbild eller skriv den text som du vill att mottagaren ska klicka på för att lägga till händelsen i sin kalender.
-
Klicka på den infogade bilden eller markera texten och klicka sedan på länksymbolen link i verktygsfältet för rik text.
-
Klistra in URL:en till .ics-filen som du kopierade från filhanteraren i fältet URL.
-
Klicka på Lägg till länk.