Använd spellistor för coachning för att utbilda ditt team
Senast uppdaterad: juni 6, 2024
Tillgänglig med något av följande abonnemang, om inte annat anges:
|
|
|
|
Du kan skapa coachningsspellistor som innehåller fullständiga eller utklippta samtalsinspelningar för att utbilda dina teammedlemmar. Spellistorna kan hjälpa dig att lära ut mjuka färdigheter och säljtaktik, eller utbilda befintliga teammedlemmar i hur man positionerar en ny produkt. Du kan sedan lägga in dina spellistor i mappar för att organisera olika delar av utbildningsprocessen.
Du kan också följa spellistor för att få ett meddelande när nya inspelningar läggs till, så att ditt team kan hålla sig uppdaterat om de senaste och bästa samtalen. När du följer en spellista får du ett dagligt e-postmeddelande när nya inspelningar har lagts till från föregående dag.
Hur du kommer igång
- Alla användare kan skapa en spellista eller mapp. När en spellista eller mapp delas med andra användare kan dessa användare lägga till inspelningar i spellistan som delades.
- Endast ägaren till en spellista eller superadministratören kan flytta, ta bort eller uppdatera delningsbehörigheter för en spellista. Om den finns i en mapp kan dock mappägaren eller en superadministratör flytta eller uppdatera delningsbehörigheterna för spellistan.
- Superadministratörer kan visa alla spellistor, inklusive privata spellistor.
- Åtkomst till att visa inspelningar är fortfarande beroende av en användares behörighet att visa den kontakt som är associerad med inspelningen. Om du lägger till en inspelning i en spellista åsidosätts inte den här behörigheten.
Skapa en spellista för coachning
- Navigera till något av följande:
- I ditt HubSpot-konto navigerar du till Bibliotek > Spellistor för coaching.
- I ditt HubSpot-konto navigerar du till CRM > Samtal. Klicka på Spellistor längst upp till höger.
- Klicka på Skapa spellista längst upp till höger.
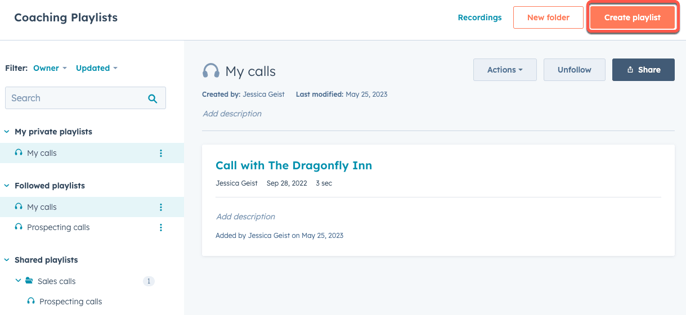
- Skriv namnet på spellistan och beskrivningen av spellistan i textrutorna i det högra sidofältet.
- Klicka på rullgardinsmenyn Mapp och välj en mapp. Läs mer om hur du skapar en mapp för en spellista.
- Använd alternativknappen circleFilled för att välja vem som kan se den här spellistan. Om du väljer Specifika användare eller team klickar du på fliken Användare eller team och klickar i kryssrutan bredvid varje användare eller team som du vill lägga till i den här spellistan.
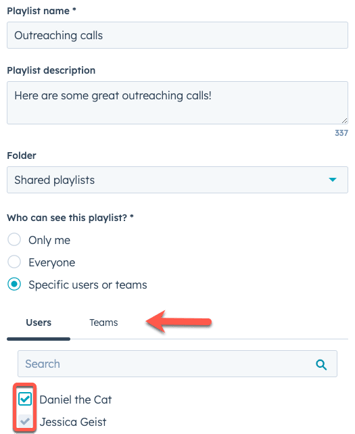
- Klicka på kryssrutan Skicka e-postmeddelande om du vill meddela användarna om att spellistan har skapats. Du kan kopiera en länk till spellistan senare om du inte skickar meddelandet nu.
- Klicka på Skapa.
Lägga till inspelningar i en spellista
- På sidan Coachingspellistor klickar du på Inspelningar längst upp till höger.
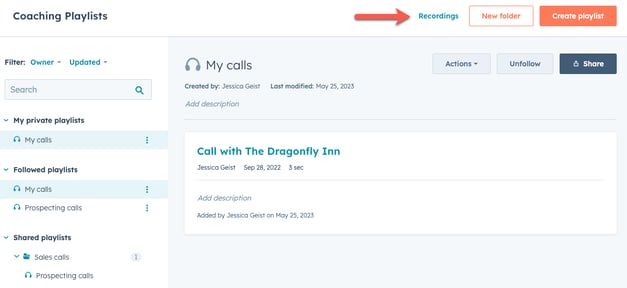
- Klicka på en samtalspost som har en inspelning. Klicka på + Lägg till i spellista ovanför inspelningen.
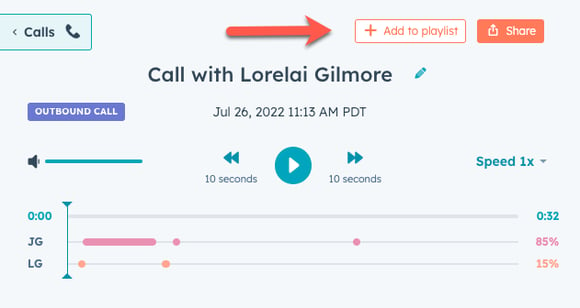
- Dialogrutan Lägg till i spellista visas:
- Klicka på rullgardinsmenyn Välj spellista och klicka på kryssrutan bredvid varje spellista som du vill lägga till inspelningen i. Klicka på Skapa spellista om du vill skapa en ny spellista. En ny flik öppnas där du kan skapa en ny spellista. Du måste slutföra dessa steg igen för att lägga till inspelningen i den nya spellistan.
- Skriv inbeskrivningen i textrutan.
- Använd handtagen längs högtalarspåret eller skriv in start- och sluttid för att ändra inspelningens längd. Om du vill lägga till hela inspelningen ska du se till att handtagen längs högtalarspåret finns i början och slutet av inspelningen.
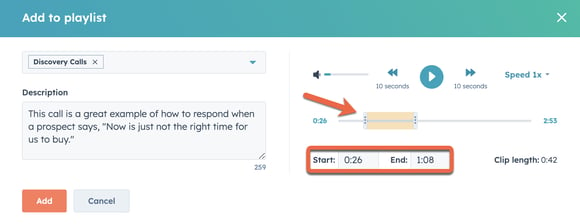
-
- Klicka på Lägg till. Navigera tillbaka till sidan Coaching Playlist.
Skapa mappar för spellistor
- Navigera till något av följande:
- I ditt HubSpot-konto navigerar du till Bibliotek > Spellistor för coaching.
-
- I ditt HubSpot-konto navigerar du till CRM > Samtal. Klicka på Spellistor längst upp till höger.
- Klicka på Ny mapp längst upp till höger.
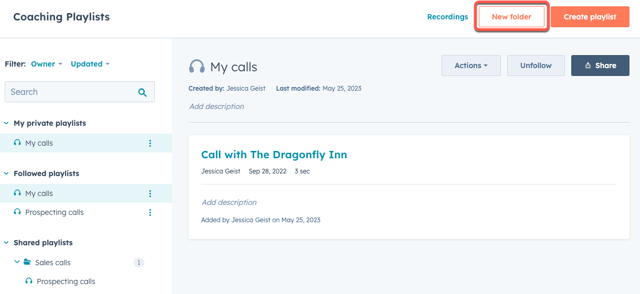
- I det högra sidofältet skriver du in mappnamnet och mappbeskrivningen i textrutorna.
- Använd alternativknappen circleFilled för att välja vem som kan se den här spellistan. Om du väljer Specifika användare eller team klickar du på fliken Användare eller team och klickar i kryssrutan bredvid varje användare eller team som du vill lägga till i spellistan.
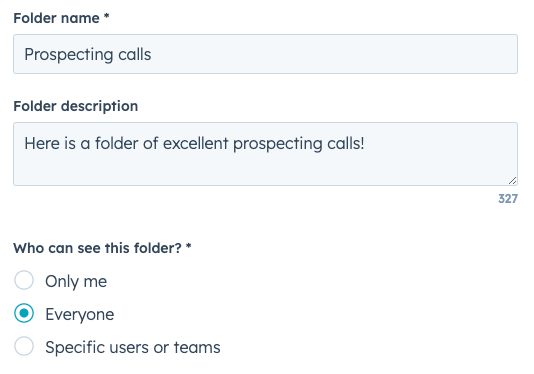
- Klicka på Skapa.
Hantera spellistor för coachning
- Navigera till något av följande:
- I ditt HubSpot-konto navigerar du till Bibliotek > Spellistor för coaching.
-
- I ditt HubSpot-konto navigerar du till CRM > Samtal. Klicka på Spellistor längst upp till höger.
- Klicka på rullgardinsmenyerna Mina privata spellistor, Följda spellistor och Delade spellistor i det högra sidofältet för att visa olika spellistor och mappar. Du kan filtrera dina spellistor och mappar efter ägare och datum för senaste uppdatering.
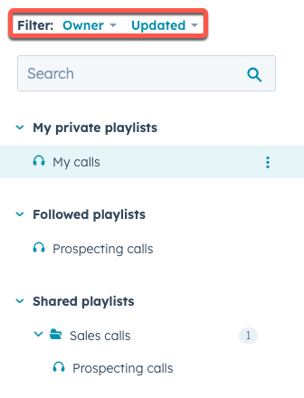
- Så här flyttar du inspelningar till olika spellistor:
- Håll muspekaren över en inspelning i en spellista och klicka på rullgardinsmenyn verticalMenu Åtgärder. Klicka sedan på Flytta.
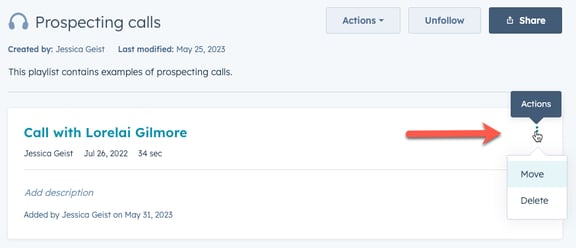
- I dialogrutan klickar du på kryssrutan bredvid den spellista där du vill flytta inspelningen. Klicka på Flytta.
- Så här flyttar du spellistor till olika mappar:
- Navigera till något av följande:
- Klicka på rullgardinsmenyn verticalMenu Åtgärder i det vänstra sidofältet och klicka sedan på Flytta.
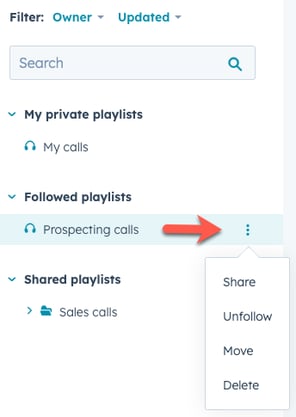
- I en spellista klickar du på rullgardinsmenyn Åtgärder längst upp till höger och sedan på Flytta.
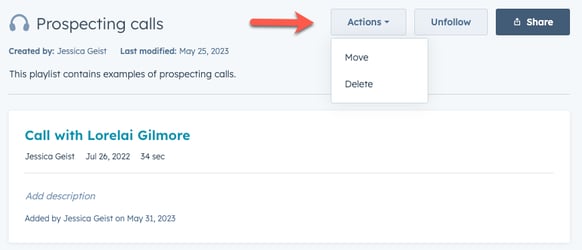
- Klicka på rullgardinsmenyn Välj en mapp i dialogrutan och välj den mapp där du vill flytta spellistan. Klicka på Flytta.
- Navigera till något av följande:
Observera: När du flyttar en spellista till en mapp kommer spellistan att ärva mappens delningsbehörigheter. Mappägaren kan sedan flytta, ta bort eller ändra delningsbehörigheterna för spellistan. Om du vill ändra behörigheterna för en spellista i en mapp måste du antingen flytta spellistan från mappen eller uppdatera mappens delningsbehörigheter.
- Så här tar du bort en spellista eller mapp:
- Navigera till något av följande:
- Klicka på rullgardinsmenyn verticalMenu Åtgärder i det vänstra sidofältet och klicka sedan på Ta bort.
- I en spellista klickar du på rullgardinsmenyn Åtgärder längst upp till höger och sedan på Ta bort.
- I dialogrutan anger du ditt Hub-konto-ID för att bekräfta borttagningen. Klicka sedan på Ta bort mapp.
- Navigera till något av följande:
- Så här delar du spellistor eller mappar:
- Navigera till något av följande:
- Klicka på rullgardinsmenyn verticalMenu Åtgärder i det vänstra sidofältet och klicka sedan på Dela.
- I en spellista eller mapp klickar du på Dela längst upp till höger.
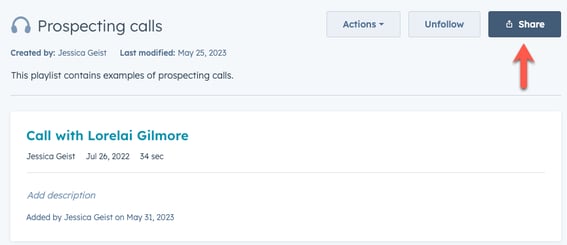
- I dialogrutan använder du alternativknappen circleFilled för att välja vem som kan se den här spellistan. Om du väljer Specifika användare eller team klickar du på fliken Användare eller team och klickar i kryssrutan bredvid varje användare eller team som du vill lägga till i spellistan. Du kan också klicka på Kopiera länk.
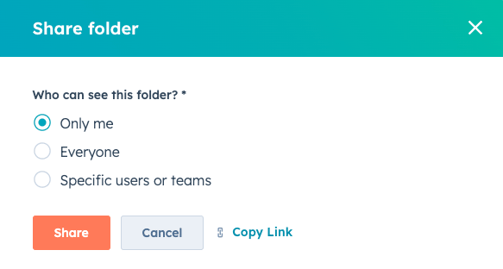
- Klicka på Dela.
- Navigera till något av följande:
- Om du vill följa eller avfölja en spellista klickar du på rullgardinsmenyn verticalMenu Åtgärder i det vänstra sidofältet och sedan på Följ eller Avfölj. När du följer en spellista kommer den att visas under rullgardinsmenyn Följda spell istor så att du enkelt kan hålla reda på dem.