Add videos to HubSpot content
Last updated: February 6, 2025
Available with any of the following subscriptions, except where noted:
|
|
|
|
|
|
Upload videos to the files tool, then add them to pages, marketing emails, blog posts, and knowledge base articles.
You can also insert HubSpot videos using the video module in CTAs, drag and drop marketing emails, and drag and drop areas on pages. Videos are also supported in rich text modules on pages, blog posts, and knowledge base articles.
When using HubSpot video, you can add a CTA or form before or after the video plays. If you have an account with an Enterprise subscription, you can display a CTA or form at any point during the video, and prevent visitors from skipping it.
Please note: this article deals with using videos in pages, posts, articles, and marketing emails. Learn more about adding videos to conversations, one-to-one emails, templates, and sequence emails.
Before you get started
- This article covers how to add video files uploaded to HubSpot to your HubSpot content. To add an external video from a URL or embed code, learn more about embedding external media in HubSpot.
- Each browser supports different file types and, in some cases, will download the video file instead of playing it in the browser. Videos uploaded as .mp4 files are supported in most browsers and will play in the browser.
- Each video is subject to the limits of the files tool.
- To increase your site's accessibility, you can add alt text to videos in the files tool. Learn more about website accessibility in our developer documentation.
- For each video in the files tool, you can turn on or off advanced features.
- New video files uploaded within the content editor will have advanced features switched on automatically.
- You can add additional capacity for videos with advanced features with the video limit increase add-on.
- Differences between videos with advanced features turned on and off are outlined below.
| Advanced features turned on | Advanced features turned off | ||
| Add videos to HubSpot content in video modules |
✓ |
Not available |
|
| Track video performance in HubSpot |
Available for pages, blog posts, and knowledge base articles |
Not available |
|
| Include a form or CTA with the video |
Available for pages, blog posts, and knowledge base articles |
Not available |
|
| Generate a direct link to the video |
Not available |
✓ |
|
| Limit in the files tool |
50 videos |
Unlimited videos |
|
| Customize URL visibility |
Not available |
Set to Public, Public - noindex, or Private |
Add videos to emails
HubSpot video is supported in the video module of the drag and drop email editor. Since video is not supported on most email clients, videos added to your marketing emails will appear as a thumbnail image with a video player button.
This thumbnail image will link to a page where your email recipient can view your video, which will be hosted on the primary domain for the web versions of emails.
- In your HubSpot account, navigate to Marketing > Marketing Email.
- Click the name of the email.
- In the sidebar editor, click the Video module and drag it into your email.
- In the Video type section, select HubSpot video.
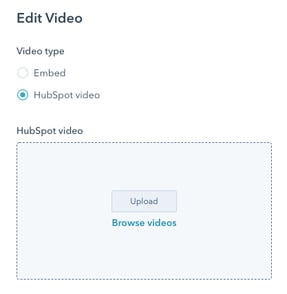
-
- To select a video from the files tool, click Browse videos and select an existing video's thumbnail image.
- To upload a new video, click Upload and select a file from your computer. Then click the video's thumbnail image.
- To resize your video, in the sidebar editor, enter a width or height.
- To customize your video's information, in the Video details section, click Edit.
- In the right panel, click Change thumbnail image to change the preview image for your video.
- Click the slider and drag it to a specific point in the video or click Upload custom image to add a new image from your computer.
- Enter a title text, description, and meta tags. This will help search engines understand your video's content.
- Click Save.
Please note: changes made to your video details will apply everywhere the video is used in HubSpot's content tools.
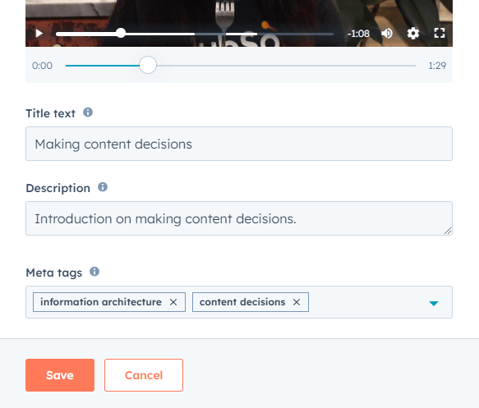
- To edit the appearance of your video's play button, click Style options.
- To customize the play button's color, enter a hex value or click the color picker to select a color.
- To customize the play button's size, enter a pixel value or click the slider and drag it to a new position. Your play button's live preview may take a few seconds to update.
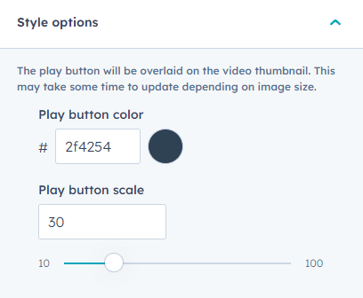
- To ensure your video displays at full width on mobile devices, select the Show as maximum width on mobile devices checkbox. Videos will never display at a width larger than their original dimensions.
- To move the video to the right or left, click the Alignment dropdown menu and select Left, Center, or Right.
- To add space on the sides of your video, click to toggle the Padding switch on.
- Select the Apply to all sides checkbox to apply the same padding to all sides of the video.
- Enter pixel values for padding in the Top, Bottom, Left, or Right text fields.
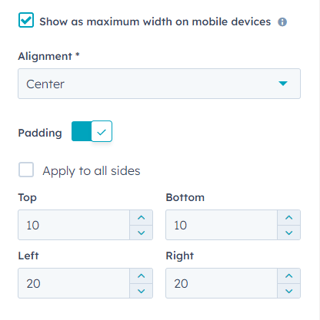
Add videos to pages, blog posts, and knowledge base articles
Videos can be added to blog posts, pages, and knowledge base articles in rich text modules. drag and drop areas of pages also support adding videos to video modules.
Insert a video in a rich text module on a page, blog post, or knowledge base article
HubSpot videos can be added to rich text modules alongside text, images, links, or other content.
-
Navigate to your content:
- Website Pages: In your HubSpot account, navigate to Content > Website Pages.
- Landing Pages: In your HubSpot account, navigate to Content > Landing Pages.
- Blog: In your HubSpot account, navigate to Content > Blog.
- Knowledge Base: In your HubSpot account, navigate to Content > Knowledge Base.
- Click the name of your content.
- In the content editor, click the rich text module.
- Click the Insert dropdown menu, then select Video > HubSpot video.
- In the right panel, select a video to insert:
- To insert an existing video from the files tool, you can use the search bar to search for the video. Then, click the video's thumbnail image.
- To insert a new video, click Upload videos and select a video from your computer. Then, click the video's thumbnail image.
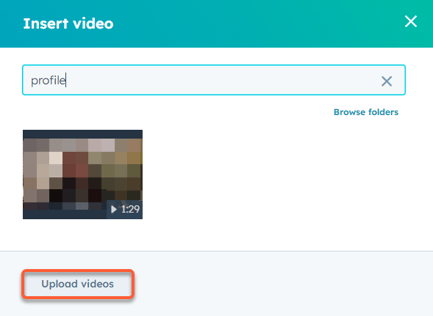
- To edit the color of your video's play button, click the backgroundColor player color dropdown menu and select a color. To enter a hex value or RGB color value, navigate to the Advanced tab.
- To adjust your video's position within a block of text, click the inline alignmental alignment icons. Click the full width icon fullWidth to ensure your video displays at full width on mobile devices.
- To resize your video, enter pixel values for the width and height.
- To edit the padding around your video, click the Spacing dropdown menu and enter pixel values around the edges of the image icon.
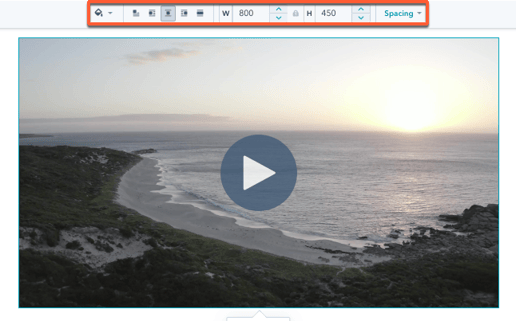
Please note: don't add a button CTA that links to a pop-up CTA. Your video will not play.
- Within the content editor, click your video, then click the edit edit icon.
- In the pop-up box, click the CTA or form dropdown menu and select Call-to-action or Form.
- You can add an embedded CTA or a legacy CTA to your video. To insert a CTA:
- Under Call to action, click Select CTA.
- Select the CTAs or CTAs (legacy) tab.
- To create a new CTA, click Create new in the right panel. Then, create your CTA or CTA (legacy) and click Save.
- In the right panel, select a newly created CTA or an existing CTA, then click Insert.
- To insert a form:
- Click the Form dropdown menu and select a form.
- To create a new form or edit an existing form before selecting it, click Create or edit. This will open the forms tool in a new tab.
- By default, the overlay will appear after the video finishes. If you do not have an Enterprise subscription, select a display time for your overlay.
- Before video starts: display your form or CTA before your video starts to play.
- After video ends: display your form or CTA right after your video finishes playing.
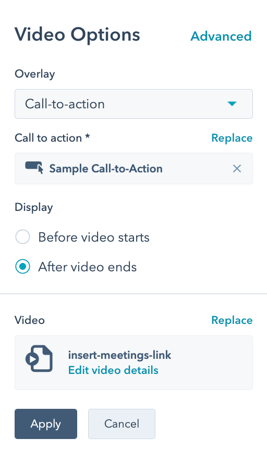
- If you have an Enterprise subscription, you can customize exactly when the overlay appears:
- In the Display options section of the pop-up box, click Edit.
- In the Display options section of the pop-up box, click Edit.
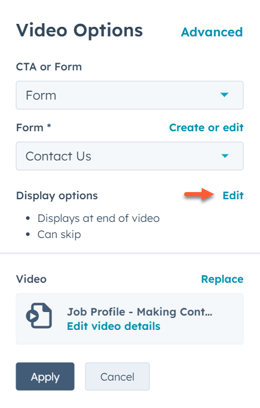
-
-
- In the right panel, click the Display time dropdown menu and select a time option. If you've selected a custom time, you can specify the time by clicking the circle below the video and dragging it to the correct position, or entering a time in the Selected display time field.
-
-
-
- To stop visitors from skipping the overlay, click the Skip option dropdown menu and select Don't allow viewers to skip [asset type]. By default, visitors will be allowed to skip the overlay.
- To stop visitors from skipping the overlay, click the Skip option dropdown menu and select Don't allow viewers to skip [asset type]. By default, visitors will be allowed to skip the overlay.
-
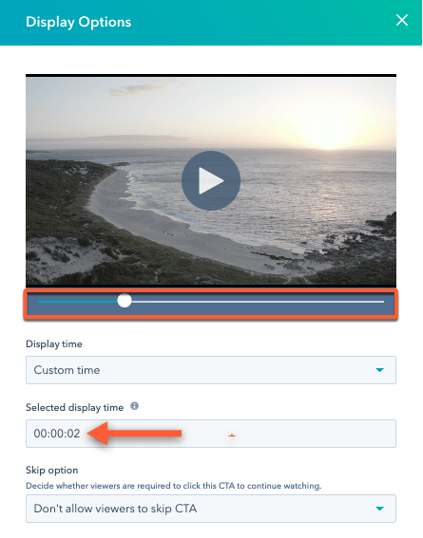
Insert a video in a video module on a page
HubSpot video is supported in the video module added to a drag and drop area on a website or landing page.
-
Navigate to your content:
- Website Pages: In your HubSpot account, navigate to Content > Website Pages.
- Landing Pages: In your HubSpot account, navigate to Content > Landing Pages.
- Click the name of your content.
- In the left sidebar, click the add Add icon.
- Click to expand the Media section, then click + Show more to view all media modules.
- Click the Video module and drag it onto your page.
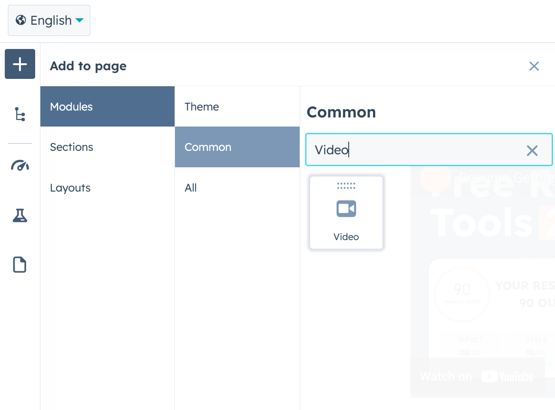
- In the sidebar editor, under Video type, select HubSpot video.
- Select a video file to add to your page:
- To select a video from the files tool, click Browse videos and select an existing video's thumbnail image.
- To upload a new video, click Upload and select a file from your computer.
- To set the maximum size the video can scale to, click the Maximum size dropdown menu and select an option:
- Original size: the video will not scale to be larger than its original size.
- Full width: the video will take up the full width of the device it's viewed on.
- Custom: the video will not exceed a specific width and height set in the sidebar editor. Enter pixel values for its dimensions in the Maximum width and Maximum height boxes.
- In the Video details section, click Edit to customize your video's information:
-
- In the right panel, click Change thumbnail (poster) image to change the preview image for your video.
- To use a frame from the video, click the slider and drag it to a specific point in the video, then click Update to frame at [timestamp].
- To use a custom image, click Select from Files, then click the image you want to use in the files tool. To add a new image, click Upload images and select a file from your computer.
-
- Enter a title text, description, and meta tags. This will help search engines understand your video's content.
- Click Save.
Please note: changes made to your video details will apply everywhere the video is used in HubSpot's content tools.
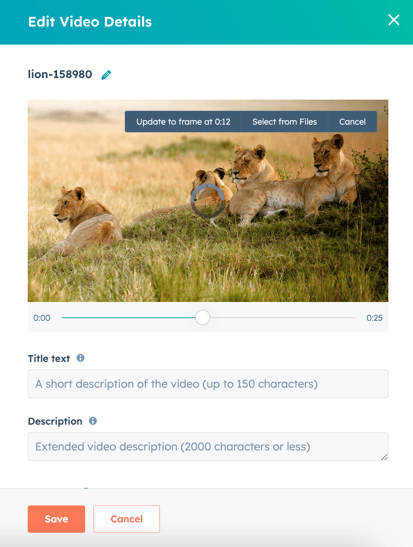
- In the CTA or form section, you can add a form or CTA overlay to your video:
- Click to expand the CTA or form section.
- Click the CTA or form dropdown menu and select an overlay type.
- To insert a form, click the Form dropdown menu and select a form, or click Create new to create a new form in the forms tool.
- You can add an embedded CTA or a legacy CTA to your video. To insert a CTA:
-
-
- Under Call to action, click Select CTA.
- Select the CTAs or CTAs (legacy) tab.
- To create a new CTA, click Create new in the right panel. Then, create your CTA or CTA (legacy) and click Save.
- In the right panel, select a newly created CTA or an existing CTA, then click Insert.
-
- If you do not have an Enterprise subscription, select a display time for your overlay:
- Before video starts: display your form or CTA before your video starts to play.
- After video ends: display your form or CTA right after your video finishes playing.
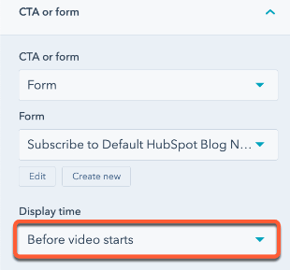
-
- If you have an Enterprise subscription, you can customize exactly when the overlay appears:
- In the Display options section of the pop-up box, click Edit.
- If you have an Enterprise subscription, you can customize exactly when the overlay appears:
-
-
- In the right panel, click the Display time dropdown menu and select a time. If you select a custom time, you can specify the time by clicking the circle below the video and dragging it to the correct position, or entering a time in the Selected display time field.
-
-
-
- To stop visitors from skipping the overlay, click the Skip option dropdown menu and select Don't allow visitors to skip form/CTA. By default, visitors will be allowed to skip the overlay.
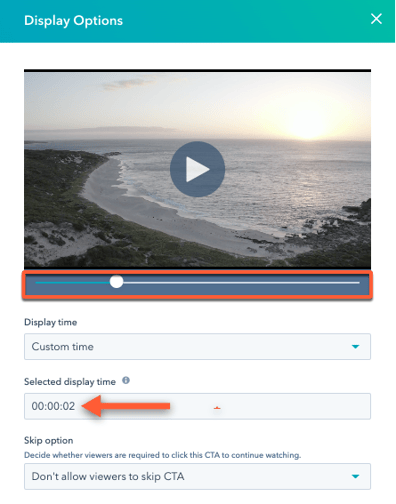
- To stop visitors from skipping the overlay, click the Skip option dropdown menu and select Don't allow visitors to skip form/CTA. By default, visitors will be allowed to skip the overlay.
-
- To edit your video's play options, click Advanced, then select the Loop video, Mute by default, Autoplay, or Hide controls checkboxes. When using the Autoplay option, it is strongly recommended to also select the Mute by default option to comply with browser restrictions. Generally, videos with sound will be muted or blocked from playing automatically.
- Google Chrome: autoplaying videos must be muted. Videos frequently visited by the viewer are permitted to autoplay with sound. Learn more about Google’s scoring system.
- Safari: autoplaying videos must be muted. Viewers can choose to block or allow unmuted autoplay for specific domains on their setup. Learn more about managing autoplay videos in Safari.
- Mozilla Firefox: autoplaying videos must be muted. Viewers can choose to block or allow unmuted autoplay for specific domains on their setup. Learn more about managing autoplay videos in Firefox.
- To edit your play button's color, click Style options, then enter a hex value, or click the color picker and select a color.
Add captions or subtitles to videos (Marketing Hub, Service Hub, and Content Hub Professional and Enterprise only)
In the files tool, you can add subtitles in multiple languages to videos with advanced features turned on. This will make your videos more accessible for visitors who cannot hear audio or speak a different language. Learn more about the different features available with advanced features in your video files.
When adding subtitles, please note the following:
- Subtitles must be prepared in a .vtt file before starting this process.
- You can add up to 6 subtitles per video.
- Each language can only be selected once. For example, you cannot have two different French subtitles.
- Subtitles will only appear when a video is added to a page. Videos accessed through URLs will not display subtitles.
To add subtitles to a video file:
- In your HubSpot account, navigate to Library > Files.
- Click the name of the video where you want to add subtitles.
- In the right panel, click to expand the Subtitles section.
- Click + Add new language.
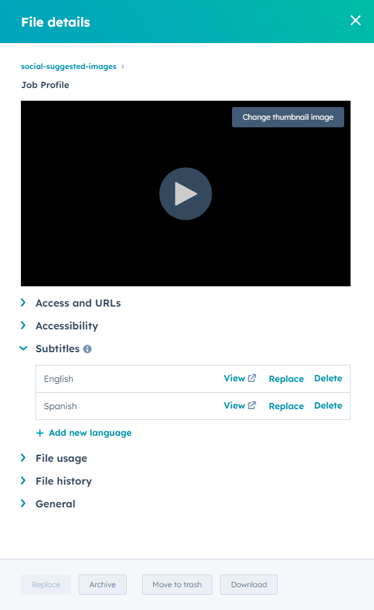
- In the dialog box, click the subtitle language dropdown menu and select a language.
- Click Select a file, then upload your .vtt subtitle file to HubSpot.
- Click Save. The new subtitle's language will appear in your file details, you can view, replace, or delete this subtitle:
- To view the contents of a subtitle's file, click View.
- To replace a subtitle's file for a specific language, click Replace.
- To delete a subtitle for a specific language, click Delete.
- To add another subtitle, click + Add new language.
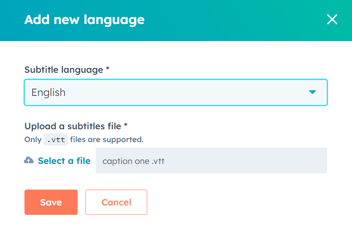
Analyze video performance (pages, blog posts, and knowledge base articles only)
After adding a video to your HubSpot page, blog post, or knowledge base article, you can analyze the video's performance through metrics like view count and video retention. View these metrics on the content details page, in custom reports, and on contact timelines. You can also filter for media interactions in lists and workflows.
Please note: video performance analytics are only available for HubSpot videos. External video files embedded with a URL or embed code won't generate analytics in HubSpot.
Video views in page performance
-
Navigate to your content:
- Website Pages: In your HubSpot account, navigate to Content > Website Pages.
- Landing Pages: In your HubSpot account, navigate to Content > Landing Pages.
- Blog: In your HubSpot account, navigate to Content > Blog.
- Knowledge Base: In your HubSpot account, navigate to Content > Knowledge Base.
- Click the name of a post, page, or article to view its Performance details.
- If there's more than one HubSpot video on the page, in the upper left, click the Video dropdown menu and select a video.
- If you are running an A/B test on on the page, at the top of the Performance tab, click the Variation dropdown menu and select a variation. Video views will not appear for A/B tested pages without a variation selected.
- Analyze your video plays:
- Video views: the number of times your video loaded on your page in a visitor's browser.
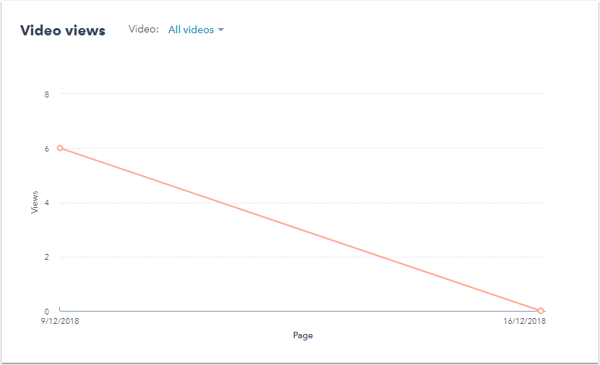
- Video retention: a measure of which parts of your video content were played.
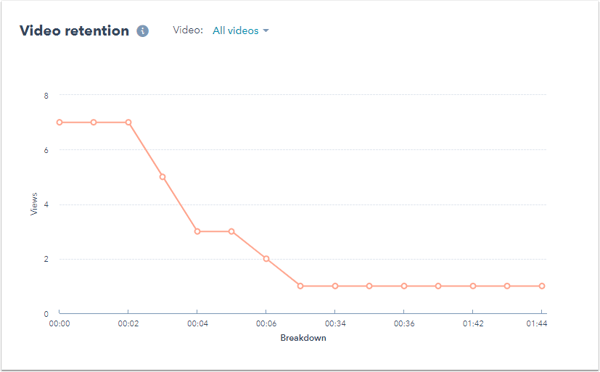
- Video views: the number of times your video loaded on your page in a visitor's browser.
Video views on a contact record
To see video views on a contact record:
- In your HubSpot account, navigate to CRM > Contacts.
- Click the name of a contact.
- To filter contact activity by video views, click the Activities tab. Then, click Filter activity and select the Media plays checkbox.
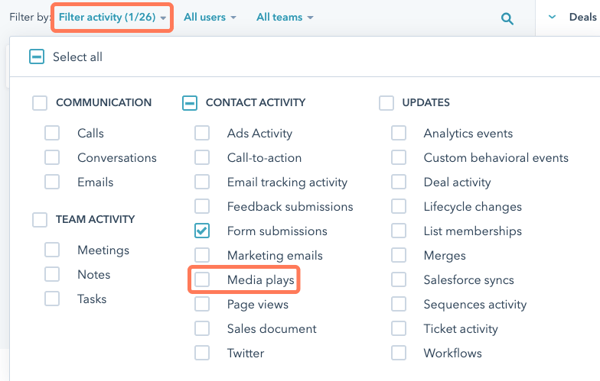
Video plays in custom reports (Marketing Hub Professional and Enterprise only)
Using the custom report builder, you can create reports to analyze video plays:
- In your HubSpot account, navigate to Reports > Reports.
- Click Custom Report Builder.
- To use custom behavioral events as your primary data source, click the Primary data source dropdown menu, then select Media.
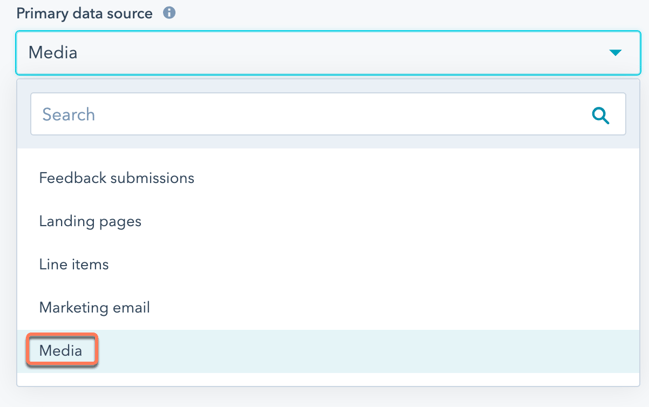
- If you want to use media plays as a non-primary source, you can select Media from the Marketing section.
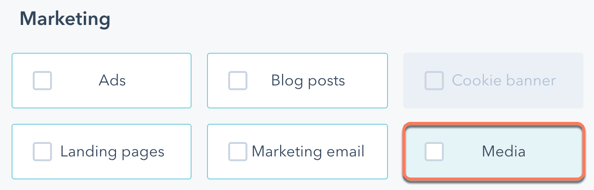
- Continue building your report.
Video plays in attribution reports (Marketing Hub Enterprise only)
By default, video plays will be included in revenue attribution reports. If this setting has been turned off, users with Account Access permissions can turn this data source on again in settings:
- In your HubSpot account, click the settings settings icon in the top navigation bar.
- In the left sidebar menu, click Tracking & Analytics > Attribution. This setting will only appear for users with Account Access permissions.
- In the Interaction Types section, click to toggle the Played media switch on.
- Click Save.
- In the dialog box, review the change, then click Save & start reprocessing.
Your existing reports will begin to reprocess to include video plays. This may take up to two days, depending on the amount of data in your HubSpot account. HubSpot will send you an email confirmation once your reports are finished reprocessing.
