請注意::這篇文章的翻譯只是為了方便而提供。譯文透過翻譯軟體自動建立,可能沒有經過校對。因此,這篇文章的英文版本應該是包含最新資訊的管理版本。你可以在這裡存取這些內容。
使用教練播放列表來訓練您的團隊
上次更新時間: 六月 6, 2024
可与下列任何一种订阅一起使用,除非有说明:
|
|
|
|
您可以建立包含完整或剪輯通話錄音的指導播放清單,以協助培訓團隊成員。 播放列表可以幫助您教授軟技能和銷售策略,或培訓現有團隊成員如何定位新產品。 然後,您可以將播放列表放入資料夾中,以組織培訓過程的不同領域。
您也可以追蹤播放列表,在新增錄製內容時收到通知,以便團隊隨時掌握最新、最精彩的通話內容。 追蹤播放清單時,當新增前一天的錄製內容時,您會收到每日電子郵件通知。
新手須知
- 任何使用者都可以建立播放清單或資料夾。 當播放列表或文件夾與其他用戶共享時,這些用戶可以將錄音添加到共享的播放列表中。
- 只有播放清單擁有者或超級管理員可以移動、刪除或更新播放清單的共用權限。 不過,如果播放清單位於資料夾中,則資料夾擁有者或超級管理員可以移動或更新播放清單的共用權限。
- 超級管理員可以檢視所有播放清單,包括私人播放清單。
- 檢視錄音的權限仍取決於使用者檢視與錄音相關聯的客服案件的權限。 將錄音添加到播放列表不會覆蓋此權限。
建立教練播放清單
- 導覽至以下其中一項:
- 在你的 HubSpot 帳戶中,瀏覽「資料庫」>「指導播放清單」。
- 在你的 HubSpot 帳戶中,瀏覽「CRM」>「通話」。點擊右上角的播放清單。
- 按一下右上角的「建立播放清單」。
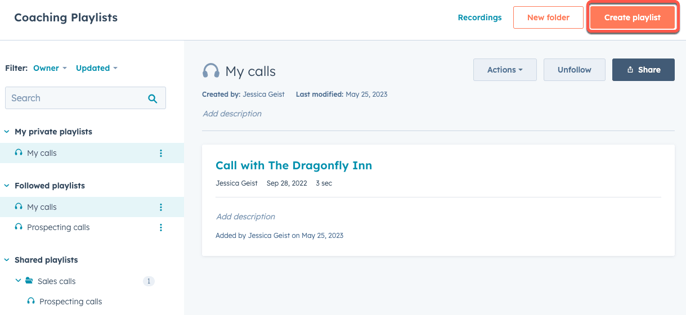
- 在右側邊欄的文字方塊中,輸入播放清單名稱和播放清單說明。
- 按一下資料夾下拉式選單,然後選擇資料夾。 瞭解如何建立播放清單資料夾。
- 使用圓圈circleFilled充單選按鈕選擇誰可以查看此播放清單。 如果選取特定使用者或團隊,請按一下「使用者或團隊」索引標籤,然後按一下要新增至此播放清單的每個使用者或團隊旁的核取方塊。
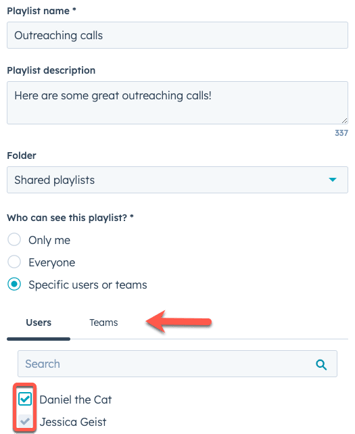
- 如果要通知使用者有關建立播放清單的資訊,請按一下傳送電子郵件
通知核取方塊。 如果您現在不發送通知,可以稍後將連結複製到播放列表。
- 按一下建立。
將錄音新增至播放清單
- 在「指導播放清單」頁面上,按一下右上角的「錄製」。
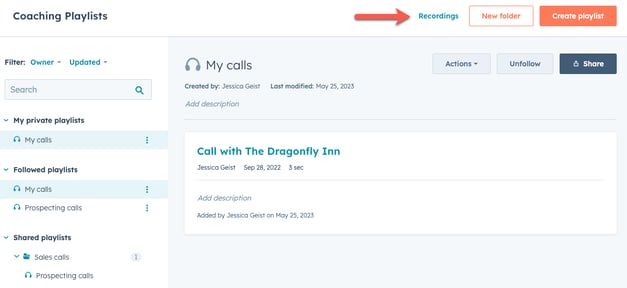
- 按一下有錄音的通話記錄。 在錄製內容上方,按一下「+新增至播放清單」。
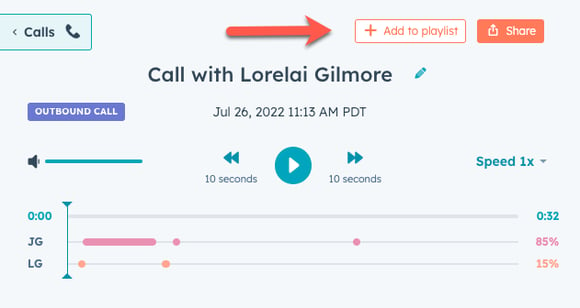
- 在「添加到播放列表 」對話框中:
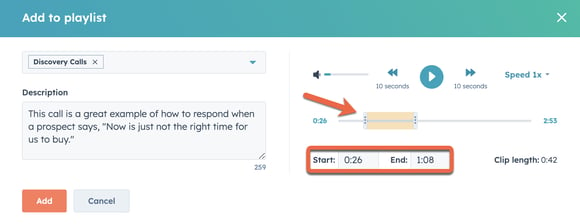
-
- 按一下「新增」。返回「輔導播放清單」頁面。
建立播放清單資料夾
- 導覽至以下其中一項:
- 在你的 HubSpot 帳戶中,瀏覽「資料庫」>「指導播放清單」。
-
- 在你的 HubSpot 帳戶中,瀏覽「CRM」>「通話」。點擊右上角的播放清單。
- 按一下右上角的新資料夾。
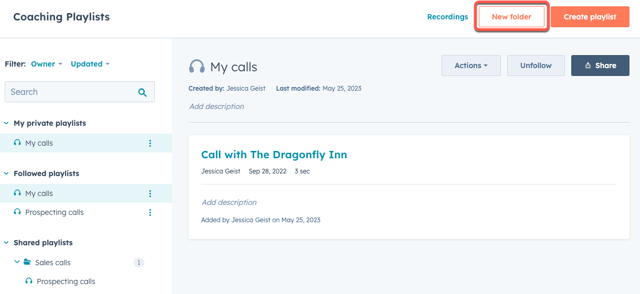
- 在右側邊欄的文字方塊中,輸入資料夾名稱和資料夾說明。
- 使用圓圈circleFilled充單選按鈕選擇誰可以查看此播放清單。 如果選取特定使用者或團隊,請按一下「使用者或團隊」索引標籤,然後按一下要新增至此播放清單的每個使用者或團隊旁的核取方塊。
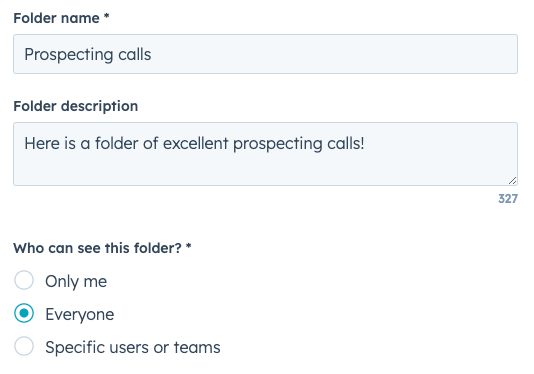
- 按一下建立。
管理教練播放列表
- 導覽至以下其中一項:
- 在你的 HubSpot 帳戶中,瀏覽「資料庫」>「指導播放清單」。
-
- 在你的 HubSpot 帳戶中,瀏覽「CRM」>「通話」。點擊右上角的播放清單。
- 在右側欄中,按一下「我的私人播放清單」、「已追蹤的播放清單」和「共用的播放清單」下拉式選單,即可檢視不同的播放清單和資料夾。 您可以按擁有者和最後更新日期篩選播放清單和資料夾。
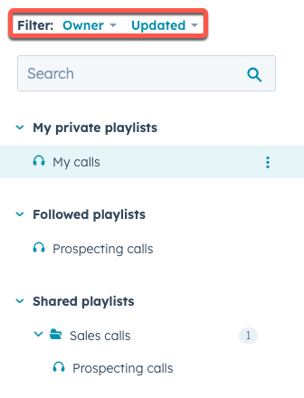
- 要將錄音移動到不同的播放列表:
- 在播放清單中,將遊標懸停在錄製上,然後按一下verticalMenu Actions下拉式選單。然後,按一下「移動」。
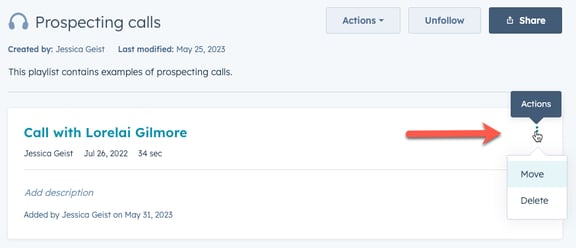
- 在對話框中,單擊要移動錄制的播放列表旁邊的復選框。單擊移動。
- 要將播放列表移動到不同的文件夾:
- 導覽至以下其中一項:
- 在左側邊欄中,按一下verticalMenu Actions下verticalMenu拉式選單,然後按一下Move (移動)。
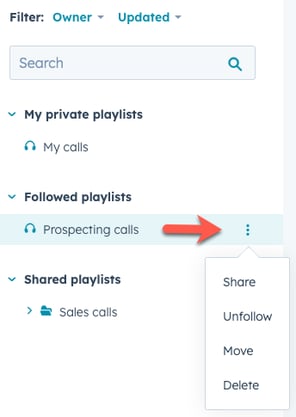
- 在播放清單中,按一下右上角的「動作」下拉式選單,然後按一下「移動」。
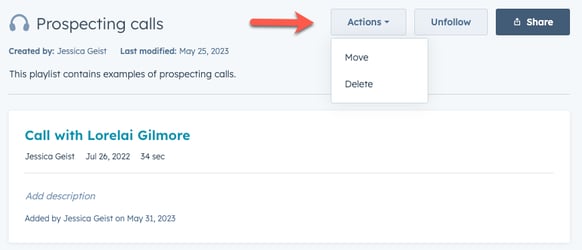
- 在對話框中,單擊選擇文件夾下拉菜單,然後選擇要將播放列表移動到的文件夾。單擊移動。
- 導覽至以下其中一項:
請注意:當您將播放清單移至資料夾時,播放清單將繼承資料夾的共用權限。 資料夾擁有者可以移動、刪除或變更該播放清單的共用權限。 若要變更資料夾中播放清單的權限,請將播放清單移出資料夾,或更新資料夾的共用權限。
- 如要刪除播放清單或資料夾:
- 導覽至以下其中一項:
- 在左側邊欄中,按一下verticalMenu verticalMenu下拉式選單,然後按一下Delete。
- 在播放清單中,按一下右上角的「動作」下拉式選單,然後按一下「刪除」。
- 在對話方塊中,輸入您的Hub帳戶ID以確認刪除。 然後,按一下刪除資料夾。
- 導覽至以下其中一項:
- 如要分享播放清單或資料夾:
- 導覽至以下其中一項:
- 在左側邊欄中,按一下「垂直選單verticalMenu 作」下拉式選單,然後按一下「分享」。
- 在播放清單或資料夾中,按一下右上角的「分享」。
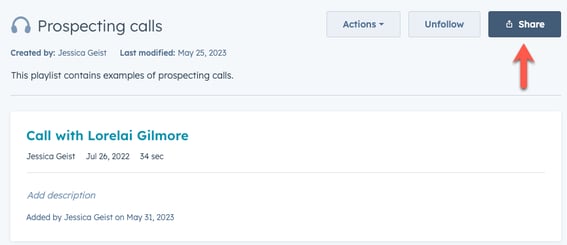
- 在對話框中,使用圓圈circleFilled充單選按鈕選擇誰可以查看此播放列表。 如果選取特定使用者或團隊,請按一下「使用者或團隊」索引標籤,然後按一下要新增至此播放清單的每個使用者或團隊旁的核取方塊。 您也可以按一下「複製連結」。
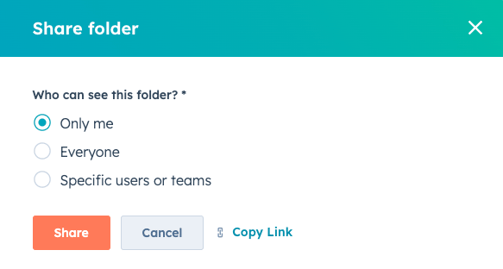
- 按一下「分享」。
- 導覽至以下其中一項:
- 若要追蹤或取消追蹤播放清單,請在左側邊欄按一下垂直選單verticalMenu 動作下拉式選單,然後按一下追蹤或取消追蹤。 追蹤播放清單時,播放清單會顯示在「追蹤的播放清單」下拉式選單下方,協助您輕鬆追蹤播放清單。
Calling
你的意見回饋對我們相當重要,謝謝。
此表單僅供記載意見回饋。了解如何取得 HubSpot 的協助。