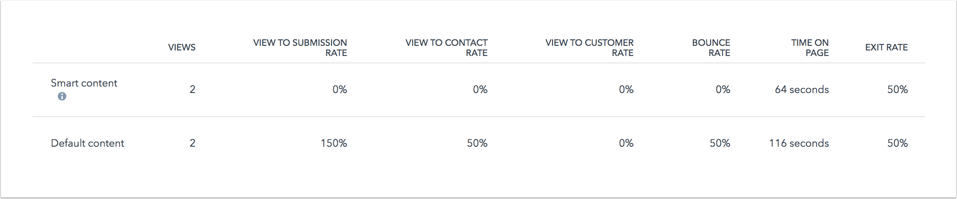分析個別內容的效能
上次更新時間: 2025年7月30日
分析個別網頁、部落格文章或案例研究,以瞭解訪客如何參與您的網站。如果您的頁面包含智慧型內容規則或影片,您就可以看到這些內容的表現。分析將每 20-30 分鐘更新一次。
若要查看特定網域的整體表現,請瀏覽您的儀表板行銷報告。 Marketing Hub和 Content HubProfessional及Enterprise帳戶也可以在網站分析工具中建立自訂報告。
檢視一段內容的績效
-
導覽到您的內容:
- 網站頁面:在你的 HubSpot 帳戶中,瀏覽「內容」>「網站頁面」。
- 登陸頁面:在你的 HubSpot 帳戶中,瀏覽「內容」>「登陸頁面」。 登陸頁面
- 部落格:在你的 HubSpot 帳戶中,瀏覽「內容」>「部落格」。
- 案例研究:在你的 HubSpot 帳戶中,瀏覽「內容」>「個案研究」。 個案研究
- 點選內容的名稱。

效能
- 在「效能」索引標籤上,按一下日期範圍下拉式功能表,然後選擇左上方的時間範圍。
- 您可以在內容指標摘要上檢視下列內容:
- 頁面瀏覽次數:此內容在網際網路瀏覽器上載入的次數。
- 表單提交總次數:此內容的表單提交次數。
請注意: 內嵌排程小工具的提交次數會反映在總表單提交次數中,但不會反映在新聯絡人次數中。
-
-
新聯絡人:從此內容建立的新聯絡人數目。
-
新客戶:最初在此內容上轉換,目前生命週期階段為客戶的客戶數量。
-
平均跳出率 (Average Bounce Rate):從此內容開始且沒有移至您網站上其他頁面的階段百分比。
-
每頁檢視時間:訪客檢視此內容所花的總時間,除以檢視總次數。此計算方式不包括僅檢視此內容後離開網站的訪客。
-
每頁檢視退出次數:檢視此內容後結束的會談百分比。
-
Entrances (進入次數):首次檢視此內容的階段次數。
-
請注意: Marketing HubEnterprise帳戶的營收歸屬資料是基於與已完成交易相關聯的聯絡人的互動。來自排除在外的 IP 位址或推薦人的瀏覽次數和提交次數不會顯示在總數中。
- 在內容指標摘要下方的資料可視化圖表中,您可以檢視一個指標,該指標繪製了一個按來源細分的隨時間變化的指標。
- 每個來源都會在圖表上方標示相對應的彩色氣泡。
- 在圖表中,每個來源類型都 表示訪客是如何開始瀏覽您的內容。
-
- 若要在資料可視化圖表中查看不同的指標,請按一下左上方的下拉式功能表,然後選擇一個指標。
- 將滑鼠移至圖表上的特定點,即可檢視其資料的細目。
- 若要變更這些圖表的時間範圍,請按一下頻率 下拉式功能表,然後選擇頁面頂端的「每日」、「每週」 或「每月 」。

- 在資料可視化圖表下方的表格中,您可以檢視每個來源的資料。
- 清除來源旁邊的核取方塊 ,將其從圖表中移除。
- 按一下表格中的來源,即可深入查看特定來源的資料。
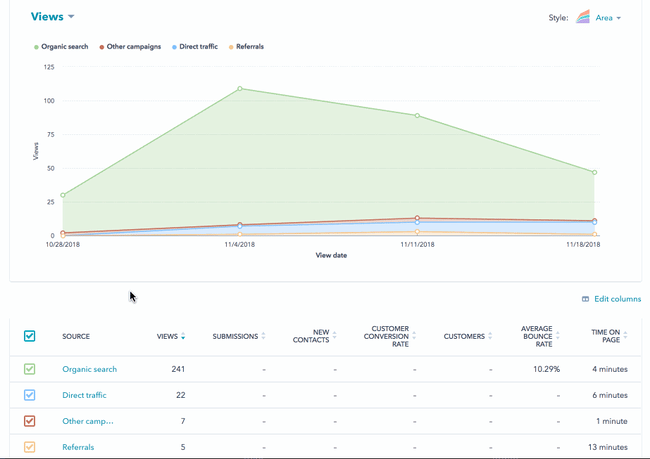
-
- 若要修改此報告中包含的度量指標,請
- 在表格頂端,按一下編輯欄位。
- 在對話方塊中,選擇要包含的度量值旁邊的核取方塊。一次選取的度量不得超過七個。
- 若要從Selected Columns(選取的欄位)部分移除度量指標,請按一下其名稱旁邊的 X 。
- 若要變更度量單位的順序,請按一下度量單位,然後將其拖曳到位。
- 按一下儲存。
- 若要修改此報告中包含的度量指標,請
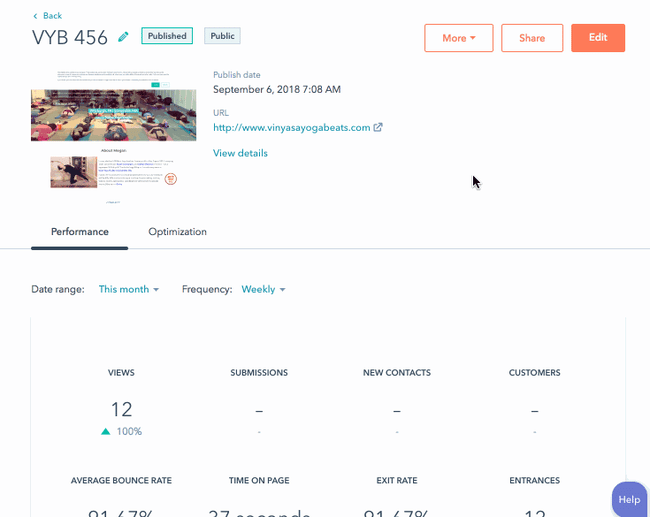
參與類型 (僅限部落格文章)
如果您已開啟部落格文章的AMP版本,接觸類型圖表將顯示有多少訪客在行動裝置上檢視 AMP 版本,與有多少訪客在桌上型電腦上檢視標準版本作比較。
視訊分析
- 如果您已在內容中加入視訊,則會提供視訊瀏覽次數和視訊保留率 報告。
- 若要檢視A/B 測試頁面的視訊資料,請按一下Variation(變體 )下拉式功能表,然後選擇一個變體。多個變化的視訊資料無法合併。
最佳化
-
導覽到您的內容:
- 網站頁面:在你的 HubSpot 帳戶中,瀏覽「內容」>「網站頁面」。
- 登陸頁面:在你的 HubSpot 帳戶中,瀏覽「內容」>「登陸頁面」。 登陸頁面
- 部落格:在你的 HubSpot 帳戶中,瀏覽「內容」>「部落格」。
- 案例研究:在你的 HubSpot 帳戶中,瀏覽「內容」>「個案研究」。 個案研究
- 按一下內容的名稱。
- 按一下「最佳化」標籤。
- 在「最佳化 」標籤上,有改善內容在搜尋引擎結果中表現的建議。
- 如果您已開啟Google Search Console 整合,您可以從 Google 看到更詳細的資訊,瞭解您的網頁在特定搜尋詞彙上的表現。
進一步了解如何在 HubSpot 中檢視針對您內容的SEO 建議。
請注意: 如果資料沒有出現在優化頁籤中,請瞭解更多關於可能導致 HubSpot 工具無法抓取您網站的問題。
智慧型內容
在智慧內容標 籤上,可存取智慧內容的帳戶會顯示智慧內容與預設內容比較的表現分析。此標籤只會出現在已發佈智慧內容的頁面或文章。
-
導覽到您的內容:
- 網站頁面:在你的 HubSpot 帳戶中,瀏覽「內容」>「網站頁面」。
- 登陸頁面:在你的 HubSpot 帳戶中,瀏覽「內容」>「登陸頁面」。 登陸頁面
- 部落格:在你的 HubSpot 帳戶中,瀏覽「內容」>「部落格」。
- 案例研究:在你的 HubSpot 帳戶中,瀏覽「內容」>「個案研究」。 個案研究
- 按一下內容的名稱。
- 若要檢視智慧型內容與預設內容比較的表現細目,請按一下智慧型內容索引標籤
- 若要變更此報告的時間範圍,請點選頁面頂端的頻率 下拉式功能表,然後選擇每日、每週 或每月。
- 若要在此報告中查看不同的指標,請按一下左上方的下拉式功能表,然後選擇一個指標。
請注意: 智慧型內容報告不適用於全球智慧型內容。
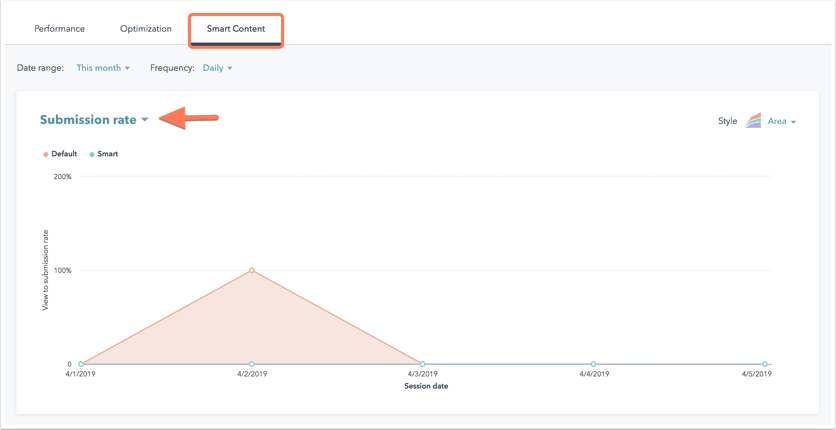
- 在圖表下方的表格中,會根據是否套用智慧型內容規則,細分訪客參與內容的方式。此細目不包括來源資料。