Se, fuldfør, rediger eller slet opgaver
Sidst opdateret: maj 6, 2024
Gælder for:
|
|
Når du har oprettet opgaver, kan du se, redigere, fuldføre eller slette dine opgaver fra forskellige steder i din HubSpot-konto. På indekssiden kan du filtrere dine opgaver ud fra egenskaber, gemme filtre som visninger, så du kan se dem igen, og fuldføre opgaver fra en hvilken som helst visning. Brugere med superadministratorrettigheder kan administrere, hvilke brugere der har tilladelse til at se og redigere opgaver.
Du kan også vælge at modtage en oversigt over forfaldne opgaver alle hverdage via e-mail. Hvis du bruger en mobil enhed, kan du lære, hvordan dubruger opgaver i HubSpots mobilapp.
Se og filtrer opgaver
Filtrer opgaver og gem visninger
Du kan filtrere opgaver ud fra bestemte kriterier og gemme filtre, som du ofte besøger, som visninger.
- På din HubSpot-konto skal du navigere til CRM > Opgaver.
- Første gang du navigerer til opgaver, vises dine tildelte opgaver som standard. Du kan redigere din standardvisning. Sådan åbner du en anden visning:
-
For at få adgang til en fastgjort visning skal du klikke på visningens fane.
-
For at åbne en visning, der ikke vises som en fane, skal du klikke på + Tilføj visning og derefter vælge en visning i rullemenuen.
-
For at oprette en visning skal du klikke på + Tilføj visning og derefter vælge Opret ny visning. Indtast et navn på visningen i dialogboksen, vælg en synlighedsindstilling, og klik derefter på Gem.
-
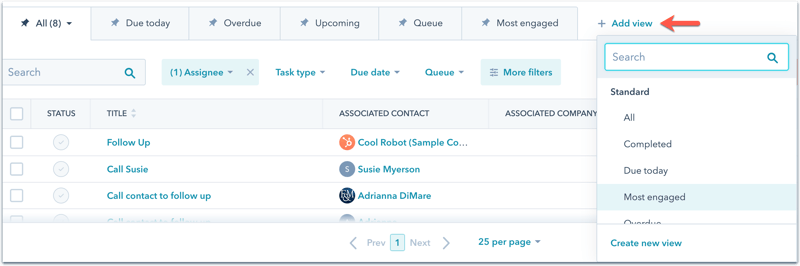
- Klik på standardrullemenuerne for hurtigt at filtrere de opgaver, du vil se:
-
- Modtager: marker afkrydsningsfelterne ved siden af brugernes navne. Du kan også vælge afkrydsningsfeltet Ingen modtager for at se opgaver, der ikke er tildelt nogen HubSpot-bruger. Afhængigt af dine brugerrettigheder er det ikke sikkert, at du kan se andre brugeres opgaver.
- Opgavetype: Vælg mellem Opkald, E-mail eller Opgaver.
- Forfaldsdato: Vælg en tidsramme baseret på den aktuelle dato (f.eks. imorgen, næste måned).
- Kø: vælg fra eksisterende opgavekøer.
- Klik på Flere filtre for at tilføje eller redigere yderligere filtre. I det højre panel:
- Klik på filteret for at redigere et eksisterende filter.
- For at tilføje et nyt filter skal du klikke på AND og derefter vælge en opgaveegenskab.
- Indstil dine kriterier, og klik derefter på Anvend filter.
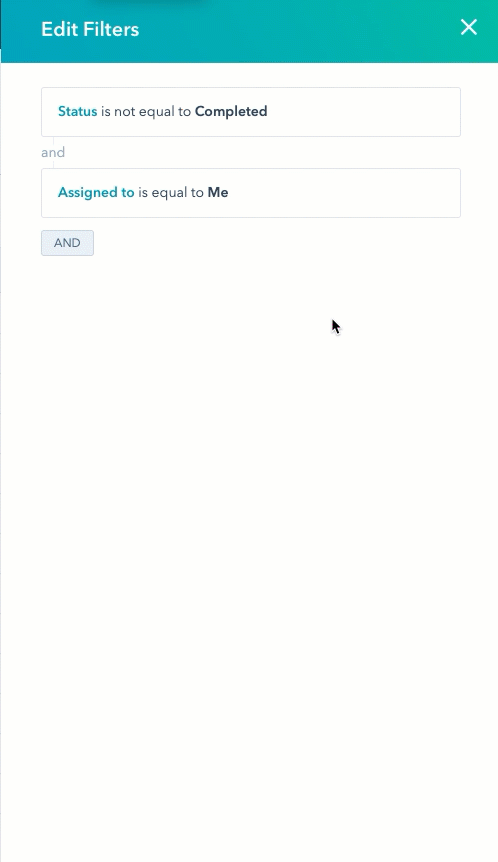
-
- Hvis du vil fjerne et eksisterende filter, skal du holde markøren over filteret og klikke på delete Delete.
- Når du er færdig, skal du klikke på X 'et øverst til højre i panelet.
-
Klik på Gem visning til højre for at gemme de aktuelle filtre. I pop op-boksen:
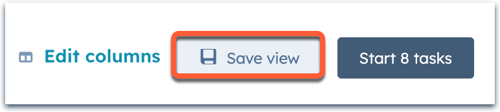
-
-
Klik på Gem for at opdatere filtre og indstillinger for den aktuelle visning.
-
Klik på Gem som ny for at gemme disse filtre og indstillinger som en ny visning. Indtast et navn på visningen i dialogboksen, vælg en synlighedsindstilling, og klik derefter på Gem.
-
Vælg Nulstil for at nulstille den aktuelle visning til de oprindelige gemte filtre. Dette fjerner alle nye filtre, du har anvendt på den.
-
Når opgaverne er organiseret i en visning, kan du udføre opgaverne i forlængelse af hinanden eller eksportere dem.
Administrer gemte visninger af opgaver
Du kan fastgøre dine visninger som faner, ændre rækkefølgen på fanerne og redigere eller slette visninger.
- På din HubSpot-konto skal du navigere til CRM > Opgaver.
-
For at oprette en ny visning uden indstillede filtre skal du klikke på + Tilføj visning til højre for dine faner og derefter klikke på Opret ny visning.
- For at åbne en eksisterende gemt visning skal du klikke på + Tilføj visning til højre for dine faner og derefter vælge en visning i rullemenuen.
- For at redigere eller slette en visning:
- For visninger, der vises som faner, skal du klikke på fanen og derefter klikke på downCarat ned karat. Vælg mellem følgende muligheder:
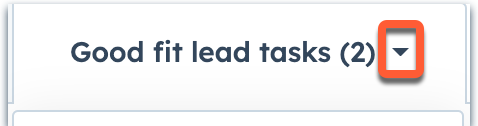
-
-
- Fastgør/frakobl: Fastgør visningen, så den altid vises som en fane på opgavens indeksside, eller fjern visningen som en fastgjort fane, hvis den allerede er fastgjort.
-
-
-
- Lav standardvisning: Indstil visningen som standard, så den åbnes, hver gang du navigerer til opgavens indeksside. Visningens fane flyttes til positionen længst til venstre.
- Omdøb: Skift navn på visningen. Opdater navnet i dialogboksen, og klik derefter på Gem.
- Slet: Slet visningen. Klik på Slet i dialogboksen for at bekræfte.
- Klon: Lav en kopi af visningen med de samme filtre. Indtast et navn til den nye visning i dialogboksen, og klik derefter på Gem.
- Ændre rækkefølgen af visninger:Ændr rækkefølgen af dine visningsfaner. Træk en visning i højre panel for at ændre dens placering, og klik derefter på Gem for at bekræfte.
- Administrer deling: Opdater synlighedsindstillingerne for visningen. Vælg en indstilling i dialogboksen, og klik derefter på Gem.
-
-
- For visninger, der ikke vises som faner, skal du klikke på Administrer visninger. På skærmen Alle gemte opgavevisninger:

-
-
- Hvis du vil omdøbe, slette, klone eller administrere delingsindstillinger for en visning, skal du holde markøren over visningen og klikke på rullemenuen Indstillinger og derefter vælge en indstilling.
-
-
-
- Hvis en visning er fastgjort som en fane, vises ikonet pin pin ved siden af visningsnavnet. Klik på ikonet pin for at fjerne fastgørelsen af en visning. For at fastgøre en visning skal du holde musen over visningen og klikke på det grå pin pin-ikon.
-
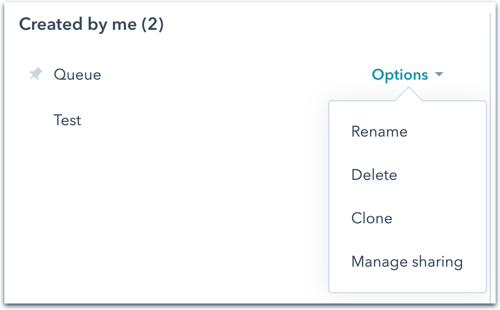
Bemærk: Du kan ikke omdøbe, dele eller slette standardopgaverne(Alle, Afsluttet, Forfalder i dag, Mest engagerede, Forfaldne ogKommende).
Tilpas de egenskaber, der vises i en visning
Du kan redigere kolonnerne på opgavens indeksside for at vise bestemte egenskaber for alle opgaver og i hver enkelt visning. Sådan redigerer du kolonnerne:
- På din HubSpot-konto skal du navigere til CRM > Opgaver.
- Naviger til den visning , du vil tilpasse.
- Klik på Rediger kolonner til højre.
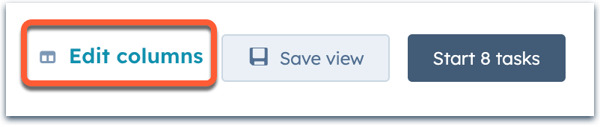
- I dialogboksen skal du vælge de egenskaber, du vil have vist som kolonner. Opgavens titel og status er inkluderet som standard.
- Titel: Opgavens navn.
- Status: Opgavens aktuelle status, enten Afsluttet eller Ikke påbegyndt.
- Afslutningsdato : den dato, hvor opgaven blev afsluttet.
- Forfaldsdato: den dato, hvor opgaven forfalder. Dette viser en dato i fortiden, hvis opgaven er forsinket.
- Prioritet: Opgavens prioritetsniveau, herunder Lav, Mellem eller Høj.
- Opgavetype: Opgavetypen, herunder Opkald, E-mail eller Opgaver.
- Kø: den kø, som opgaven er inkluderet i.
- Tildelt til: den HubSpot-bruger, som opgaven er tildelt.
- Noter: Eventuelle noter, du har inkluderet i opgaven.
- Oprettelsesdato: den dato, hvor opgaven blev oprettet.
- Dato forsidste ændring: den sidste dato, hvor opgaven blev redigeret.
- Dato for tildeltejer: den dato, hvor opgavens ejer blev tildelt.
- I det højre panel kan du klikke og trække i kolonnerne for at ændre deres rækkefølge eller klikke på X for at fjerne de kolonner, du ikke vil have vist.
- Klik på Anvend.
Rediger, fuldfør og slet opgaver
Du kan redigere, færdiggøre eller slette dine opgaver på opgavens indeksside, på en post, der er knyttet til opgaven, eller i din Gmail-indbakke.
Bemærk: Hvis du redigerer tilbagevendende opgaver fra opgavens indeksside, har du mulighed for at anvende opdateringerne på denne opgave eller denne opgave og alle fremtidige opgaver. Hvis du redigerer tilbagevendende opgaver på objektposten eller i Gmail, vil ændringer kun blive anvendt på den eksisterende opgave.
Arbejd med opgaver på opgavens indeksside
- Vælg en opgavevisning, eller filtrer de opgaver, du vil se.
- For at afslutte en opgave skal du klikke på fluebenet til venstre for opgaven.

- For at redigere eller slette en enkelt opgave skal du holde markøren over opgaven og klikke på Rediger. I det højre panel:
- For at redigere skal du foretage ændringer i opgavedetaljerne og klikke på Gem.
- Klik på Slet nederst i panelet for at slette. Klik på Slet i dialogboksen for at bekræfte.
- For at fuldføre, redigere, slette eller flytte opgaver til forskellige køer i bulk:
- Marker afkrydsningsfelterne ved siden af opgaverne. Hvis du vil vælge alle opgaver på den aktuelle side, skal du markere afkrydsningsfeltet Vælg alle øverst til venstre i tabellen. Hvis du vil vælge alle poster i filteret, skal du markere afkrydsningsfeltet Vælg alle og derefter klikke på linket Vælg alle [antal] opgaver.

-
- Vælg den handling, du vil udføre, øverst i tabellen:
- Start [x] opgaver: Gennemfør de valgte opgaver fortløbende (kræver et tildelt SalesHub-sæde).
- Marker som fuldført: De valgte opgaver markeres som fuldført.
- Rediger: I dialogboksen skal du klikke på rullemenuen Egenskab, der skal opdateres, og vælge den egenskab, du vil redigere. Indtast eller vælg den opdaterede værdi , og klik på Gem.
- Slet: Klik på Slet i dialogboksen. De valgte opgaver slettes.
- Skift kø: Klik på rullemenuen Kø i dialogboksen, og vælg den kø, du vil føje disse opgaver til. Klik på Gem.
- Vælg den handling, du vil udføre, øverst i tabellen:
Udfør opgaver fortløbende i en visning (kræverplads iSales Hub )
Brugere med en tildelt Sales Hub-plads kan udføre opgaverne lige efter hinanden i hver visning.
- På din HubSpot-konto skal du navigere til CRM > Opgaver.
- Naviger til den visning, der indeholder de opgaver, du vil arbejde med.
- Klik på Start [x] opgaver til højre for at udføre alle opgaver i en visning lige efter hinanden. Hvis du vil udføre nogle få specifikke opgaver lige efter hinanden, skal du markere afkrydsningsfelterne ved siden af opgaverne og derefter klikke på Start [ x ] opgaver øverst i tabellen.

- Du bliver omdirigeret til den post, der er knyttet til den første opgave. Hvis du har angivet en opgavetype (f.eks. e-mail, opkald eller LinkedIn Sales Navigator), åbnes den tilsvarende aktivitetseditor på posten,E-mail, Opkald eller LinkedIn Sales Navigator), åbnes den tilsvarende aktivitetseditor automatisk på posten. Hvis du har opgaver i visningen, som ikke er knyttet til nogen poster, bliver du bedt om enten at tilføje tilknytninger, fuldføre opgaverne eller springe opgaverne over.
Bemærk: Hvis du har tilføjet meddelelsesindhold til feltet Noter , da du oprettede en LinkedIn Sales Navigator-opgave, vil InMail eller forbindelsesanmodningen ikke automatisk blive udfyldt med dette indhold. Du skal indtaste meddelelsesindholdet manuelt.
- På hver post skal du gøre et af følgende for at fuldføre opgaven:
- Udfør opgaven i aktivitetseditoren, og klik derefter på Udfør for at gå videre til næste opgave.
- Hvis du sender en e-mail til en kontakt, mens du er i en opgavevisning, skal du vælge, om opgaven skal afsluttes automatisk, når e-mailen sendes:
- Nederst i e-mail-editoren skal du vælge nedCarat ned carat.
- Hvis du vil sende en e-mail og fuldføre opgaven, skal du vælge Send og fuldfør opgave.
- Hvis du vil sende en e-mail, men lade opgaven være ufuldstændig, skal du vælge Send for at sende med det samme eller Send senere for at planlægge e-mailen.

- Hvis du ikke kan fuldføre opgaven, skal du gøre et af følgende:
- Klik på Spring over øverst til højre for at springe opgaven over og gå videre til den næste. Opgaven vil forblive ufuldstændig.
- Hvis du vil flytte forfaldsdatoen til en senere dato, skal du klikke på Flyt øverst til højre. Når den er flyttet, skal du klikke på Næste for at gå videre til næste opgave.
- Klik på X øverst til højre for at forlade opgavevisningen og blive på posten.
- Klik på rullemenuen Progress for at se kommende opgaver i visningen.
Du kan klikke på alle tilknyttede poster i postens højre panel og stadig forblive i opgavevisningen. Du kan ikke slette en opgave på en post, mens du arbejder i opgavevisningen. Hvis du vil slette en opgave i en visning, skal du navigere tilbage til opgavens indeksside.
Arbejd med opgaver på en post
- Naviger til dine optegnelser:
- Kontaktpersoner: På din HubSpot-konto skal du navigere til CRM > Kontakter.
- Virksomheder: På din HubSpot-konto skal du navigere til CRM > Virksomheder.
- Tilbud: På din HubSpot-konto skal du navigere til CRM > Deals.
- Billetter: På din HubSpot-konto skal du navigere til CRM > Tickets.
- Brugerdefinerede objekter: I din HubSpot-konto skal du navigere til Kontakter > [Brugerdefineret objekt]. Hvis din konto har mere end ét brugerdefineret objekt, skal du holde musen over Brugerdefinerede objekter og derefter vælge det brugerdefinerede objekt, du vil se.
- Klik på navnet på posten.
- Klik på Opgaver i det midterste panel for at se de opgaver, der er knyttet til posten.
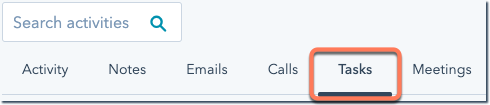
- Find den opgave, du vil arbejde med. Hvis opgavedetaljerne er foldet sammen, skal du klikke påpilen til højre på right øverst til venstre for opgaven for at udvide den.
- På opgaven kan du klikke på hvert felt eller rullemenu for at redigere opgavens detaljer.
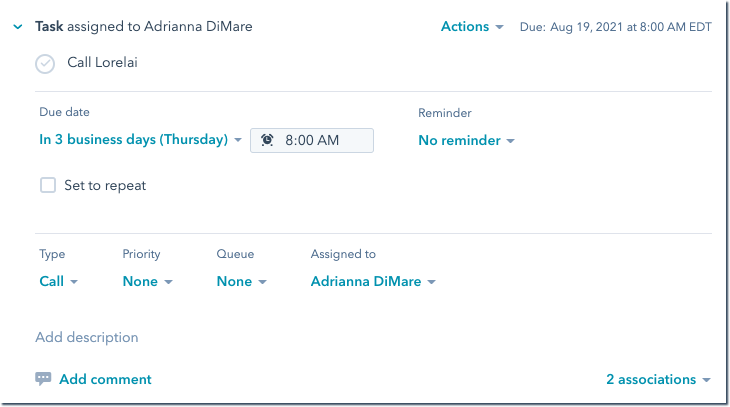
- Klik på fluebenet ud for opgavens titel for at afslutte den.
- For at slette opgaven skal du klikke på rullemenuen Handlinger øverst i opgaven og derefter vælge Slet. Klik på Slet i dialogboksen for at bekræfte.
- For at kommentere opgaven skal du klikke på Tilføj kommentar nederst.
- For yderligere handlinger skal du klikke på rullemenuen Handlinger og derefter vælge en af følgende:
- Fastgør: Klik for at fastgøre opgaven til toppen af posten.
- Historik: Klik for at se den ejendomshistorik, der er knyttet til opgaven.
Arbejd med opgaver i din Gmail-indbakke
- Log ind på Gmail.
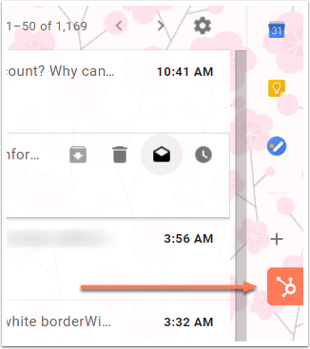
- Klik påtandhjulsikonet sprocket i højre side af din Gmail-indbakke.
- Klik på fanen Opgaver.
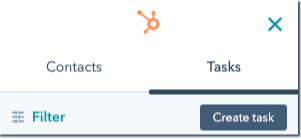
- Klik på Filter for at filtrere dine opgaver:
- I afsnittet Filtrer efter kan du bruge rullemenuerne til at filtrere efter specifikke opgavetyper (Alle typer, Opkald, E-mails eller Opgaver) eller opgavernes forfaldsdatoer(Alle datoer, Forfalder i dag, Forfalder i denne uge eller Forfalder).
- I afsnittet Sorter efter kan du bruge rullemenuen til at sortere dine opgaver ud fra forfaldsdato eller opgaveprioritet.
- For at afslutte en opgave skal du klikke på fluebenet ud for opgavens titel.
- For at redigere en opgave skal du klikke på opgaven og opdatere dens detaljer. Når du er færdig, skal du klikke på Gem.
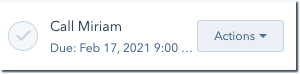
- Hvis du vil se en opgave i din HubSpot-konto, skal du holde markøren over opgaven og klikke på rullemenuen Handlinger. Vælg Vis i HubSpot.
- For at slette en opgave skal du holde markøren over opgaven og klikke på rullemenuen Handlinger. Vælg Slet.