Visa, slutföra, redigera eller ta bort uppgifter
Senast uppdaterad: maj 6, 2024
Tillgänglig med något av följande abonnemang, om inte annat anges:
|
|
När du har skapat uppgifter kan du visa, redigera, slutföra eller ta bort dina uppgifter från olika platser i ditt HubSpot-konto. På indexsidan kan du filtrera dina uppgifter baserat på egenskaper, spara filter som vyer för att återkomma till och slutföra uppgifter från vilken vy som helst. Användare med Super admin-behörighet kan hantera vilka användare som har behörighetatt visa och redigera uppgifter.
Du kan också välja att få en sammanfattning av förfallna uppgifter varje veckodag via e-post. Om du använder en mobil enhet kan du lära dig hur duanvänder uppgifter i HubSpots mobilapp.
Visa och filtrera uppgifter
Filtrera uppgifter och spara vyer
Du kan filtrera uppgifter utifrån specifika kriterier och spara filter som du ofta återkommer till som vyer.
- I ditt HubSpot-konto navigerar du till CRM > Uppgifter.
- Första gången du navigerar till uppgifter visas som standard dina tilldelade uppgifter. Du kan redigera standardvyn. Så här öppnar du en annan vy:
-
Om du vill öppna en fäst vy klickar du på vyns flik.
-
Om du vill öppna en vy som inte visas som en flik klickar du på + Lägg till vy och väljer sedan en vy i rullgardinsmenyn.
-
Om du vill skapa en vy klickar du på + Lägg till vy och väljer sedan Skapa ny vy. I dialogrutan anger du ett namn på vyn, väljer en synlighetsinställning och klickar sedan på Spara.
-
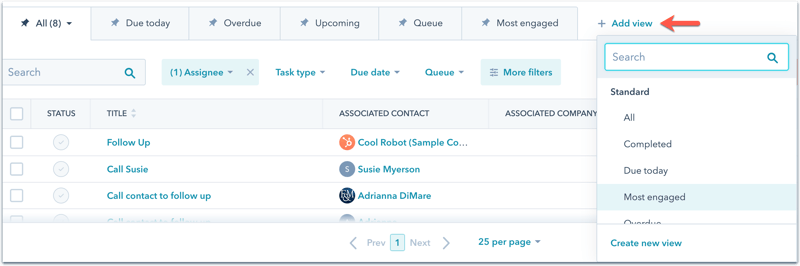
- Klicka på standardrullgardinsmenyerna för att snabbt filtrera de uppgifter du vill visa:
-
- Tilldelad: markera kryssrutorna bredvid användarnas namn. Du kan också markera kryssrutan Ingen tilldelad för att visa uppgifter som inte har tilldelats någon HubSpot-användare. Beroende på dina användarrättigheter kanske du inte kan visa andra användares uppgifter.
- Typ av uppgift: välj mellan Samtal, E-post eller Att göra.
- Förfallodatum: välj en tidsram baserad på aktuellt datum (t.ex.Imorgon, Nästa månad).
- Kö: välj från befintliga uppgiftsköer.
- Om du vill lägga till eller redigera ytterligare filter klickar du på More filters. I den högra panelen:
- Om du vill redigera ett befintligt filter klickar du på filtret.
- Om du vill lägga till ett nytt filter klickar du på AND och väljer sedan en uppgiftsegenskap.
- Ställ in dina kriterier och klicka sedan på Använd filter.
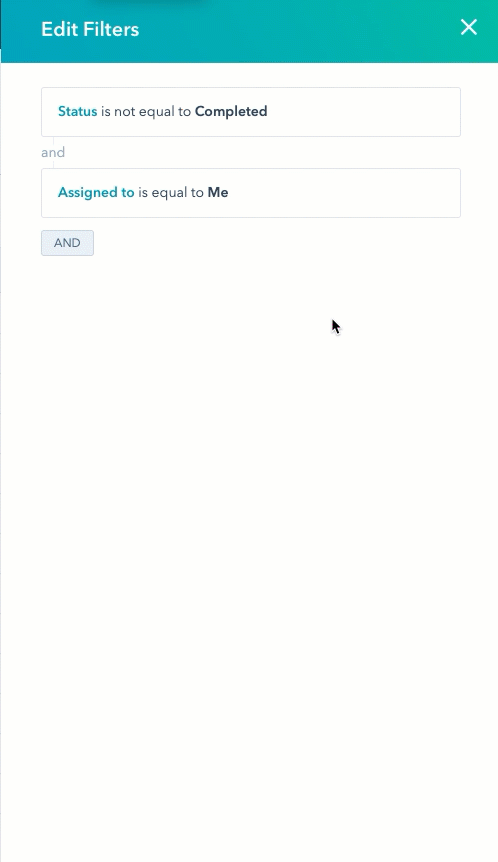
-
- För att ta bort ett befintligt filter, håll muspekaren över filtret och klicka sedan på delete Delete.
- När du är klar klickar du på X längst upp till höger i panelen.
-
Om du vill spara de aktuella filtren klickar du på Save view till höger. I popup-rutan:
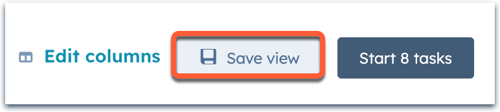
-
-
Klicka på Spara om du vill uppdatera filtren och inställningarna för den aktuella vyn.
-
Om du vill spara dessa filter och inställningar som en ny vy klickar du på Spara som ny. I dialogrutan anger du ett namn på vyn, väljer en synlighetsinställning och klickar sedan på Spara.
-
Om du vill återställa den aktuella vyn till de ursprungliga sparade filtren väljer du Återställ. Då tas alla nya filter som du har lagt till bort.
-
När uppgifterna har organiserats i en vy kan du slutföra uppgifterna i följd eller exportera dem.
Hantera sparade vyer för uppgifter
Du kan fästa dina vyer som flikar, ändra ordningen på flikarna och redigera eller ta bort vyer.
- I ditt HubSpot-konto navigerar du till CRM > Uppgifter.
-
Om du vill skapa en ny vy utan filter klickar du på + Lägg till vy till höger om flikarna och sedan på Skapa ny vy.
- Om du vill öppna en befintlig sparad vy klickar du på + Lägg till vy till höger om flikarna och väljer sedan en vy i rullgardinsmenyn.
- Redigera eller ta bort en vy:
- För vyer som visas som flikar klickar du på fliken och sedan på downCarat nedåt carat. Välj bland följande alternativ:
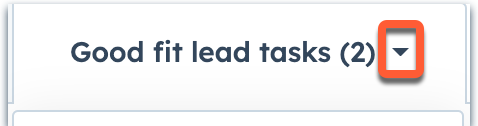
-
-
- Fäst/ta bort fäst: fäst vyn så att den alltid visas som en flik på uppgiftsindexsidan, eller ta bort vyn som en fäst flik om den redan är fäst.
-
-
-
- Gör standardvy: Ställ in vyn som standard så att den öppnas varje gång du navigerar till indexsidan för uppgifter. Vyns flik kommer att flyttas till längst till vänster.
- Byt namn: ändra namnet på vyn. Uppdatera namnet i dialogrutan och klicka sedan på Spara.
- Delete: ta bort vyn. I dialogrutan klickar du på Delete för att bekräfta.
- Clone: gör en kopia av vyn med samma filter. Ange ett namn för den nya vyn i dialogrutan och klicka sedan på Spara.
- Ändra ordning påvyer: ändra ordningen på dina vyflikar. Dra en vy i den högra panelen för att ändra dess position och klicka sedan på Spara för att bekräfta.
- Hantera delning: uppdatera synlighetsinställningarna för vyn. Välj ett alternativ i dialogrutan och klicka sedan på Spara.
-
-
- För vyer som inte visas som flikar klickar du på Hantera vyer. På skärmen Alla uppgiftssparade v yer:

-
-
- Om du vill byta namn på, ta bort, klona eller hantera delningsalternativ för en vy håller du muspekaren över vyn och klickar på rullgardinsmenyn Alternativ och väljer sedan ett alternativ.
-
-
-
- Om en vy är fäst som en flik visas ikonen pin pin bredvid vyns namn. Om du vill ta bort en vy klickar du på ikonen pin. Om du vill fästa en vy håller du muspekaren över vyn och klickar på den gråa pin -ikonen.
-
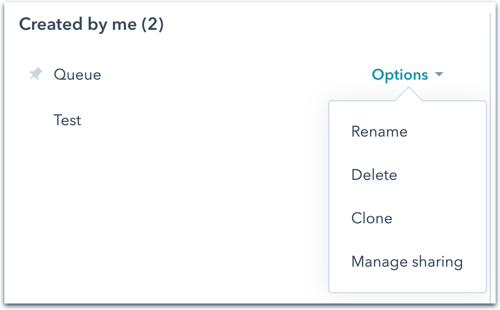
Observera att du inte kan byta namn på, dela eller ta bort standardvyerna för uppgifter(Alla, Avslutad, Ska ske idag, Mest engagerad, Försenad ochKommande).
Anpassa de egenskaper som visas i en vy
Du kan redigera kolumnerna på indexsidan för uppgifter för att visa vissa egenskaper för alla uppgifter och i varje enskild vy. Så här redigerar du kolumnerna:
- I ditt HubSpot-konto navigerar du till CRM > Uppgifter.
- Navigera till den vy som du vill anpassa.
- Klicka på Redigera kolumner till höger.
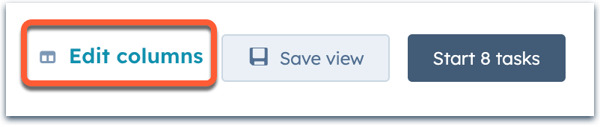
- I dialogrutan väljer du de egenskaper som du vill visa som kolumner. Uppgiftens titel och status ingår som standard.
- Titel: namnet på uppgiften.
- Status: Uppgiftens aktuella status, antingen Slutförd eller Ej påbörjad.
- Slutdatum : det datum då uppgiften slutfördes.
- Förfallodatum: det datum då uppgiften ska vara slutförd. Detta visar ett datum i det förflutna om uppgiften är försenad.
- Prioritet: Uppgiftens prioritetsnivå, inklusive Låg, Medel eller Hög.
- Uppgiftstyp: typ av uppgift, till exempel Samtal, E-post eller Att göra.
- Kö: den kö som uppgiften ingår i.
- Tilldelad till: den HubSpot-användare som uppgiften är tilldelad till.
- Anteckningar: eventuella anteckningar som du har inkluderat i uppgiften.
- Skapandedatum: det datum då uppgiften skapades.
- Datum försenaste ändring: det senaste datumet då uppgiften redigerades.
- Datum förtilldelad ägare: det datum då uppgiftens ägare tilldelades.
- I den högra panelen kan du klicka och dra kolumnerna för att ändra deras ordning eller klicka på X för att ta bort kolumner som du inte vill visa.
- Klicka på Apply.
Redigera, slutföra och ta bort uppgifter
Du kan redigera, slutföra eller ta bort dina uppgifter på indexsidan för uppgifter, i en post som är kopplad till uppgiften eller i din Gmail-inkorg.
Observera: Om du redigerar återkommande uppgifter från indexsidan för uppgifter har du möjlighet att tillämpa uppdateringarna på den här uppgiften eller den här uppgiften och alla framtida uppgifter. Om du redigerar återkommande uppgifter i objektposten eller i Gmail kommer ändringarna endast att tillämpas på den befintliga uppgiften.
Arbeta med uppgifter på indexsidan för uppgifter
- Välj en uppgiftsvy eller filtrera de uppgifter som du vill visa.
- För att slutföra en uppgift klickar du på bocken till vänster om uppgiften.

- Om du vill redigera eller ta bort en enskild uppgift håller du muspekaren över uppgiften och klickar på Edit (Redigera). I den högra panelen:
- För att redigera, gör ändringar i uppgiftsinformationen och klicka på Spara.
- För att radera klickar du på Radera längst ned i panelen. I dialogrutan klickar du på Ta bort för att bekräfta.
- För att slutföra, redigera, ta bort eller flytta uppgifter till olika köer i bulk:
- Markera kryssrutorna bredvid uppgifterna. Om du vill markera alla uppgifter på den aktuella sidan markerar du kryssrutan Markera alla längst upp till vänster i tabellen. Om du vill markera alla poster i filtret markerar du kryssrutan Markera alla och klickar sedan på länken Markera alla [antal] uppgifter.

-
- Välj den åtgärd som du vill vidta längst upp i tabellen:
- Starta [x] uppgifter: slutför de valda uppgifterna i följd (kräver en tilldelad SalesHub-plats).
- Markerasom slutförd: de valda uppgifterna markeras som slutförda.
- Redigera: i dialogrutan klickar du på rullgardinsmenyn Property to update och väljer den egenskap du vill redigera. Ange eller välj det uppdaterade värdet och klicka på Spara.
- Tabort: Klicka på Ta bort i dialogrutan. De valda uppgifterna tas bort.
- Ändra kö: Klicka på rullgardinsmenyn Kö i dialogrutan och välj den kö som du vill lägga till dessa uppgifter i. Klicka på Spara.
- Välj den åtgärd som du vill vidta längst upp i tabellen:
Slutföra uppgifter i följd i en vy (plats iSales Hub krävs)
Användare med en tilldelad Sales Hub-plats kan slutföra uppgifterna efter varandra inom varje vy.
- I ditt HubSpot-konto navigerar du till CRM > Uppgifter.
- Navigera till den vy som innehåller de uppgifter som du vill arbeta med.
- Om du vill utföra alla uppgifter i en vy efter varandra klickar du på Starta [x] uppgifter till höger. Om du vill slutföra några specifika uppgifter efter varandra markerar du kryssrutorna bredvid uppgifterna och klickar sedan på Starta [ x] uppgifter längst upp i tabellen.

- Du kommer att omdirigeras till den post som är kopplad till den första uppgiften. Om du har angett en uppgiftstyp (t.ex,E-post, Samtal eller LinkedIn Sales Navigator) öppnas motsvarande aktivitetsredigerare automatiskt på posten. Om du har uppgifter i vyn som inte är kopplade till några poster uppmanas du att antingen lägga till associationer, slutföra uppgifterna eller hoppa över uppgifterna.
Observera: om du lade till meddelandeinnehåll i fältet Notes när du skapade en LinkedIn Sales Navigator-uppgift kommer InMail eller anslutningsbegäran inte automatiskt att fyllas i med detta innehåll. Du måste ange meddelandeinnehållet manuellt.
- Gör något av följande på varje post för att slutföra uppgiften:
- Slutför uppgiften i aktivitetsredigeraren och klicka sedan på Slutför för att gå vidare till nästa uppgift.
- Om du skickar ett e-postmeddelande till en kontakt när du befinner dig i en aktivitetsvy väljer du om du vill slutföra aktiviteten automatiskt när e-postmeddelandet skickas eller inte:
- Längst ner i e-postredigeraren väljer du nedCarat ned carat.
- Om du vill skicka ett e-postmeddelande och slutföra uppgiften väljer du Skicka och slutföra uppgiften.
- Om du vill skicka ett e-postmeddelande men låta uppgiften vara ofullständig väljer du Skicka för att skicka omedelbart eller Skicka senare för att schemalägga e-postmeddelandet.

- Om du inte kan slutföra uppgiften ska du göra något av följande:
- Om du vill hoppa över uppgiften och gå vidare till nästa klickar du på Hoppa över längst upp till höger. Uppgiften förblir ofullständig.
- Om du vill flytta fram förfallodagen till ett senare datum klickar du på Omplanera uppe till höger. När du har ombokat klickar du på Nästa för att gå vidare till nästa uppgift.
- För att lämna uppgiftsvyn och stanna kvar i posten klickar du på X längst upp till höger.
- Om du vill visa kommande uppgifter i vyn klickar du på rullgardinsmenyn Progress.
Du kan klicka på alla tillhörande poster i postens högra panel och fortfarande vara kvar i uppgiftsvyn. Du kan inte ta bort en uppgift på en post medan du arbetar i uppgiftsvyn. Om du vill ta bort en uppgift i en vy navigerar du tillbaka till indexsidan för uppgifter.
Arbeta med uppgifter på en post
- Navigera till dina register:
- Kontaktpersoner: I ditt HubSpot-konto navigerar du till CRM > Kontakter.
- Företag: I ditt HubSpot-konto navigerar du till CRM > Företag.
- Erbjudanden: I ditt HubSpot-konto navigerar du till CRM > Affärer.
- Biljetter: I ditt HubSpot-konto navigerar du till CRM > Supportärenden.
- Anpassade objekt: I ditt HubSpot-konto navigerar du till Kontakter > [Anpassat objekt]. Om ditt konto har mer än ett anpassat objekt, håll muspekaren över Anpassade objekt och välj sedan det anpassade objekt som du vill visa.
- Klicka på namnet på posten.
- Om du vill visa uppgifter som är kopplade till posten klickar du på Uppgifter i mittpanelen.
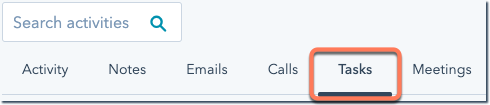
- Leta reda på den uppgift du vill arbeta med. Om uppgiftsinformationen är hopfälld klickar du påhögerpilen right längst upp till vänster om uppgiften för att expandera den.
- I uppgiften kan du klicka på varje fält eller rullgardinsmeny för att redigera uppgiftsinformationen.
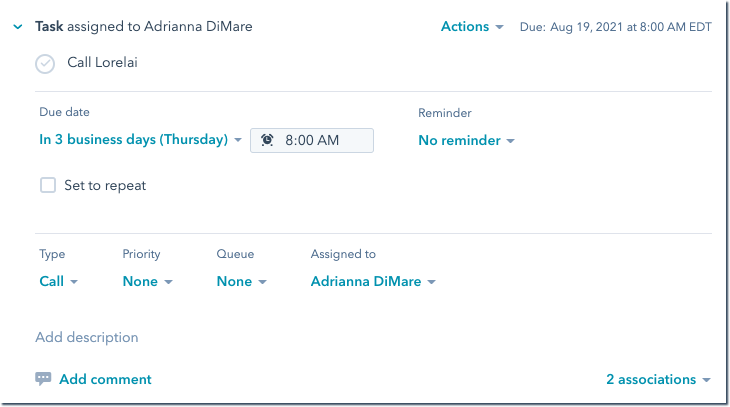
- För att slutföra uppgiften klickar du på bocken bredvid uppgiftens titel.
- Om du vill ta bort uppgiften klickar du på rullgardinsmenyn Åtgärder längst upp i uppgiften och väljer sedan Ta bort. I dialogrutan klickar du på Ta bort för att bekräfta.
- Om du vill kommentera uppgiften klickar du på Lägg till kommentar längst ned.
- För ytterligare åtgärder klickar du på rullgardinsmenyn Åtgärder och väljer sedan något av följande:
- Fäst: klicka för att fästa uppgiften högst upp i posten.
- Historik: klicka för att visa den fastighetshistorik som är kopplad till uppgiften.
Arbeta med uppgifter i din Gmail-inkorg
- Logga in på Gmail.
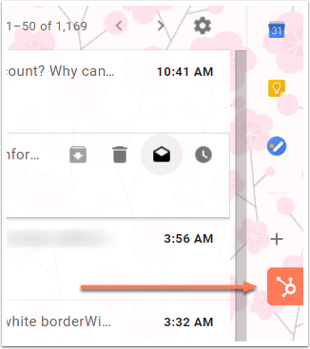
- Klicka påkedjehjulsikonen sprocket på höger sida av din Gmail-inkorg.
- Klicka på fliken Uppgifter.
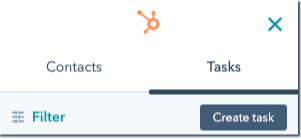
- Klicka på Filter för att filtrera dina uppgifter:
- I avsnittet Filtrera efter använder du rullgardinsmenyerna för att filtrera efter specifika uppgiftstyper (Alla typer, Samtal, E-post eller Att göra) eller uppgifternas förfallodatum (Alla datum, Förfalleridag, Förfaller den här veckan eller Förfallna).
- I avsnittet Sortera efter kan du använda rullgardinsmenyn för att sortera dina uppgifter baserat på förfallodatum eller uppgiftsprioritet.
- Om du vill slutföra en uppgift klickar du på bocken bredvid uppgiftens titel.
- Om du vill redigera en uppgift klickar du på uppgiften och uppdaterar dess detaljer. När du är klar klickar du på Spara.
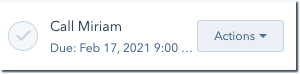
- Om du vill visa en uppgift i ditt HubSpot-konto håller du muspekaren över uppgiften och klickar på rullgardinsmenyn Åtgärder. Välj Visa i HubSpot.
- Om du vill ta bort en uppgift håller du muspekaren över uppgiften och klickar på rullgardinsmenyn Åtgärder. Välj Ta bort.