Visualizar, concluir, editar ou excluir tarefas
Ultima atualização: Maio 6, 2024
Disponível com qualquer uma das seguintes assinaturas, salvo menção ao contrário:
|
|
Uma vez que você tarefas criadas , você pode visualizar, editar, concluir ou excluir suas tarefas de diferentes locais em sua conta HubSpot. Na página de índice, você pode filtre suas tarefas com base em propriedades, salve filtros como visualizações para revisitar e completar tarefas consecutivamente de qualquer ponto de vista. Usuários com Superadministrador permissões podem gerenciar quais usuários têm permissão para visualizar e editar tarefas.
Você também pode optar por receba um resumo das tarefas vencidas todos os dias da semana por e-mail. Se você estiver em um dispositivo móvel, saiba como usar tarefas no aplicativo móvel HubSpot.
Visualizar e filtrar tarefas
Filtre tarefas e salve visualizações
Você pode filtrar tarefas com base em critérios específicos e salvar filtros que você revisita frequentemente como visualizações.
- Na sua conta HubSpot, acesse CRM > Tarefas.
- Por padrão, na primeira vez que você navega pelas tarefas, as tarefas atribuídas são mostradas. Você pode edite sua visualização padrão. Para abrir outra visualização:
-
Para acessar uma visualização fixada, clique no ícone da visualização aba.
-
Para abrir uma visualização não mostrada como uma guia, clique em + Adicionar visualização e selecione um visualizar no menu suspenso.
-
Para criar uma visualização, clique em + Adicionar visualização e selecione Criar nova visualização. Na caixa de diálogo, insira um nome de exibição, selecione uma configuração de visibilidade e, em seguida, clique em Salvar.
-
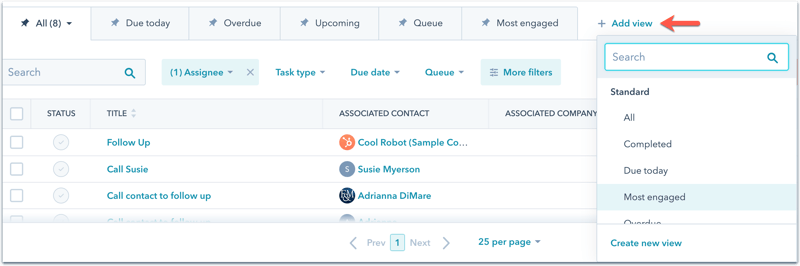
- Clique no padrão menus suspensos para filtrar rapidamente as tarefas que você deseja visualizar:
-
- Cessionário: marque as caixas de seleção ao lado dos nomes dos usuários. Você também pode marcar a caixa de seleção Nenhum responsável para visualizar tarefas que não foram atribuídas a nenhum usuário do HubSpot. Dependendo da sua permissões de usuário , talvez você não consiga visualizar as tarefas de outros usuários.
- Tipo de tarefa : selecione de Chamar, E-mail , ou Pendência.
- Data de vencimento : selecione um período de tempo com base na data atual (por exemploAmanhã , Próximo mês).
- Fila : selecione entre os existentes filas de tarefas.
- Para adicionar ou editar filtros adicionais, clique em Mais filtros. No painel direito:
- Para editar um filtro existente, clique no botão filtro.
- Para adicionar um novo filtro, clique em E e selecione um propriedade da tarefa.
- Defina seus critérios e clique em Aplicar filtro.
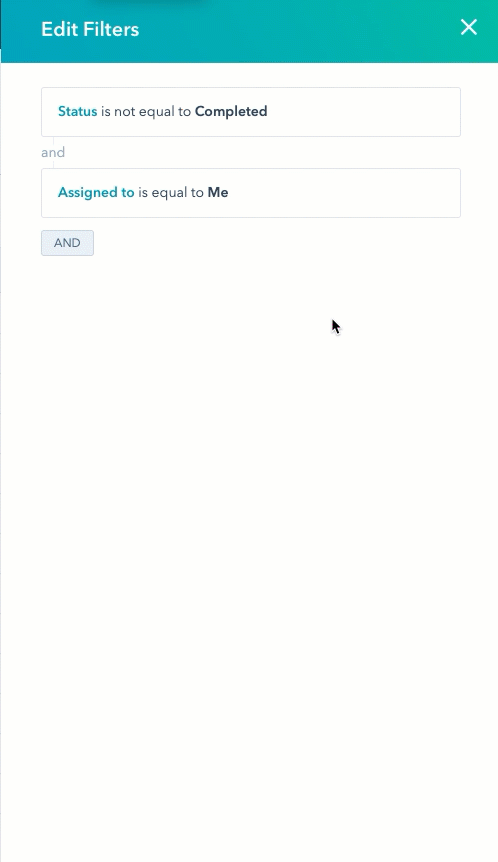
-
- Para remover um filtro existente, passe o mouse sobre o filtro e clique em delete Excluir.
- Quando terminar, clique no X no canto superior direito do painel.
-
Para salvar os filtros atuais, à direita, clique em Salvar visualização. Na caixa pop-up:
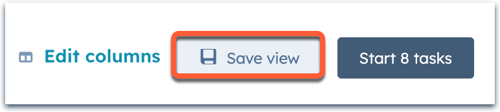
-
-
Para atualizar os filtros e configurações da visualização atual, clique em Salvar.
-
Para salvar esses filtros e configurações como uma nova exibição, clique em Salvar como novo. Na caixa de diálogo, insira um nome de visualização, selecione uma configuração de visibilidade e clique em Salvar.
-
Para redefinir a visualização atual para seus filtros originais salvos, selecione Reiniciar. Isso removerá quaisquer novos filtros aplicados.
-
Depois que as tarefas estiverem organizadas em uma visualização, você poderá conclua essas tarefas consecutivamente ou exportar as tarefas.
Gerenciar visualizações salvas de tarefas
Você pode fixar suas visualizações como guias, reordená-las e editar ou excluir visualizações.
- Na sua conta HubSpot, acesse CRM > Tarefas.
-
Para criar uma nova visualização sem filtros definidos, clique em + Adicionar visualização à direita de suas guias e clique em Criar nova visualização.
- Para abrir uma visualização salva existente, clique em + Adicionar visualização à direita de suas guias e selecione um visualizar no menu suspenso.
- Para editar ou excluir uma visualização:
- Para visualizações mostradas como guias, clique no botão aba e, em seguida, clique no downCarat quilate abaixo. Selecione uma das seguintes opções:
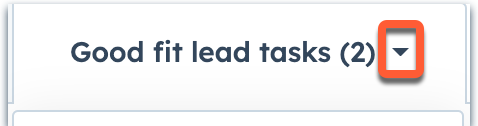
-
-
- Fixar/desafixar: fixe a visualização para que ela sempre apareça como uma guia na página de índice de tarefas ou, se já estiver fixada, remova a visualização como uma guia fixada.
-
-
-
- Tornar a visualização padrão : defina a visualização como padrão para que ela seja aberta sempre que você navegar até a página de índice de tarefas. A guia da visualização será movida para a posição mais à esquerda.
- Renomear : altere o nome da visualização. Na caixa de diálogo, atualize o nome , então clique Salvar.
- Excluir: exclua a exibição. Na caixa de diálogo, clique em Remover para confirmar.
- Clone : faça uma cópia da visualização com os mesmos filtros. Na caixa de diálogo, insira um nome para a nova visualização e clique em Salvar.
- Reordenar visualizações : altere a ordem das guias de visualização. No painel direito, arraste um visualizar para alterar sua posição e clique em Salvar confirmar.
- Gerenciar compartilhamento : atualize as configurações de visibilidade da visualização. Na caixa de diálogo, selecione um opção , então clique Salvar.
-
-
- Para visualizações que não são mostradas como guias, clique em Gerenciar visualizações. No Todas as visualizações salvas de tarefas tela:

-
-
- Para renomear, excluir, clonar ou gerenciar opções de compartilhamento de uma visualização, passe o mouse sobre a visualização e clique no botão Opções menu suspenso e selecione um opção.
-
-
-
- Se uma visualização estiver fixada como uma guia, o pin O ícone de alfinete é mostrado ao lado do nome da visualização. Para desafixar uma visualização, clique no botão pin ícone de alfinete. Para fixar uma visualização, passe o mouse sobre ela e clique no ícone cinza pin ícone de alfinete.
-
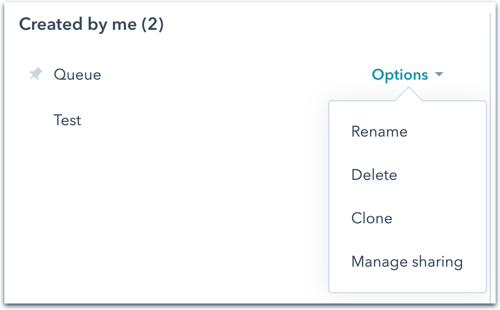
Observe: você não pode renomear, compartilhar ou excluir as visualizações de tarefas padrão (Todos , Concluído , Vencimento hoje , Mais engajado , Atrasado , e Por vir).
Personalize as propriedades mostradas em uma visualização
Você pode editar as colunas na página de índice de tarefas para mostrar determinadas propriedades de todas as tarefas e em cada visualização individual. Para editar as colunas:
- Na sua conta HubSpot, acesse CRM > Tarefas.
- Navegue até o visualizar você deseja personalizar.
- À direita, clique Editar colunas.
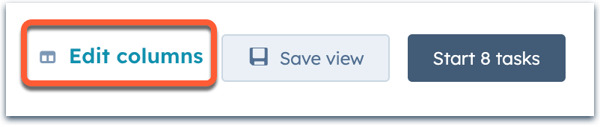
- Na caixa de diálogo, selecione o propriedades você deseja visualizar como colunas. As tarefas Título e Status estão incluídos por padrão.
- Título : O nome da tarefa.
- Status : o status atual da tarefa, também Concluído ou não foi iniciado.
- Data de conclusão: a data em que a tarefa foi concluída.
- Data de vencimento: a data de vencimento da tarefa. Se a tarefa estiver atrasada, essa opção terá uma data no passado.
- Prioridade : o nível de prioridade da tarefa, incluindo Baixo , Médio , ou Alto.
- Tipo de tarefa : o tipo de tarefa, incluindo Chamar , E-mail , ou Pendência.
- Fila: o fila em que a tarefa está incluída.
- Atribuído a: o usuário do HubSpot para o qual a tarefa está atribuída.
- Observações: qualquer observação incluída com a tarefa.
- Data de criação: a data em que a tarefa foi criada.
- Data da última modificação : a última data em que a tarefa foi editada.
- Data atribuída ao proprietário : a data em que o proprietário da tarefa foi atribuído.
- No painel direito, clique e arraste o colunas para alterar a ordem ou clique em X para remover quaisquer colunas que você não deseja visualizar.
- Clique em Aplicar.
Editar, concluir e excluir tarefas
Você pode editar, concluir ou excluir suas tarefas na página de índice de tarefas, em um registro associado à tarefa ou na caixa de entrada do Gmail.
Observe: se você editar tarefas recorrentes na página de índice de tarefas, você terá a opção de aplicar as atualizações a esta tarefa ou a esta tarefa e a todas as tarefas futuras. Se você editar tarefas recorrentes no registro do objeto ou no Gmail, as alterações serão aplicadas apenas à tarefa existente.
Trabalhar com tarefas na página de índice de tarefas
- Para concluir uma tarefa, clique no botão marca de seleção à esquerda da tarefa.

- Para editar ou excluir uma única tarefa, passe o mouse sobre a tarefa e clique em Editar. No painel direito:
- Para editar, faça alterações no detalhes da tarefa e clique Salvar.
- Para excluir, na parte inferior do painel, clique em Excluir. Na caixa de diálogo, clique em Remover para confirmar.
- Para concluir, editar, excluir ou mover tarefas para filas diferentes a granel:
- Marque as caixas de seleção ao lado das tarefas. Para selecionar todas as tarefas em sua página atual, selecione o Selecionar tudo caixa de seleção no canto superior esquerdo da tabela. Para selecionar todos os registros no filtro, selecione o Selecionar tudo caixa de seleção e clique no botão Selecione todas as [número] tarefas link.

-
- No canto superior da tabela, selecione a ação que deseja executar:
- Iniciar [x] tarefas : complete as tarefas selecionadas consecutivamente (requer um atribuído Centro de vendas assento).
- Marcar como concluído : as tarefas selecionadas serão marcadas como concluídas.
- Editar : na caixa de diálogo, clique no botão Imóvel a atualizar menu suspenso e selecione o propriedade você deseja editar. Insira ou selecione o valor atualizado e clique Salvar.
- Excluir : na caixa de diálogo, clique em Excluir. As tarefas selecionadas serão excluídas.
- Alterar fila : na caixa de diálogo, clique no botão Fila menu suspenso e selecione o fila você deseja adicionar essas tarefas. Clique em Salvar.
- No canto superior da tabela, selecione a ação que deseja executar:
Conclua tarefas consecutivamente em uma visualização (Centro de vendas assento necessário)
Usuários com um atribuído Centro de vendas assento pode concluir as tarefas consecutivamente em cada visualização.
- Na sua conta HubSpot, acesse CRM > Tarefas.
- Navegue até o visualizar isso inclui as tarefas nas quais você deseja trabalhar.
- Para concluir todas as tarefas em uma visualização consecutiva, clique em Iniciar [x] tarefas à direita. Para concluir algumas tarefas específicas consecutivamente, selecione o caixas de seleção ao lado das tarefas e clique em Iniciar [x] tarefas no topo da mesa.

- Você será redirecionado para o registro associado à primeira tarefa. Se você especificou um tipo de tarefa (por exemplo, e-mail, chamada ou Navegador de vendas do LinkedIn), o editor de atividades correspondente será aberto automaticamente no registro. Se você tiver tarefas na visualização que não estejam associadas a nenhum registro, você será solicitado a adicionar associações, concluir as tarefas ou ignorá-las.
Observe: se você adicionou o conteúdo da mensagem ao Notas ao criar uma tarefa do LinkedIn Sales Navigator, o InMail ou a solicitação de conexão não serão preenchidos automaticamente com esse conteúdo. Você precisará inserir manualmente o conteúdo da mensagem.
- Em cada registro, siga um destes procedimentos para concluir a tarefa:
- Conclua a tarefa no editor de atividades e clique em Completo para passar para a próxima tarefa.
- Se você estiver enviando um e-mail para um contato durante a visualização de tarefas, escolha se deseja ou não concluir automaticamente a tarefa quando o e-mail for enviado:
- Na parte inferior do editor de e-mail, selecione downCarat quilate abaixo.
- Para enviar um e-mail e concluir a tarefa, selecione Enviar e concluir tarefa.
- Para enviar um e-mail, mas manter a tarefa incompleta, selecione Enviar enviar imediatamente ou Enviar mais tarde para agendar o e-mail.

- Se você não puder concluir a tarefa, siga uma das seguintes etapas:
- Para pular a tarefa e passar para a próxima, no canto superior direito, clique Pular. A tarefa permanecerá incompleta.
- Para reagendar a data de vencimento para uma data posterior, no canto superior direito, clique em Reprogramar. Após reprogramar, clique em Próximo para passar para a próxima tarefa.
- Para sair da visualização de tarefas e permanecer no registro, no canto superior direito, clique em X.
- Para visualizar as próximas tarefas na visualização, clique no menu suspenso Progresso.
Você pode clicar em qualquer registro associado no painel direito do registro e ainda permanecer na visualização de tarefas. Você não pode excluir uma tarefa de um registro enquanto trabalha na visualização de tarefas. Para excluir uma tarefa em uma visualização, navegue de volta para a página de índice de tarefas.
Trabalhar com tarefas em um registro
- Acesse os registros:
- Contatos: Na sua conta HubSpot, acesse CRM > Contatos.
- Empresas: Na sua conta HubSpot, acesse CRM > Empresas.
- Negócios: Na sua conta HubSpot, acesse CRM > Negócios.
- Tickets: Na sua conta HubSpot, acesse CRM > Tickets.
- Objetos personalizados: na sua conta da HubSpot, acesse Contatos > [Objeto personalizado]. Se a sua conta tiver mais do que um objeto personalizado, passe o mouse sobre Objetos personalizados e selecione o objeto personalizado que deseja visualizar.
- Clique no nome do registro.
- Para visualizar quaisquer tarefas associadas ao registro, clique em Tarefas no painel do meio.
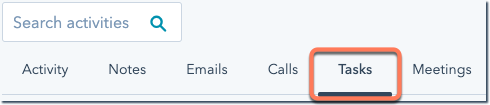
- Localize a tarefa com a qual deseja trabalhar. Se os detalhes da tarefa estiverem recolhidos, clique no botão rightseta direita no canto superior esquerdo da tarefa para expandi-la.
- Na tarefa, você pode clicar em cada campo ou menu suspenso para editar os detalhes da tarefa.
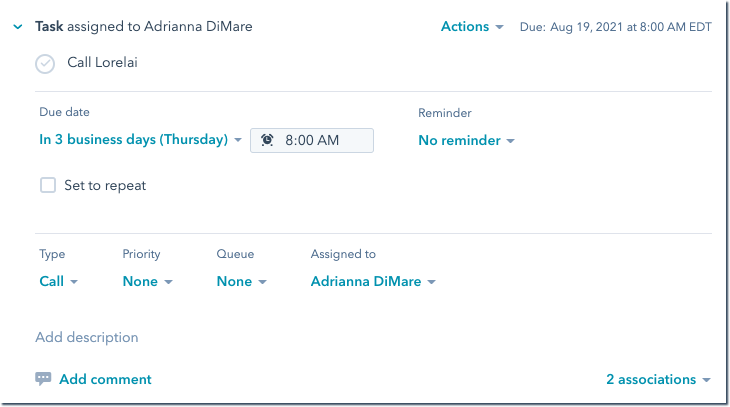
- Para concluir a tarefa, clique no botão marca de seleção ao lado do título da tarefa.
- Para excluir a tarefa, clique no botão Ações menu suspenso na parte superior da tarefa e selecione Excluir. Na caixa de diálogo, clique em Remover para confirmar.
- Para comentar a tarefa, na parte inferior, clique Adicionar comentário.
- Para ações adicionais, clique no botão Ações menu suspenso e selecione uma das seguintes opções:
- Fixar: clique para fixar a tarefa na parte superior do registro.
- Histórico: clique para visualizar o histórico de propriedades associado à tarefa.
Trabalhe com tarefas na sua caixa de entrada do Gmail
- Faça login no Gmail.
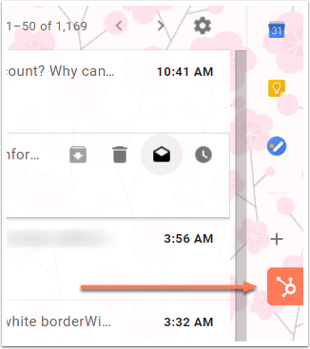
- No lado direito da caixa de entrada do Gmail, clique no botão sprocket ícone de roda dentada.
- Clique no Tarefas aba.
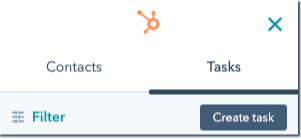
- Clique Filtro para filtrar suas tarefas:
- No Filtrar por seção, use o menus suspensos para filtrar por tipos de tarefas específicos (Todos os tipos, chamadas, e-mails , ou Tarefas ) ou as datas de vencimento das tarefas (Todas as datas, Vencimento hoje, Vencimento esta semana, ou Atrasado).
- No Ordenar por seção, use o menu suspenso para classificar suas tarefas com base no Data de vencimento ou Prioridade da tarefa.
- Para concluir uma tarefa, clique no botão marca de seleção ao lado do título da tarefa.
- Para editar uma tarefa, clique no botão tarefa e atualizar seus detalhes. Depois de concluir, clique em Salvar.
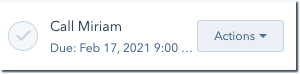
- Para ver uma tarefa na sua conta da HubSpot, passe o cursor do mouse sobre a tarefa e clique no menu suspenso Ações. Selecione Exibir no HubSpot.
- Para excluir uma tarefa, passe o mouse sobre o tarefa e clique no Ações menu suspenso. Selecione Excluir.
