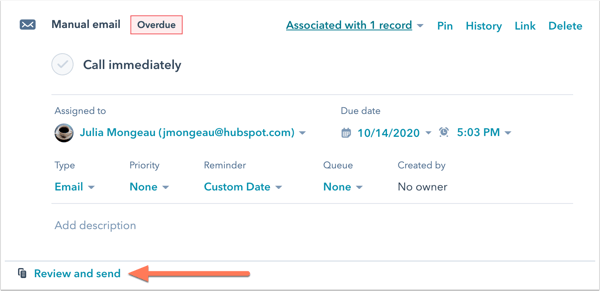Hallitse sarjaan kirjattuja yhteystietoja.
Päivitetty viimeksi: toukokuuta 16, 2024
Saatavilla minkä tahansa seuraavan Tilauksen kanssa, paitsi jos toisin mainitaan:
|
|
|
|
Sarjan yhteenvetosivulla voit seurata, mitkä yhteyshenkilöt ovat tällä hetkellä kirjoilla sarjassa. Voit seurata heidän ilmoittautumistilannettaan ja poistaa yhteystietojen ilmoittautumisen sarjasta. Voit myös keskeyttää tai jatkaa jaksoja, mikä on hyödyllistä, kun olet poissa toimistosta tai lomalla. Lisäksi voit myös kirjata uudelleen yhteystietoja, jotka on poistettu virheestä johtuen.
Sarjan yhteenvetosivun käyttäminen
Sarjan yhteenvetosivulla voit tarkastella, mitkä yhteystiedot ovat tällä hetkellä kirjattuina sarjaan.
- Siirry HubSpot-tililläsi kohtaan Automaatiot > Sarjat.
- Napsauta jakson nimeä.
- Käytä jakson yhteenvetosivun yläosassa olevia suodattimia nähdäksesi ilmoittautumistiedot tietyltä ajanjaksolta tai tietylle käyttäjälle. Lisätietoja jaksojen raportoinnista.
- Sarjan yhteenvetosivun oikeassa yläkulmassa voit tehdä seuraavat toimet:
- Jos haluat kloonata jakson, poistaa jakson tai siirtää jakson kansioon, napsauta pudotusvalikkoa Toiminnot .
- Jos haluat tehdä muutoksia sekvenssiin, valitse Muokkaa. Lisätietoja aktiivisen sekvenssin muokkaamisesta.
- Jos haluat rekisteröidä lisää yhteystietoja sarjaan, valitse Rekisteröi yhteystietoja.
- Sarjan yhteenvetosivulla on myös taulukko, jossa on tietoja kirjatuista yhteystiedoista. Jos haluat suodattaa tiedot yhteystietojen rekisteröintitilan mukaan, napsauta taulukon yläpuolella olevaa Tila-pudotusvalikkoa.
- Taulukko sisältää seuraavat tiedot:
- Yhteyshenkilön nimi.
- Yritys, johon yhteyshenkilö liittyy.
- Yhteystiedon rekisteröineen käyttäjän päivämäärä ja nimi.
- Viimeisin vaihe, jonka yhteyshenkilö on saanut sarjassa.
- Jakson tila.
- Jakson etenemistä koskevat tiedot
-
- Pudotusvalikko Toiminnot, jossa voit muokata järjestystä tai poistaa kontaktin rekisteröinnin .

- Vie hiiren osoitin yhteystiedon nimen päälle ja napsauta pudotusvalikkoa Toiminnot , jos haluat muokata ilmoittautumista tai keskeyttää, jatkaa, peruuttaa ilmoittautumisen tai kirjata yhteystiedon uudelleen.
- Voit siirtyä yhteyshenkilön tietueeseen ja tarkastella lisätietoja napsauttamalla yhteyshenkilön nimeä.
Jos haluat tehdä muutoksia sarjan rekisteröintiin, katso lisätietoja aktiivisen sarjan muokkaamisesta.
Jaksojen keskeyttäminen ja jatkaminen
Kun olet rekisteröinyt yhteyshenkilöt sarjaan, sinun on ehkä keskeytettävä ajastetut sähköpostit ja tehtävät, kun olet poissa toimistosta. Voit keskeyttää yksittäisen jakson tai keskeyttää kaikki jaksot, joissa on aktiivisesti kirjattuja yhteystietoja.
Kun keskeytät sarjan, vain rekisteröimillesi yhteystiedoille ajastetut sähköpostit ja tehtävät keskeytetään. Muiden käyttäjien kirjaamia yhteystietoja ei keskeytetä.
Yksittäisen jakson keskeyttäminen ja jatkaminen:
- Siirry HubSpot-tililläsi kohtaan Automaatiot > Sarjat.
- Napsauta jakson nimeä.
- Napsauta oikeassa yläkulmassa Toiminnot-pudotusvalikkoa ja valitse sitten Tauko.
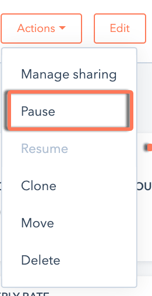
- Jatka jakson käyttöä napsauttamalla oikeassa yläkulmassa olevaa Toiminnot-pudotusvalikkoa ja valitsemalla sitten Jatka.
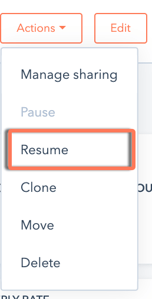
Voit myös keskeyttää ja jatkaa yksittäisen sekvenssin Hallitse-välilehdeltä viemällä hiiren kursorin sekvenssin päälle ja napsauttamalla Toiminnot-pudotusvalikkoa.
Voit keskeyttää ja jatkaa kaikkia jaksoja kerralla:
- Siirry HubSpot-tililläsi kohtaan Automaatiot > Sarjat.
- Napsauta Hallitse-välilehteä.
- Napsauta oikeassa yläkulmassa Actions (Toiminnot) -pudotusvalikkoa ja valitse sitten Pause all (Keskeytä kaikki).
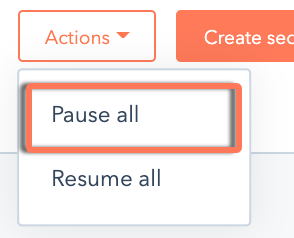
- Jos haluat jatkaa sekvenssejä, napsauta oikeassa yläkulmassa Actions (Toiminnot ) -pudotusvalikkoa ja valitse sitten Resume all (Jatka kaikkia).
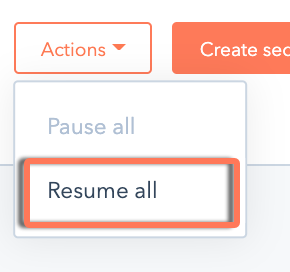
Yksittäisten jaksojen rekisteröintien keskeyttäminen ja jatkaminen
Voit keskeyttää yksittäisen yhteyshenkilön sekvenssirekisteröinnin yhteyshenkilön tietueesta. Käyttäjät, joilla on oikeus kommunikoida yhteyshenkilön kanssa, voivat keskeyttää tai peruuttaa ilmoittautumisen mistä tahansa jaksosta, mukaan lukien jaksot, jotka ovat yksityisiä tai jaettuja vain tietyille käyttäjille ja tiimeille. Yhteyshenkilön sekvenssirekisteröinnin keskeyttäminen yhteystietueesta:
- Siirry HubSpot-tililläsi kohtaan CRM > Yhteystiedot.
- Napsauta jaksoon kirjatun yhteyshenkilön nimeä .
- Napsauta oikeassa yläkulmassa, yhteystiedon avatarin yläpuolella olevassa hälytyksessä Tauko tai Jatka.
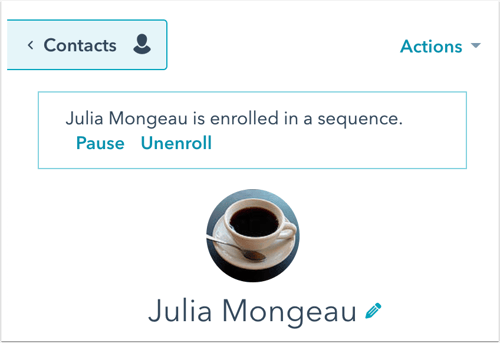
Kun yhteyshenkilön ilmoittautuminen jatkuu, sarja alkaa uudelleen siitä, mihin se jäi. Jos esimerkiksi ennen seuraavaa vaihetta oli kahden päivän viive, viive alkaa, kun sarja jatkuu. Kaksi päivää myöhemmin seuraava vaihe suoritetaan.
Kun jakso keskeytetään viiveen aikana, jakso odottaa viiveen loppuajan ennen seuraavan vaiheen suorittamista. Jos esimerkiksi jaksossa on kolmen päivän viive, joka keskeytetään kahden päivän jälkeen, jakson jatkuessa on vielä yksi päivä jäljellä.
Yhteyshenkilön ottaminen uudelleen mukaan sarjaan
Jos yhteyshenkilö poistetaan yllättäen sarjasta, voit rekisteröidä hänet uudelleen manuaalisesti sarjan yhteenvetosivulta. Jotta yhteyshenkilö voidaan rekisteröidä uudelleen, yhteyshenkilön alkuperäiseen rekisteröintiin käytetyn postilaatikon on oltava edelleen yhteydessä.
Huomaa: jos olet tehnyt muutoksia aktiiviseen jaksoon, muutokset eivät tule voimaan, jos käytät jakson yhteenvetosivun Uudelleenrekisteröinti-vaihtoehtoa. Lue, miten yhteyshenkilöt rekisteröidään uudelleen sarjaan tehtyjen päivitysten jälkeen.
- Siirry HubSpot-tililläsi kohtaan Automaatiot > Sarjat.
- Napsauta sekvenssin nimeä.
- Vie hiiren osoitin sen yhteystiedon päälle, jonka haluat rekisteröidä uudelleen, napsauta pudotusvalikkoa Toiminnot ja valitse sitten Rekisteröi uudelleen.
- Muokkaa sekvenssiä tarvittaessa valintaikkunassa ja napsauta sitten Lähetä.
Huomaa: Yhteyshenkilöitä, jotka ovat poistaneet sähköpostitilauksensa, ei voi rekisteröidä uudelleen.
Luo tallennettuja suodattimia/luetteloita käyttämällä "Nyt järjestyksessä" -yhteystieto-ominaisuutta.
Haluat ehkä luoda luettelon tai suodattimen, jonka avulla voit seurata kaikkia yhteystietojasi, jotka ovat ilmoittautuneet jaksoihin. Voit luoda tallennetun suodattimen niistä yhteystiedoista, jotka ovat tai eivät ole tällä hetkellä ilmoittautuneet sarjaan, Now in Sequence -yhteystieto-ominaisuuden avulla:
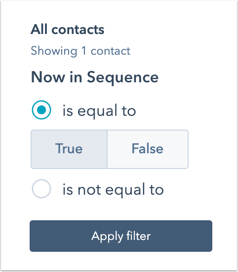
Jos sinulla on HubSpot Marketing Hub Basic- tai Professional-tilaus, voit käyttää Now in Sequence -yhteystieto-ominaisuutta luodaksesi luetteloita yhteystiedoista, jotka ovat tällä hetkellä kirjoilla jossakin sarjassa. Lisätietoja muista käytettävissä olevista sekvenssien kontaktiominaisuuksista, joita voidaan käyttää suodattimien ja luetteloiden luomisessa.
Sequence-tehtävät
Huomaa: jos sekvenssiin sisältyy tehtäviä, et voi suorittaa tehtäviä irtotavarana. Sinun on navigoitava kuhunkin yhteystietueeseen tehtävän luomisen jälkeen suorittaaksesi tehtävän.
Kun seurantatehtävän muistutukseen sisältyy sähköpostimalli, tehtävä luodaan, kun yhteyshenkilö saavuttaa kyseisen sekvenssivaiheen.
- Jos lisäsit tehtävän jonoon:
- Siirry HubSpot-tililläsi kohtaan CRM > Tehtävät.
- Napsauta tehtävän nimeä. Sähköpostikompositori avautuu yhteystiedon tietueeseen, ja sähköpostimallin sisältö on jo täytetty.
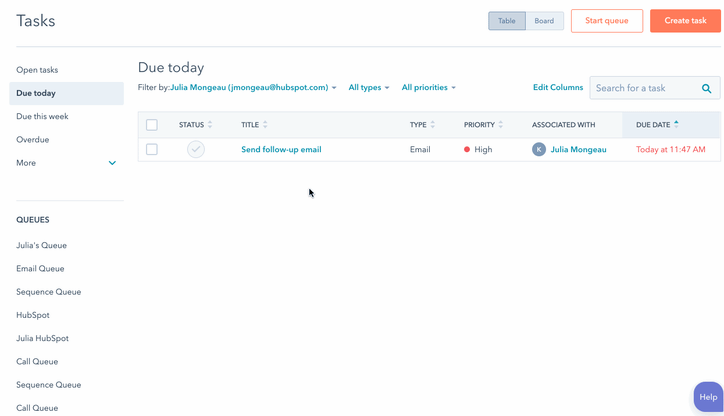
- Jos et ole lisännyt tehtävää jonoon, sähköpostisävellin ei avaudu automaattisesti, kun siirryt yhteystietueeseen.
- Siirry HubSpot-tililläsi kohtaan Yhteystiedot > Yhteystiedot.
- Valitse yhteyshenkilö.
-
- Etsi manuaalinen sähköpostitehtävä yhteystietueesta ja valitse sitten Tarkista ja lähetä.
- Sähköpostikompositori aukeaa sähköpostimallin sisällön kanssa.