Pianificare una riunione con un contatto in un record
Ultimo aggiornamento: aprile 18, 2024
Disponibile con uno qualsiasi dei seguenti abbonamenti, tranne dove indicato:
|
|
Una volta integrato il calendario di Google o di Office 365, è possibile programmare riunioni con i contatti dai record di contatti, aziende, transazioni o ticket e inviare un invito al calendario ai partecipanti alla riunione. È anche possibile aggiungere utenti come partecipanti alle riunioni.
Gli utenti di un account Sales Hub Professional o Enterprise con un posto assegnato possono pianificare riunioni per conto di altri utenti dell'account che hanno anch'essi un posto assegnato.
Questo articolo si applica agli utenti che utilizzano l'integrazione di Google Calendar o Office 365 con HubSpot. Se avete collegato il vostro calendario allo strumento riunioni, scoprite di più sulla creazione e la modifica delle pagine di pianificazione.
Attenzione:
- se si utilizza un account sandbox, è possibile prenotare riunioni solo con altri utenti dell'account sandbox.
- Per ottenere le funzioni più aggiornate, è possibile accedere alla versione beta.
Programmare una riunione per se stessi sul desktop
- Nell'account HubSpot, navigare tra i contatti, le aziende, le offerte o i biglietti.
- Fare clic sul nome del record.
- Nel pannello di sinistra, fare clic su meetingsPianificare una riunione. Apparirà un riquadro a comparsa del calendario collegato. Per impostare la riunione:
- Fare clic sul menu a discesa Durata per impostare la durata della riunione.
- Fare clic sull'ora desiderata nel calendario.
-
- Inserire un titolo per la riunione.
- Fare clic sul menu a discesa Tipo di riunione per selezionare il tipo di riunione. Questa impostazione è disponibile solo se si sono attivati i tipi di chiamata e di riunione personalizzati.
-
- Fare clic sul menu a discesa Partecipanti per cercare e selezionare altri contatti e utenti da includere nella riunione.
-
- Fare clic sul menu a discesa Luogo e selezionare una delle seguenti opzioni per il luogo della riunione.
- Telefonata: Scrivere il numero di telefono nel campo di testo.
- Di persona: Scrivere l'indirizzo nel campo di testo.
- Videoconferenza: Collegare un'applicazione per videoconferenze come Zoom, Google Meet o UberConference. Un link verrà generato automaticamente al momento della creazione della riunione. Per saperne di più sull'utilizzo delle integrazioni di HubSpot con Zoom, Google Meet o UberConference. Se sei uno sviluppatore o hai uno sviluppatore nel tuo team, scopri come utilizzare l'API dell'estensione della videoconferenza.
- Personalizzato: Scrivete nel campo di testo dettagli personalizzati sulla località.
- Fare clic sul menu a discesa Luogo e selezionare una delle seguenti opzioni per il luogo della riunione.
-
- Per inviare e-mail di promemoria prima di una riunione, nella sezione E-mail di promemoria pianificate, selezionare quante settimane, giorni, ore o minuti prima della riunione deve essere inviata un'e-mail, inserire un numero nel campo di testo, quindi fare clic sul menu a discesa E-mail di promemoria pianificate e selezionare una misura temporale.
Se l'interruttore Attiva promemoria riunione per impostazione predefinita è attivo per il vostro account, le nuove riunioni erediteranno i promemoria predefiniti.- È possibile aggiungere fino a tre e-mail di promemoria. Per aggiungere altre e-mail di promemoria, fare clic su + Aggiungi promemoria. Per eliminare un promemoria, fare clic sull' icona del cestino. delete
- To jkhdkjhdkjhdjhdkjhldjhdjhjdhjhdjhdjhhToToPer includere la descrizione dell'invito nel corpo dell'e-mail di promemoria, selezionare la casella di controllo Includi la descrizione dell'invito nel corpo dell'e-mail di promemoria.
- Per inviare e-mail di promemoria prima di una riunione, nella sezione E-mail di promemoria pianificate, selezionare quante settimane, giorni, ore o minuti prima della riunione deve essere inviata un'e-mail, inserire un numero nel campo di testo, quindi fare clic sul menu a discesa E-mail di promemoria pianificate e selezionare una misura temporale.
-
- Nella sezione Descrizione dei partecipanti , inserire i dettagli della riunione. I partecipanti alla riunione vedranno queste informazioni nell'invito del calendario.
Nota bene: per aggiungere un link Zoom, Google Meet o UberConference alla riunione, l'indirizzo e-mail dell'utente HubSpot deve corrispondere all'indirizzo e-mail dell'utente Zoom, Google Meet o UberConference.
-
- Fare clic su + Aggiungi nota interna per aprire la casella di testo Note del team. Nella casella di testo Note del team , inserire le note interne che i membri del team possono rivedere. I partecipanti alla riunione non vedranno queste informazioni sul loro invito al calendario. Utilizzare le opzioni di formattazione in basso per modificare il testo, inserire un link, allegare un file o utilizzare uno snippet.
- Fare clic sul menu a discesa Associati con per cercare e selezionare/deselezionare le caselle di controllo accanto ai record da associare all'attività della riunione.
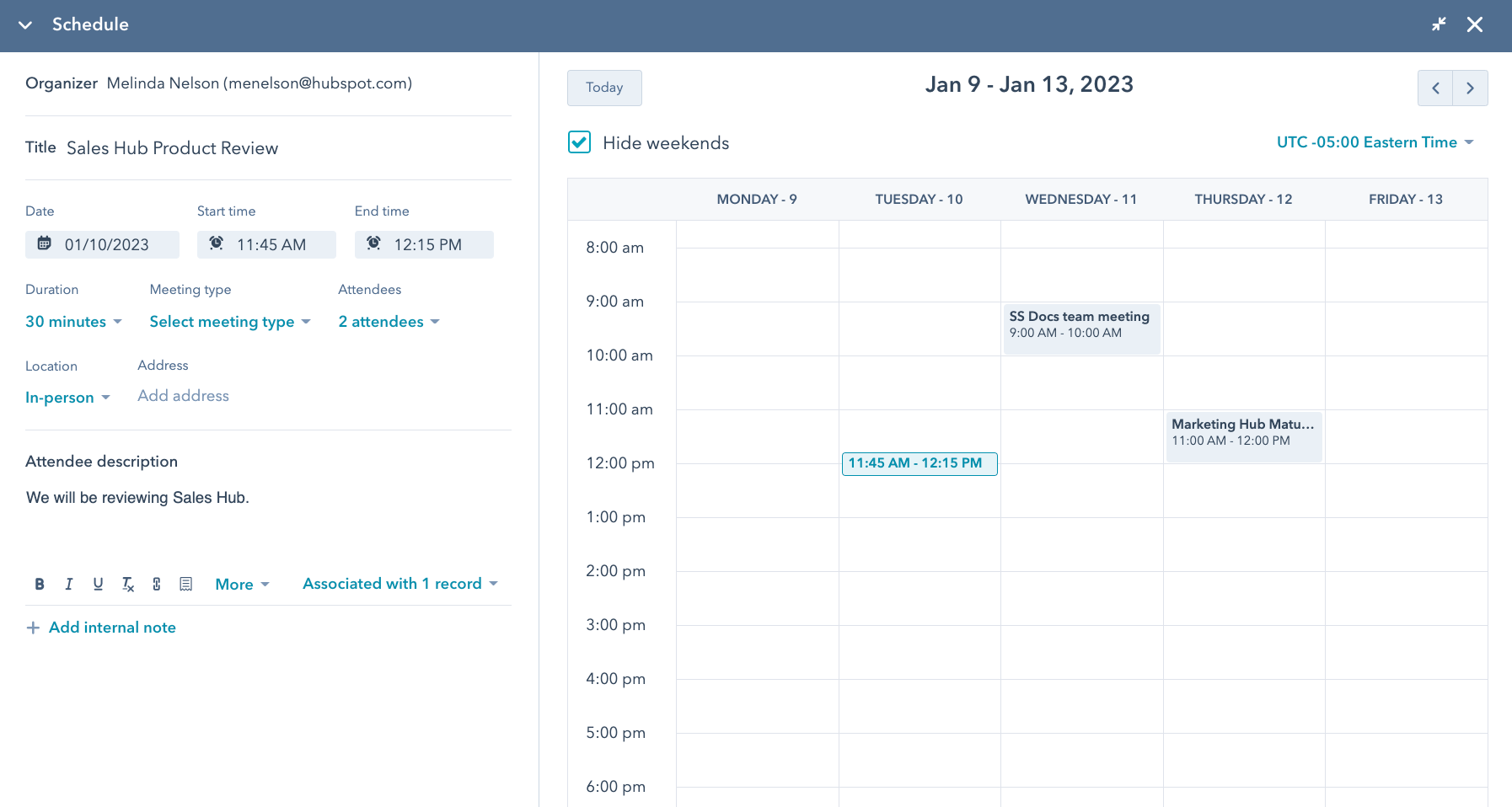
- È anche possibile fare clic sull'icona di chiusura per pianificare la riunione senza visualizzare il calendario.

- Fare clic su Salva.
- Per ricevere l'invito, il contatto deve avere un indirizzo e-mail valido nella proprietà Email.
- Una volta programmata la riunione, il contatto riceverà un invito con un file .ics che potrà essere aggiunto al suo calendario.
- Nel vostro calendario verrà automaticamente creata una riunione.
Nota bene: se non è stata effettuata l'integrazione con Google Calendar o Office 365 Calendar, verrà richiesto di farlo quando si pianifica una riunione.
La riunione verrà salvata come impegno nella timeline del record. Il vostro nome sarà indicato come ospite e organizzatore.
Pianificare una riunione per se stessi nell'app mobile di HubSpot
- Aprite l'app HubSpot sul vostro dispositivo iOS o Android.
- Toccare Menu, quindi toccare Contatti nella barra laterale sinistra.
- Toccare il nome del record.
- Toccare Altro. Quindi toccare Riunione. Per impostare la riunione:
- Inserire un titolo e una descrizione per la riunione.
- Toccare Data di inizio, Ora di inizio, Data di fine e Ora di fine per impostare la data e la durata della riunione.
- Toccare Verifica disponibilità per visualizzare il calendario.
- Toccare Tipo di riunione per selezionare il tipo di riunione. Questa impostazione è disponibile solo se si sono attivati i tipi di chiamata e di riunione personalizzati.
- Toccare luogo e selezionare una delle seguenti opzioni per il luogo della riunione.
- Indirizzo: Scrivere l'indirizzo nel campo di testo.
- Numero di telefono: Scrivere il numero di telefono nel campo di testo.
- Posizione personalizzata: Scrivere i dettagli della posizione personalizzata nel campo di testo.
Nota bene: la videoconferenza non è disponibile quando si pianifica una riunione dall'app mobile di HubSpot.
- Toccare Nota interna: inserire eventuali note interne da sottoporre ai membri del team. I partecipanti alla riunione non vedranno queste informazioni sul loro invito al calendario. Usare la @ per taggare altri utenti.
- Toccare Associati con per cercare e selezionare/eliminare la X accanto ai record da associare all'attività della riunione.
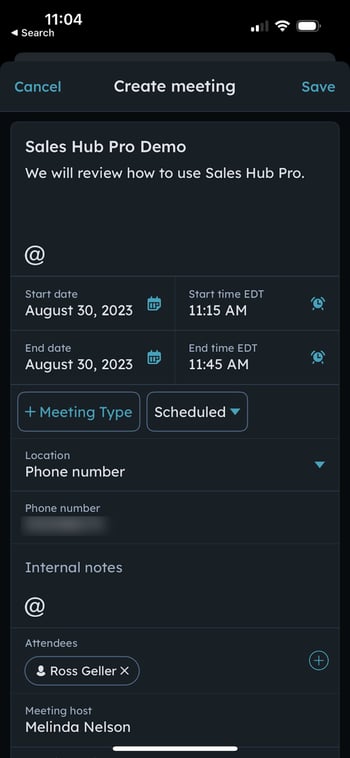
- Toccare Salva. Nella finestra a comparsa, fare clic su Continua e invia.
- Per ricevere l'invito, il contatto deve avere un indirizzo e-mail valido nella proprietà Email.
- Una volta programmata la riunione, il contatto riceverà un invito con un file .ics che potrà essere aggiunto al suo calendario.
- Nel vostro calendario verrà automaticamente creata una riunione.
La riunione verrà salvata come impegno nella timeline del record. Il vostro nome sarà indicato come ospite e organizzatore.
Dopo che la riunione è stata programmata, è possibile modificarla nell'app mobile di HubSpot. Per modificare una riunione:
- Aprire l'app HubSpot sul dispositivo iOS o Android.
- Toccare Menu, quindi toccare Contatti nella barra laterale sinistra.
- Toccare il nome del record associato alla riunione.
- Toccare l'icona del menu in alto a destra dell'attività. Quindi, fare clic su Modifica.
- Dopo aver apportato le modifiche, toccare Salva.
Programmare una riunione per un altro utente sul desktop(Sales Hub e Service Hub Professional ed Enterprise)
Se si è un utente di un account Sales Hub Professional o Enterprise con una sede assegnata, è possibile pianificare riunioni per conto di altri utenti dell'account che hanno anch'essi una sede assegnata, un calendario collegato e la sincronizzazione del calendario attivata. Questo può essere utile se siete un rappresentante commerciale o di sviluppo delle vendite e dovete programmare una riunione per un dirigente del settore.
Per programmare una riunione per un altro utente:
- Nel vostro account HubSpot, andate ai vostri contatti, aziende, offerte o biglietti.
- Fare clic sul nome del record.
- Nel pannello di sinistra, fare clic su meetingsProgrammare una riunione. Verrà visualizzato un riquadro a comparsa del calendario collegato. Per impostare la riunione:
- Fare clic sul menu a discesa Host (Ospite) per selezionare l'utente per il quale si sta pianificando la riunione. Il calendario si aggiornerà per riflettere la disponibilità dell'ospite, oppure imparare a programmare una riunione utilizzando la rotazione delle riunioni. Anche la posizione si aggiornerà per riflettere le opzioni di videoconferenza dell'ospite.
- Continuare a programmare la riunione.
Nota: per impostazione predefinita, non si viene aggiunti alla riunione come partecipanti. Se si desidera partecipare alla riunione, aggiungersi come partecipante utilizzando il menu a discesa Partecipanti.
- Fare clic su Salva.
- Per ricevere un invito, il contatto deve avere un indirizzo e-mail valido nella proprietà Email.
- Una volta programmata la riunione, il contatto e l'host riceveranno un invito con un file .ics che potrà essere aggiunto al loro calendario.
Gli utenti possono vedere chi ha organizzato e ospitato una riunione esaminando la cronologia del record.
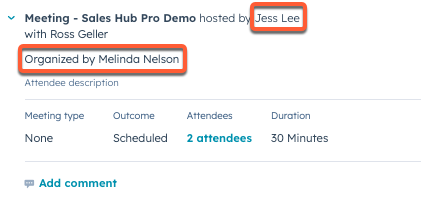
Gli utenti possono anche utilizzare l'Attività creata dalla proprietà (organizzatore) e l'Attività assegnata alla proprietà (ospitante) per creare un report.
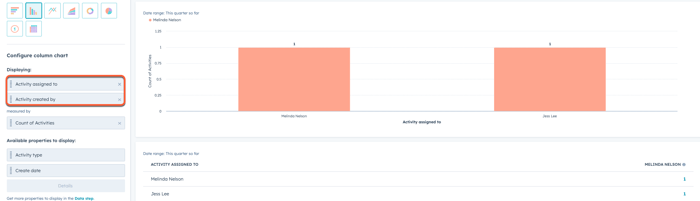
Assegnare un risultato di riunione sul desktop
Dopo che la riunione ha avuto luogo, l'host può assegnare un esito della riunione per tenere meglio traccia delle riunioni con i contatti.
- Nel record, fare clic sul menu a discesa Azioni dell'impegno della riunione e selezionare Modifica.
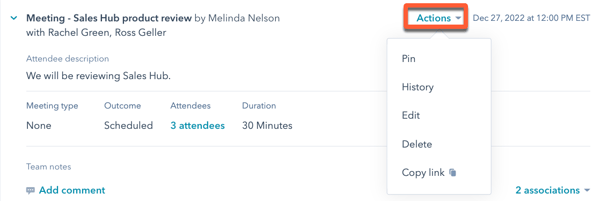
- Fare clic sul menu a discesa Esito e selezionare un esito della riunione.
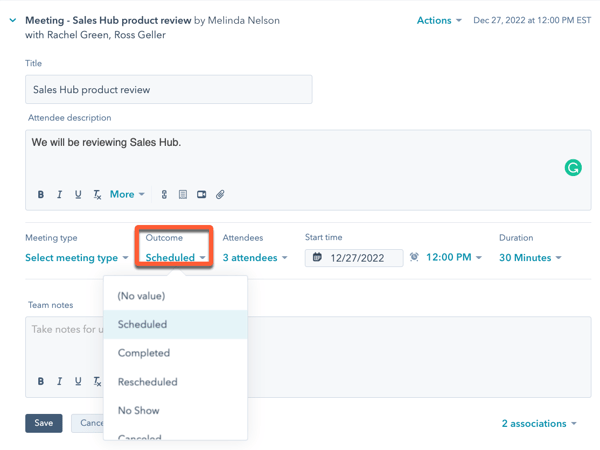
- Fare clic su Salva.
Nota bene: le modifiche alle descrizioni delle riunioni nel record del contatto saranno inviate ai partecipanti solo se si utilizza Google Calendar e si è attivata l'integrazione bidirezionale di Google Calendar con
Assegnare un esito della riunione nell'app mobile di HubSpot
Nota bene: questa funzione è attualmente disponibile solo per gli utenti iOS.
- Aprire l'app HubSpot sul dispositivo iOS o Android.
- Toccare Menu, quindi toccare Contatti nella barra laterale sinistra.
- Toccare il nome del record associato alla riunione.
- Toccare l'icona del menu in alto a destra dell'attività. Quindi, fare clic su Modifica.
- Toccare l'esito della riunione per selezionare un nuovo esito da un elenco.
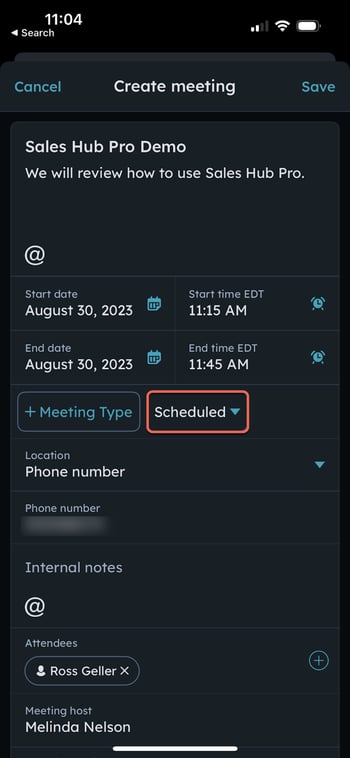
- Toccare Salva.
